วิธีแก้ไขข้อผิดพลาด InZOI DirectX 12 บนระบบของคุณ 5 การแก้ไขทั่วไป!
How To Fix Inzoi Directx 12 Error On Your System 5 Common Fixes
ปัญหาที่น่ารำคาญที่สุดประการหนึ่งที่ผู้เล่นหลายคนต้องเผชิญเมื่อพยายามเล่น InZOI คือ “ระบบของคุณไม่รองรับ DirectX 12” สมมติว่าคุณประสบปัญหาเดียวกันเมื่อเปิดตัวเกมนี้ ไม่ต้องกังวลและ มินิทูล จะนำคุณไปสู่วิธีการแก้ไขข้อผิดพลาด InZOI DirectX 12 พร้อมวิธีแก้ไขปัญหาทั่วไป 5 ประการInZOI DirectX 12 ไม่ได้รับการสนับสนุนบนระบบของคุณ
InZOI เกมจำลองชีวิตที่กำลังจะมาถึงซึ่งพัฒนาโดย Krafton มีกำหนดวางจำหน่ายสำหรับ Windows ในช่วงปลายปี 2567 สำหรับผู้เล่นบางคน พวกเขาเล่นเดโม Character Studio และสร้างตัวละคร inZOI ก่อนวันที่ 25 สิงหาคม เวลา 21.00 น. PT Zois ที่สร้างขึ้นในการสาธิตจะยังสามารถใช้งานได้ในช่วงการเล่นระหว่างการพัฒนาต่อไปหลังการวางจำหน่าย อย่างไรก็ตาม ปัญหาทั่วไปที่ทำให้ผู้เล่นหงุดหงิดในขณะนี้ เช่น ข้อผิดพลาด InZOI DirectX 12
บนหน้าจอคอมพิวเตอร์ ข้อความแสดงข้อผิดพลาดจะปรากฏขึ้นว่า “ระบบของคุณไม่รองรับ DirectX 12 ลองรันโดยไม่มีอาร์กิวเมนต์บรรทัดคำสั่ง –dx12 หรือ –d3d12” สิ่งนี้บล็อกไม่ให้เปิดตัว InZOI หากคุณยังคงประสบปัญหาเดิม มาดูวิธีแก้ปัญหา InZOI DirectX 12 กันดีกว่า เพื่อให้คุณสามารถกลับเข้าสู่เกมเพื่อรับประสบการณ์การเล่นเกมที่ดี
#1. ตรวจสอบว่าพีซีของคุณรองรับ DirectX 12 หรือไม่
พีซีควรมีคุณสมบัติตรงตามข้อกำหนดขั้นต่ำของระบบในการเล่น InZOI ตามข้อมูลของ Steam เกมนี้ต้องการให้ระบบของคุณรองรับ DirectX 12 นอกเหนือจากนี้ คุณสามารถดูข้อมูลอื่นๆ ได้ดังที่แสดงด้านล่าง
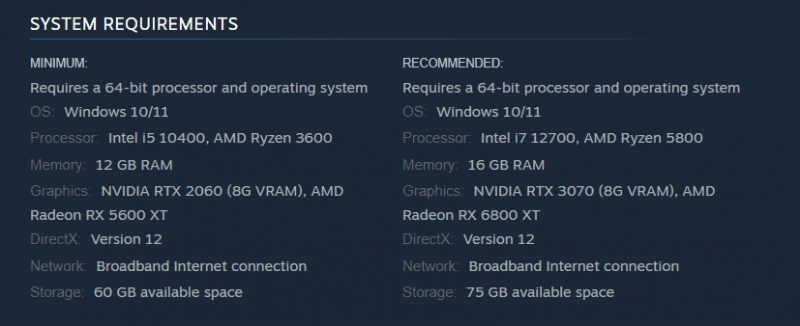
ดังนั้นให้ไปตรวจสอบข้อมูลระบบของคุณในกรณีที่เกิดข้อผิดพลาด InZOI DirectX
ขั้นตอนที่ 1: กด วิน + อาร์ , พิมพ์ ดีเอ็กซ์เดียก และตี ตกลง เพื่อเปิด เครื่องมือวินิจฉัย DirectX -
ขั้นตอนที่ 2: ดูไฟล์ เวอร์ชันไดเร็กเอ็กซ์ รายการและควรจะบอกว่า ไดเร็คเอ็กซ์ 12 -
ขั้นตอนที่ 3: ตรวจสอบให้แน่ใจว่าคุณใช้ Windows 10 หรือใหม่กว่า เนื่องจาก DirectX 12 ต้องใช้ Windows เวอร์ชันเหล่านี้
#2. อัพเดตวินโดวส์
ในกรณีที่พีซีของคุณไม่ได้ใช้ DirectX 12 ให้อัปเดต Windows แล้วคุณก็จะพร้อมใช้งาน นอกจากนี้ จะช่วยให้แน่ใจว่าคุณไม่มีการอัปเดตที่รอดำเนินการเพื่อแก้ไขปัญหาที่อาจเกิดขึ้น
เคล็ดลับ: ก่อนติดตั้งอัพเดต Windows ทำการสำรองข้อมูลสำหรับพีซีของคุณ ล่วงหน้าเพื่อหลีกเลี่ยงไม่ให้ระบบเสียหายหรือข้อมูลสูญหาย เพื่อจุดประสงค์นี้ ให้รัน MiniTool ShadowMaker ซึ่งเป็นไฟล์ ซอฟต์แวร์สำรองข้อมูลที่ดีที่สุด สำหรับวินโดวส์ 11/10ทดลองใช้ MiniTool ShadowMaker คลิกเพื่อดาวน์โหลด 100% สะอาดและปลอดภัย
ขั้นตอนที่ 1: เปิดการตั้งค่าผ่านทาง วิน + ฉัน ปุ่มบนแป้นพิมพ์ของคุณ
ขั้นตอนที่ 2: บน Windows 10 ให้ไปที่ การอัปเดตและความปลอดภัย > Windows Update - บน Windows 11 ให้ไปที่โดยตรง วินโดวส์อัพเดต -
ขั้นตอนที่ 3: หลังจากตรวจสอบการอัปเดตที่มีอยู่ Windows จะดาวน์โหลดและติดตั้งลงในพีซีโดยอัตโนมัติ
จากนั้น เล่นเกมของคุณและดูว่าคุณยังพบ InZOI DirectX 12 ที่ไม่รองรับข้อผิดพลาดของระบบหรือไม่
#3. อัพเดตไดรเวอร์การ์ดแสดงผล
ข้อผิดพลาด InZOI DirectX 12 มีแนวโน้มที่จะปรากฏขึ้นเนื่องจากปัญหากับไดรเวอร์การ์ดแสดงผลของคุณ การอัปเดตอาจช่วยได้
สำหรับ NVIDIA ให้เปิดหน้านี้ - https://www.nvidia.com/en-us/drivers/, manually do a driver search, and download and install the latest GPU driver
สำหรับ AMD โปรดไปที่ #/download/drivers.html, find the latest graphics card driver and install it
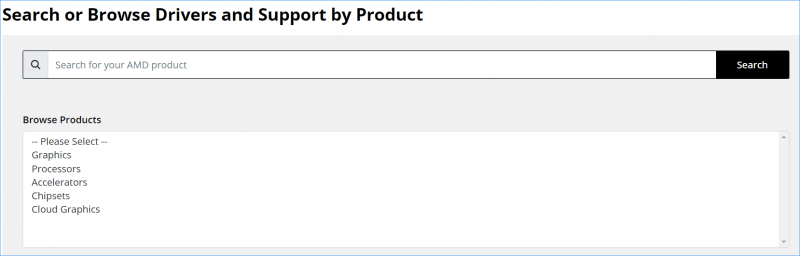
หลังจากนั้น คุณสามารถเล่น InZOI ได้อย่างราบรื่นโดยไม่มีข้อผิดพลาด DirectX 12
#4. เรียกใช้ InZOI ด้วยสิทธิ์ของผู้ดูแลระบบ
เราขอแนะนำอย่างยิ่งให้คุณรันเกมนี้ด้วยสิทธิ์ของผู้ดูแลระบบ เพื่อให้เกมสามารถเข้าถึง DirectX API และทรัพยากรฮาร์ดแวร์ที่จำเป็นทั้งหมด
ขั้นตอนที่ 1: บน Steam ไปที่ ห้องสมุด -
ขั้นตอนที่ 2: คลิกขวาที่ inZOI: สตูดิโอตัวละคร และตี จัดการ > เรียกดูไฟล์ในเครื่อง -
ขั้นตอนที่ 3: ในโฟลเดอร์การติดตั้งเกม – C:\Program Files (x86)\Steam\steamapps\common\inZOI ให้คลิกขวาที่ BlueClient.exe ไฟล์และเลือก คุณสมบัติ -
ขั้นตอนที่ 4: เข้า ความเข้ากันได้ ให้เลือกช่องของ เรียกใช้โปรแกรมนี้ในฐานะผู้ดูแลระบบ -
ขั้นตอนที่ 5: คลิก ใช้ > ตกลง -
#5. บังคับให้ InZOI ใช้ DirectX 11
คุณควรตรวจสอบว่าเกมนี้รองรับ DirectX 11 หรือไม่ หรือคุณสามารถทำตามขั้นตอนด้านล่างเพื่อบังคับให้เกมใช้งานในกรณีที่เกิดข้อผิดพลาด InZOI DirectX 12
อ่านเพิ่มเติม: DirectX 11 กับ 12: อะไรคือความแตกต่างและจะเลือกอย่างไร
ขั้นตอนที่ 1: เปิดไฟล์การตั้งค่าของเกม - โดยปกติจะเป็น config.ini, settings.ini หรือไฟล์ที่คล้ายกัน
ขั้นตอนที่ 2: เปลี่ยนค่าของ DirectXVersion ถึง 11 และบันทึกไฟล์
ขั้นตอนที่ 3: เริ่มเกมใหม่
จุดจบ
การแก้ไขทั้งห้านี้สามารถช่วยคุณแก้ไขข้อผิดพลาด InZOI DirectX 12 ได้อย่างมีประสิทธิภาพ ลองทีละอันจนกว่าคุณจะพบวิธีการทำงาน นอกจากนี้ วิธีแก้ปัญหาทั่วไปบางอย่างก็คุ้มค่ากับการแก้ไข เช่น การตรวจสอบความสมบูรณ์ของเกม การอนุญาตเกมผ่านไฟร์วอลล์ Windows การปิดใช้งานโอเวอร์เลย์ การปิดใช้งานแอปพื้นหลัง ติดตั้งเกมใหม่ เป็นต้น
อย่างไรก็ตาม หากเกมของคุณทำงานช้าบนพีซีที่ใช้ Windows ซอฟต์แวร์ปรับแต่งพีซี MiniTool System Booster จะเป็นผู้ช่วยที่ดีใน เพิ่มประสิทธิภาพพีซี - รับไปแก้ไขปัญหาความล่าช้า/การพูดติดอ่าง
ทดลองใช้บูสเตอร์ระบบ MiniTool คลิกเพื่อดาวน์โหลด 100% สะอาดและปลอดภัย
![วิธีทำให้ Windows 10 ดูเหมือน macOS วิธีง่ายๆอยู่ที่นี่แล้ว! [MiniTool News]](https://gov-civil-setubal.pt/img/minitool-news-center/82/how-make-windows-10-look-like-macos.jpg)

![ดิสก์เน่าคืออะไรและจะรับรู้ได้อย่างไรผ่านสัญญาณบางอย่าง [MiniTool Wiki]](https://gov-civil-setubal.pt/img/minitool-wiki-library/43/what-is-disc-rot-how-recognize-it-through-some-signs.jpg)
![ไดรเวอร์ Realtek HD Audio Universal Service [ดาวน์โหลด/อัปเดต/แก้ไข] [เคล็ดลับ MiniTool]](https://gov-civil-setubal.pt/img/news/FC/realtek-hd-audio-universal-service-driver-download/update/fix-minitool-tips-1.png)














![หน้าจอแล็ปท็อปกลายเป็นสีดำแบบสุ่ม? แก้ไขปัญหาจอดำ! [เคล็ดลับ MiniTool]](https://gov-civil-setubal.pt/img/backup-tips/54/laptop-screen-goes-black-randomly.jpg)
