การแก้ไขข้อผิดพลาด“ Windows ตรวจพบว่ามีการปรับปรุงเสียง” [MiniTool News]
Fixes Windows Has Detected That Audio Enhancements Error
สรุป :
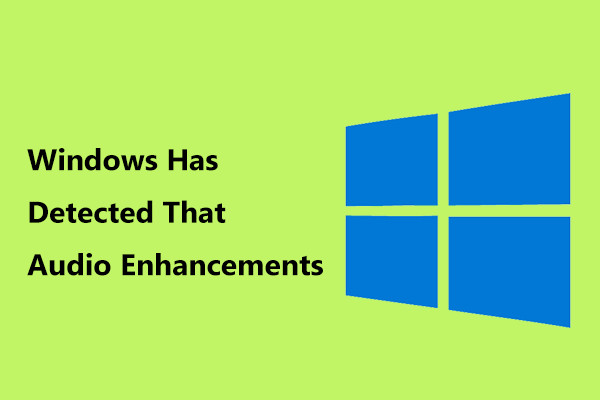
คุณอาจเตรียมพร้อมสำหรับช่วงเวลาแห่งการเล่นวิดีโอเกมที่น่าตื่นตาตื่นใจ แต่ชุดหูฟังใช้งานไม่ได้โดยมีข้อความแสดงข้อผิดพลาดว่า“ Windows ตรวจพบว่าการปรับปรุงเสียงสำหรับอุปกรณ์ต่อไปนี้ทำให้เกิดปัญหา: XX” เพื่อกำจัดข้อผิดพลาดคุณสามารถลองใช้วิธีแก้ไขปัญหาเหล่านี้โดย โซลูชัน MiniTool .
ปัญหาการเพิ่มประสิทธิภาพเสียง Windows 10
ในระบบปฏิบัติการ Windows มีเครื่องมือเพิ่มประสิทธิภาพเสียงที่ติดตั้งไว้ล่วงหน้าซึ่งออกแบบมาเพื่อให้คุณได้รับเสียงที่ดีที่สุดจากฮาร์ดแวร์ของคุณ
อย่างไรก็ตามหากคุณใช้อุปกรณ์เอาต์พุตเสียงมากกว่าหนึ่งเครื่องคุณอาจพบว่าเครื่องมือนี้ได้รับผลกระทบและเกิดปัญหาด้านเสียงและเสียงต่างๆ ในบางกรณีผู้ใช้บางรายรายงานว่าไม่มีเสียงจากระบบในขณะที่คุณสมบัติการเพิ่มคุณภาพเสียงทำงานอยู่
นอกจากนี้คุณอาจพบปัญหาอื่น - ข้อผิดพลาด“ Windows ตรวจพบว่าการปรับปรุงเสียงสำหรับอุปกรณ์ต่อไปนี้ทำให้เกิดปัญหา”
สิ่งนี้เกิดขึ้นส่วนใหญ่เนื่องจากอุปกรณ์เสียงที่คุณตั้งค่าไว้ก่อนหน้านี้ไม่เข้ากันกับการตั้งค่าการปรับปรุงเสียง นอกจากนี้ข้อผิดพลาดอาจปรากฏขึ้นหากคุณไม่ได้อัปเดตไดรเวอร์เสียง
แล้วคุณจะแก้ไขปัญหาการปรับปรุงเสียงได้อย่างไร? ตอนนี้รับแนวทางแก้ไขจากส่วนต่อไปนี้
เคล็ดลับ: นอกจากนี้คุณอาจมีปัญหาอื่น ๆ หาก ตัวอย่างเช่นเมื่อทดสอบลำโพงหรือหูฟังใน Windows 10 คุณอาจพบข้อผิดพลาด - ไม่สามารถเล่นเสียงทดสอบได้ หากต้องการทราบแนวทางแก้ไขคุณสามารถอ้างถึงโพสต์นี้ - ไม่สามารถเล่นเสียงทดสอบบน Windows 10? แก้ไขได้อย่างง่ายดายทันที!วิธีแก้ไขปัญหาการเพิ่มประสิทธิภาพเสียง
เปิด / ปิดการเพิ่มประสิทธิภาพเสียง
เมื่อได้รับข้อผิดพลาดคุณสามารถคลิก ใช่ . ปรากฎว่า Windows จะไม่ทำการเปลี่ยนแปลงใด ๆ หลังจากคลิกใช่ในกรณีส่วนใหญ่ แม้ว่าการดำเนินการจะสามารถเปลี่ยนแปลงได้บ้างในบางกรณี แต่กรณีนี้จะเกิดขึ้นเพียงชั่วคราวและการเปลี่ยนแปลงจะกลับมาเมื่อข้อผิดพลาดในการปรับปรุงเสียงปรากฏขึ้น
เพื่อกำจัดข้อผิดพลาดคุณสามารถทำการเปลี่ยนแปลงได้ด้วยตนเองโดยทำตามขั้นตอนเหล่านี้
ขั้นตอนที่ 1: คลิกขวาที่ไอคอนเสียงแล้วเลือก อุปกรณ์เล่น .
ขั้นตอนที่ 2: คลิกขวาที่ลำโพงของคุณแล้วเลือก คุณสมบัติ .
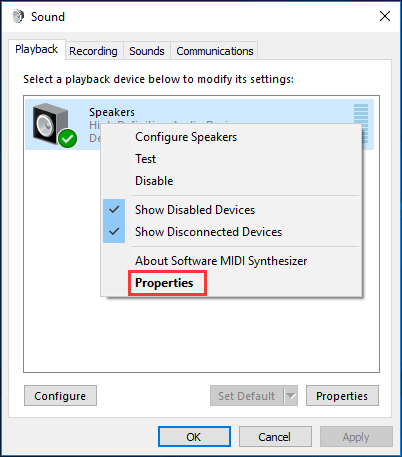
ขั้นตอนที่ 3: ไปที่ การปรับปรุง และตรวจสอบให้แน่ใจว่ามีตัวเลือก ปิดการใช้งานการปรับปรุงทั้งหมด จะตรวจสอบว่าข้อความแจ้งข้อผิดพลาดเกี่ยวกับการปิดใช้งานการปรับปรุงเสียงหรือไม่ หรือมิฉะนั้นให้ยกเลิกการเลือกตัวเลือกนี้
ขั้นตอนที่ 4: บันทึกการเปลี่ยนแปลง หลังจากนั้นตรวจสอบว่าคุณได้แก้ไขปัญหาของคุณแล้วหรือยัง
อัปเดต Windows
บางครั้งปัญหา“ Windows ตรวจพบว่าการปรับปรุงเสียงทำให้เกิดปัญหา” เกิดจากระบบ Windows ที่ล้าสมัย ในการแก้ไขปัญหานี้คุณสามารถลองอัปเดตระบบเนื่องจากการอัปเดตบางอย่างสามารถแก้ไขปัญหาที่ทราบได้
ขั้นตอนที่ 1: ใน Windows 10 ไปที่ การตั้งค่า> อัปเดตและความปลอดภัย .
ขั้นตอนที่ 2: คลิก ตรวจสอบสำหรับการอัพเดต และ Windows จะตรวจสอบโดยอัตโนมัติว่ามีการอัปเดตบางอย่างหรือไม่จากนั้นดาวน์โหลด
ขั้นตอนที่ 3: คุณจะถูกขอให้รีสตาร์ทพีซีเพื่อสิ้นสุดการติดตั้งการอัปเดต
 ดาวน์โหลด Windows 10 Update Assistant เพื่อติดตั้งเวอร์ชัน 1903
ดาวน์โหลด Windows 10 Update Assistant เพื่อติดตั้งเวอร์ชัน 1903 เครื่องมือ Windows 10 Update Assistant ได้รับการอัปเดตเพื่อติดตั้งการอัปเดต Windows 10 พฤษภาคม 2019 (เวอร์ชัน 1903) และนี่คือรายละเอียด
อ่านเพิ่มเติมอัปเดตหรือติดตั้งไดรเวอร์เสียงใหม่
ดังที่กล่าวไว้ข้างต้นอุปกรณ์เสียงของคุณอาจไม่สามารถใช้งานร่วมกับไดรเวอร์เสียงที่ติดตั้งไว้ล่วงหน้าซึ่งนำไปสู่ปัญหาการปรับปรุงคุณภาพเสียง ในการแก้ไขปัญหานี้คุณควรอัปเดตไดรเวอร์เสียงเป็นเวอร์ชันล่าสุดหรือติดตั้งไดรเวอร์ใหม่
ขั้นตอนที่ 1: ป้อนข้อมูล devmgmt.msc ไปที่ วิ่ง หน้าต่างโดยการกดปุ่ม ชนะ + ร แล้วกด ป้อน .
ขั้นตอนที่ 2: ในไฟล์ ตัวจัดการอุปกรณ์ ดับเบิลคลิกที่อุปกรณ์เสียงของคุณจาก ตัวควบคุมเสียงวิดีโอและเกม ไปที่หน้าต่างคุณสมบัติ
ขั้นตอนที่ 3: ภายใต้ ไดร์เวอร์ คลิกแท็บ อัปเดตไดรเวอร์ จากนั้นค้นหาซอฟต์แวร์ไดรเวอร์ที่อัพเดตโดยอัตโนมัติ หาก Windows พบ Windows จะดาวน์โหลดและติดตั้งลงในคอมพิวเตอร์ของคุณ
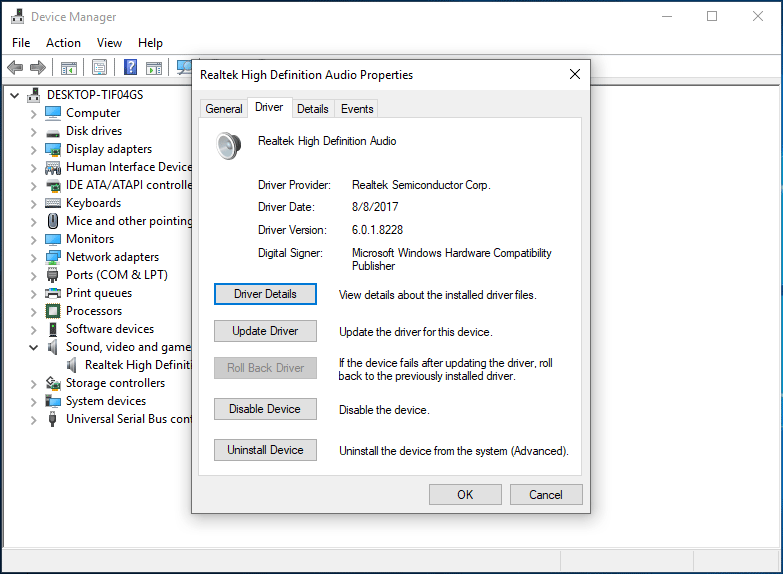
หรือคุณสามารถคลิก ถอนการติดตั้งอุปกรณ์ เพื่อติดตั้งไดรเวอร์จากนั้นไปที่เว็บไซต์ของผู้จำหน่ายเพื่อดาวน์โหลดเวอร์ชันไดรเวอร์ล่าสุดสำหรับอุปกรณ์เสียงของคุณและติดตั้งลงในคอมพิวเตอร์ของคุณ
ใช้ Windows Troubleshooter
ตามผู้ใช้การเรียกใช้ Windows Troubleshooter มีประโยชน์ในการแก้ไข“ Windows ตรวจพบว่าการปรับปรุงเสียงสำหรับอุปกรณ์ต่อไปนี้ทำให้เกิดปัญหา”
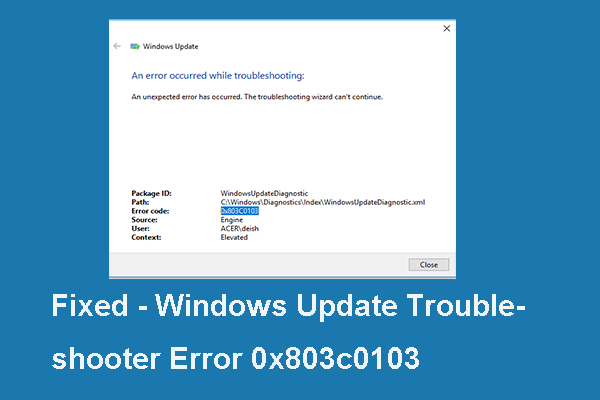 คงที่: Windows 10 Troubleshooter Error Code 0x803c0103 (6 Ways)
คงที่: Windows 10 Troubleshooter Error Code 0x803c0103 (6 Ways) หากคุณกำลังมองหาแนวทางแก้ไขรหัสข้อผิดพลาด 0x803c0103 ของ Windows Update Troubleshooter โพสต์นี้เป็นสิ่งที่คุณต้องการเนื่องจากจะแสดงวิธีแก้ไขปัญหาที่เชื่อถือได้
อ่านเพิ่มเติมขั้นตอนที่ 1: ไปที่ การตั้งค่า> อัปเดตและความปลอดภัย> แก้ไขปัญหา .
ขั้นตอนที่ 2: เลื่อนลงไปที่ ฮาร์ดแวร์และอุปกรณ์ และเรียกใช้เครื่องมือแก้ปัญหา
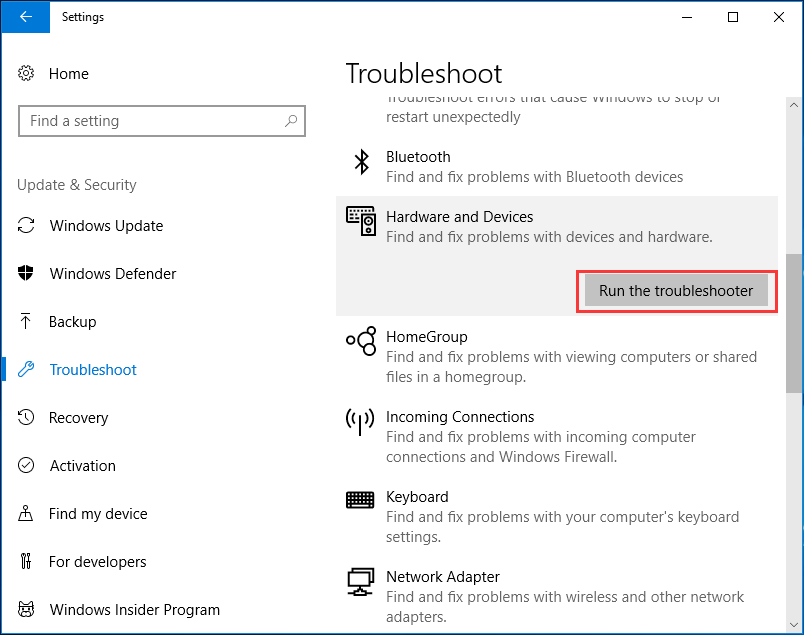
ขั้นตอนที่ 3: เสร็จสิ้นการแก้ไขโดยทำตามคำแนะนำบนหน้าจอ
คุณพบข้อผิดพลาด - ปัญหาการปรับปรุงเสียงใน Windows 10 หรือไม่? ตอนนี้คุณควรลองใช้วิธีแก้ปัญหาเหล่านี้ทีละข้อและคุณจะสามารถกำจัดปัญหาได้อย่างง่ายดาย

![[รีวิวฉบับเต็ม] ตัวเลือกการสำรองข้อมูลของ Windows 10 ของประวัติไฟล์ [MiniTool Tips]](https://gov-civil-setubal.pt/img/backup-tips/07/windows-10-backup-options-file-history.png)

![แก้ไข: ข้อผิดพลาด 0x80246007 เมื่อดาวน์โหลด Windows 10 Builds [MiniTool News]](https://gov-civil-setubal.pt/img/minitool-news-center/76/fixed-error-0x80246007-when-downloading-windows-10-builds.png)




![Evernote ไม่ซิงค์? คำแนะนำทีละขั้นตอนเพื่อแก้ไขปัญหานี้ [MiniTool Tips]](https://gov-civil-setubal.pt/img/backup-tips/89/evernote-not-syncing-a-step-by-step-guide-to-fix-this-issue-minitool-tips-1.png)







![ทำไม Windows 10 ถึงห่วย? นี่คือ 7 เรื่องแย่ ๆ เกี่ยวกับ Win10! [เคล็ดลับ MiniTool]](https://gov-civil-setubal.pt/img/backup-tips/56/why-does-windows-10-suck.png)


