วิธีแก้ไข Mouse Lag ใน Windows 10 ลองใช้วิธีง่ายๆเหล่านี้! [MiniTool News]
How Fix Mouse Lag Windows 10
สรุป :

เมาส์ล่าช้าเป็นปัญหาหลักเมื่อคุณใช้เมาส์ไร้สาย สิ่งนี้จะมีอิทธิพลต่อประสบการณ์การใช้งานของคุณและมักจะปรากฏใน Windows 10 เมื่อเปลี่ยนมาใช้ระบบปฏิบัติการนี้เมื่อพูดถึงเกม ฯลฯ ตอนนี้เรามาอ่านโพสต์นี้จาก MiniTool และเรียนรู้วิธีแก้ไขความล่าช้าของเมาส์ Windows 10
เมาส์ของฉันล้าหลัง
คอมพิวเตอร์ล่าช้าเป็นปัญหาทั่วไปที่ได้รับการกล่าวถึงในบทความก่อนหน้าของเรา - 10 เหตุผลที่ทำให้คอมพิวเตอร์ล้าหลังและวิธีแก้ไขพีซีที่ทำงานช้า . นอกจากนี้เมื่อใช้คอมพิวเตอร์คุณอาจพบปัญหาอื่น ๆ ที่ล้าหลังเช่นเมาส์ล่าช้า
มักเกิดขึ้นเมื่อเลื่อนเคอร์เซอร์ของเมาส์ด้วยเมาส์ไร้สาย สถานการณ์นี้เป็นเรื่องปกติหากคุณเปลี่ยนไปใช้ระบบปฏิบัติการ Windows 10 หรือเล่นเกม จากนั้นคุณอาจถามว่า: ทำไมเมาส์ของฉันถึงล้า การพูดติดอ่างของเมาส์หรือความล่าช้าส่วนใหญ่เกิดจากไดรเวอร์เมาส์การ์ดแสดงผลที่ล้าสมัยปัญหาอินเทอร์เน็ต ฯลฯ
ตอนนี้สิ่งสำคัญคือการแก้ไขเมาส์ที่ล้าหลัง ต่อไปนี้เป็นวิธีแก้ไขปัญหาเมาส์ล่าช้าในเกมบน Windows 10
โซลูชั่นสำหรับ Wireless Mouse Lag
ติดตั้งใหม่หรืออัปเดตไดรเวอร์เมาส์ของคุณ
ก่อนเริ่มการแก้ไขปัญหาคุณสามารถลองใช้เมาส์บนพีซีเครื่องอื่นเพื่อตรวจสอบว่าปัญหาการล้าหลังยังคงเกิดขึ้นหรือไม่ หากใช้งานได้ดีอาจเป็นไปได้ว่ามีไดรเวอร์เมาส์ผิดพลาดในคอมพิวเตอร์ของคุณซึ่งทำให้เมาส์ล้าหลังใน Windows 10 การติดตั้งหรืออัปเดตไดรเวอร์ใหม่อาจเป็นวิธีแก้ปัญหา
ขั้นตอนที่ 1: กดปุ่ม โลโก้ Windows และ X เพื่อเปิดเมนูเริ่มจากนั้นเลือก ตัวจัดการอุปกรณ์ .
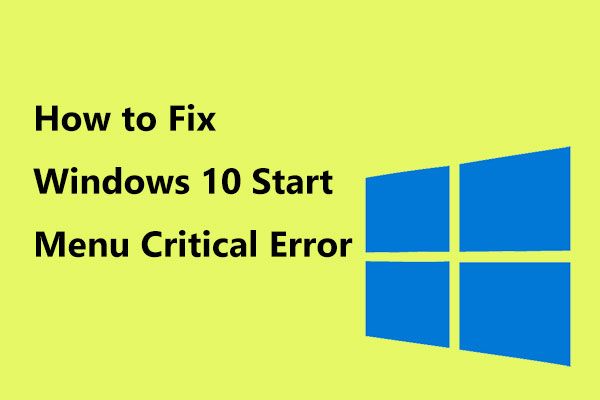 นี่คือแนวทางแก้ไขที่เป็นประโยชน์สำหรับ Windows 10 Start Menu Critical Error!
นี่คือแนวทางแก้ไขที่เป็นประโยชน์สำหรับ Windows 10 Start Menu Critical Error! ได้รับข้อความ“ เมนูเริ่มข้อผิดพลาดร้ายแรงไม่ทำงาน” หรือไม่ โพสต์นี้จะแนะนำคุณตลอดการแก้ไขข้อผิดพลาดของเมนูเริ่ม
อ่านเพิ่มเติมขั้นตอนที่ 2: ขยาย หนูและอุปกรณ์ชี้ตำแหน่งอื่น ๆ คลิกขวาที่ไดรเวอร์เมาส์แล้วเลือก ถอนการติดตั้งอุปกรณ์ .
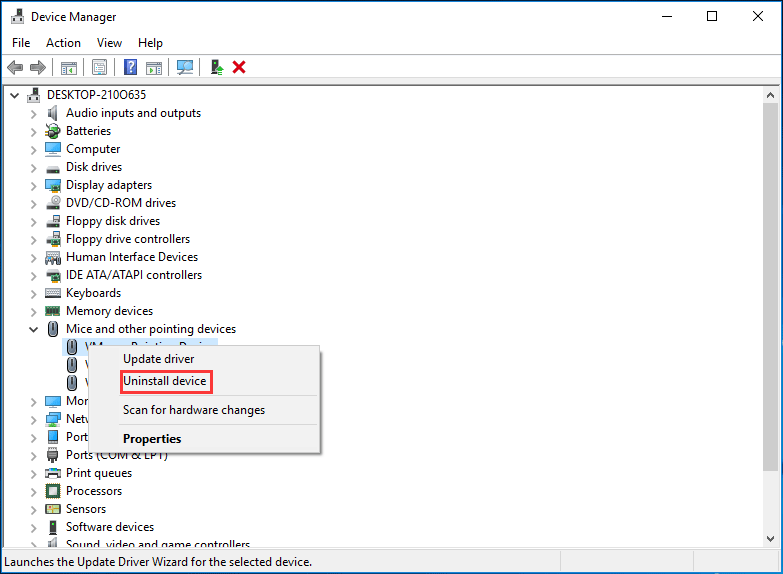
ขั้นตอนที่ 3: รีสตาร์ทคอมพิวเตอร์และ Windows 10 จะติดตั้งไดรเวอร์โดยอัตโนมัติ
หรือคุณสามารถคลิกขวาที่ไดรเวอร์เมาส์ของคุณคลิก อัปเดตไดรเวอร์ และปฏิบัติตามคำแนะนำบนหน้าจอเพื่ออัปเดตไดรเวอร์เมาส์เพื่อแก้ไขปัญหาเมาส์ที่ล้าหลัง
 วิธีอัปเดตไดรเวอร์อุปกรณ์ Windows 10 (2 วิธี)
วิธีอัปเดตไดรเวอร์อุปกรณ์ Windows 10 (2 วิธี) วิธีอัปเดตไดรเวอร์อุปกรณ์ใน Windows 10 ตรวจสอบ 2 วิธีในการอัปเดตไดรเวอร์ Windows 10 คำแนะนำสำหรับวิธีการอัปเดตไดรเวอร์ทั้งหมดของ Windows 10 ก็อยู่ที่นี่เช่นกัน
อ่านเพิ่มเติมอัปเดตไดรเวอร์การ์ดแสดงผลของคุณ
ดังที่กล่าวไว้ข้างต้นปัญหาความล่าช้าของเมาส์อาจเกิดจากไดรเวอร์การ์ดแสดงผลที่ล้าสมัยดังนั้นวิธีแก้ไขคืออัปเดตไดรเวอร์นี้ ขั้นตอนยังง่ายมาก
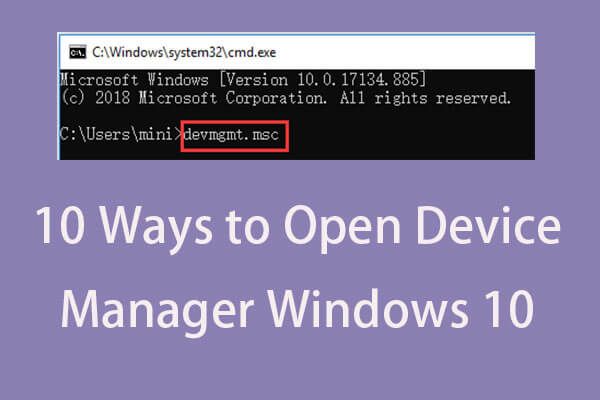 10 วิธีในการเปิด Device Manager Windows 10
10 วิธีในการเปิด Device Manager Windows 10 บทช่วยสอนนี้เสนอ 10 วิธีในการเปิด Device Manager Windows 10 รวม เปิด Windows 10 Device Manager ด้วย cmd / command ทางลัด ฯลฯ
อ่านเพิ่มเติมขั้นตอนที่ 1: ไปที่ ตัวจัดการอุปกรณ์ (ตามที่อธิบายไว้ในวิธีที่ 1)
ขั้นตอนที่ 2: คลิก อะแดปเตอร์แสดงผล คลิกขวาที่ไดรเวอร์กราฟิกของคุณแล้วเลือก อัปเดตไดรเวอร์ .
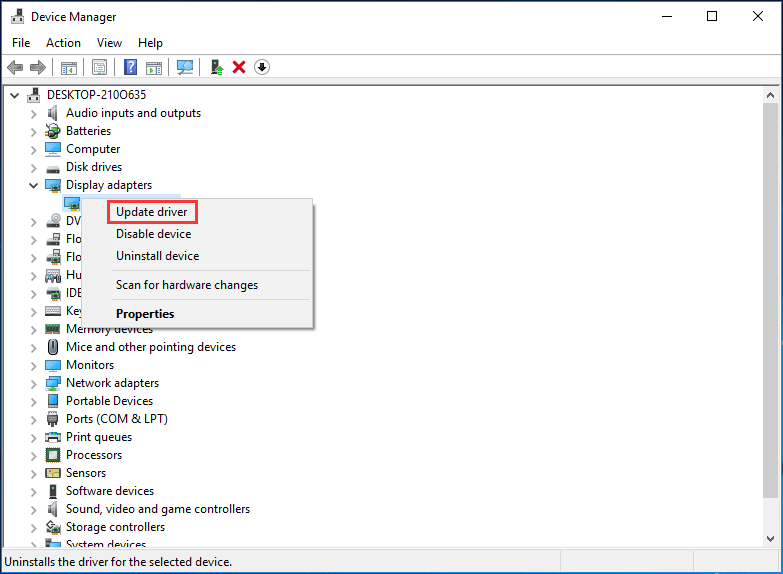
ขั้นตอนที่ 3: ค้นหาซอฟต์แวร์ไดรเวอร์ที่อัปเดตและติดตั้งโดยอัตโนมัติ หลังจากนั้นตรวจสอบว่าคุณได้แก้ปัญหาเมาส์ Windows 10 แล้วหรือยัง
ปิดใช้งานคุณสมบัติ Scroll Inactive Windows
ใน Windows 10 คุณสามารถวางเมาส์เหนือหน้าต่างที่ไม่ได้ใช้งานด้วยตัวชี้เมาส์จากนั้นใช้ล้อเลื่อนของเมาส์เพื่อเลื่อนหน้าต่างดังกล่าว และสามารถเลื่อนดูเนื้อหาของหน้าต่างที่ไม่ใช้งานได้ การปิดใช้งานคุณสมบัตินี้อาจมีประโยชน์ในการแก้ไขปัญหาความล่าช้าของเมาส์ไร้สาย
ขั้นตอนที่ 1: ไปที่ เริ่ม> การตั้งค่า> อุปกรณ์ .
ขั้นตอนที่ 2: ภายใต้ เมาส์ ค้นหาแท็บ เลื่อนหน้าต่างที่ไม่ใช้งานเมื่อฉันวางเมาส์เหนือหน้าต่างเหล่านั้น ตัวเลือกและปิด จากนั้นตรวจสอบว่าปัญหาของคุณได้รับการแก้ไขแล้วหรือไม่
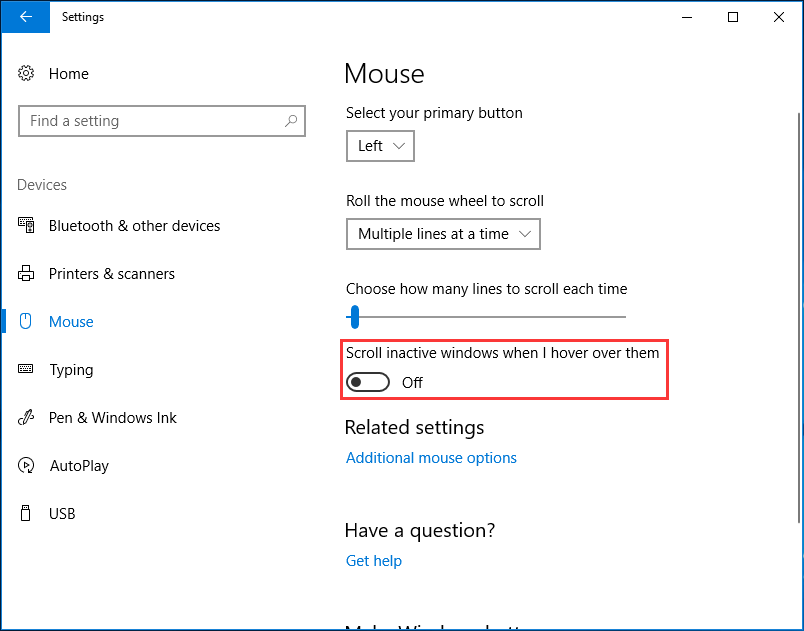
สิ้นสุดกระบวนการเสียง Realtek
การ์ดเสียง Realtek อาจรบกวนเมาส์ของคุณทำให้เกิดปัญหาล้าหลัง ดังนั้นคุณสามารถยุติหรือสิ้นสุดกระบวนการเสียง Realtek เพื่อแก้ไขปัญหานี้
ขั้นตอนที่ 1: คลิกขวาที่ไฟล์ เริ่ม ปุ่มให้เลือก ผู้จัดการงาน ใน Windows 10
ขั้นตอนที่ 2: ค้นหาไฟล์ Realtek audio.exe กระบวนการจาก กระบวนการ และคลิกขวาเพื่อเลือก งานสิ้นสุด .
ตัวเลือกอื่น
ตอนนี้เราได้แสดงวิธีการทั่วไปสี่วิธีในการแก้ไขปัญหาเมาส์ Windows 10 นอกจากนี้คุณสามารถลองวิธีแก้ปัญหาอื่น ๆ
- ปิดการใช้งาน Cortana
- ถอดอุปกรณ์ USB อื่น ๆ
- เปลี่ยนการตั้งค่าการจัดการพลังงานสำหรับ USB
- ปิดการใช้งาน Fast Startup
หวังว่าคุณจะสามารถแก้ไขปัญหาความล่าช้าของเมาส์ไร้สายได้อย่างง่ายดายหลังจากลองใช้วิธีการเหล่านี้



![การดาวน์โหลด Chrome หยุด / ติดหรือไม่ วิธีดำเนินการต่อการดาวน์โหลดที่ถูกขัดจังหวะ [MiniTool News]](https://gov-civil-setubal.pt/img/minitool-news-center/23/chrome-downloads-stop-stuck.png)









![[โซลูชัน] ไดรฟ์ไม่ใช่ตำแหน่งสำรองที่ถูกต้องใน Windows 10 [MiniTool Tips]](https://gov-civil-setubal.pt/img/backup-tips/86/drive-is-not-valid-backup-location-windows-10.png)

![Spotify Wrapped ไม่ทำงานหรือไม่ ทำตามคำแนะนำเพื่อแก้ไข! [ข่าว MiniTool]](https://gov-civil-setubal.pt/img/minitool-news-center/85/is-spotify-wrapped-not-working.png)
![วิธีทำให้ Windows 10 ดูเหมือน macOS วิธีง่ายๆอยู่ที่นี่แล้ว! [MiniTool News]](https://gov-civil-setubal.pt/img/minitool-news-center/82/how-make-windows-10-look-like-macos.jpg)

![สายเคเบิล SATA คืออะไรและประเภทต่างๆของมันคืออะไร [MiniTool Wiki]](https://gov-civil-setubal.pt/img/minitool-wiki-library/33/what-is-sata-cable.jpg)