ข้อผิดพลาดของแอปพลิเคชัน Msosync.exe: มันคืออะไร & จะแก้ไขได้อย่างไร
Msosync Exe Application Error What It Is How To Fix It
Msosync.exe คืออะไร จะทำอย่างไรถ้าคุณประสบปัญหาข้อผิดพลาดของแอปพลิเคชัน Msosync.exe ใน Windows 10/11 หากคุณไม่มีความคิดเห็นเกี่ยวกับปัญหาที่น่ารำคาญนี้ โปรดอ่านต่อและคุณจะพบวิธีแก้ปัญหาสี่ประการที่นำเสนอโดย มินิทูล -
ข้อผิดพลาดของแอปพลิเคชัน Msosync.exe เกี่ยวข้องกับ Msosync.exe ซึ่งเป็นองค์ประกอบสำคัญที่จัดการงานการซิงโครไนซ์เอกสารในแอป Microsoft Office เมื่อพบข้อผิดพลาดของแอปพลิเคชัน Msosync.exe ผู้ใช้อาจประสบปัญหาการหยุดชะงักในการทำงาน ทำให้การเข้าถึง บันทึก หรือซิงโครไนซ์ไฟล์ Office ที่จัดเก็บไว้ใน OneDrive เป็นเรื่องที่ท้าทาย
ช่วย: ฉันเดาว่านี่เป็นปัญหาของ Office จากโพสต์อื่น อย่างไรก็ตาม ไม่มีโพสต์อื่นใดที่ดูเหมือนจะอธิบายความเจ็บปวดของฉันได้แน่ชัด! ฉันใช้ Windows 10 และ Office 2016 พร้อมด้วย Project และ Visio จาก Office 2013 เมื่อไม่กี่วันก่อน ฉันเริ่มได้รับข้อความแสดงข้อผิดพลาดถาวร: 'MSOSYNC.EXE - แอปพลิเคชันไม่สามารถเริ่มทำงานได้อย่างถูกต้อง (0xc0000142) คลิก ตกลง เพื่อ ปิดรับสมัคร' แน่นอนว่าทำให้พีซีของฉันใช้งานไม่ได้โดยสิ้นเชิง ใครมีความคิดเห็นเกี่ยวกับวิธีการแก้ไขปัญหานี้หรือไม่? ขอบคุณ! answer.microsoft.com
Msosync.exe คืออะไร
Msosync.exe ซึ่งเป็นกระบวนการของ Microsoft Office จัดการแคชที่เชื่อมโยงกับแอป Office ต่างๆ เช่นไฟล์ Word, Excel, SharePoint, PowerPoint และ OneDrive ได้อย่างมีประสิทธิภาพ โดยจะซิงค์ไฟล์ Office ระหว่างเครื่องในระบบและคลาวด์ Office 365 เพื่ออำนวยความสะดวกในการจัดการไฟล์ได้อย่างราบรื่น ส่วนประกอบซอฟต์แวร์นี้ทำงานในเบื้องหลัง รวบรวมข้อมูลที่จำเป็นและสร้างแคชสำหรับการเข้าถึงไฟล์อย่างรวดเร็ว ช่วยให้มั่นใจในการดูได้เร็วขึ้นโดยไม่ต้องใช้เวลาโหลดนาน แม้จะมีฟังก์ชั่นการใช้งานนี้ ไฟล์ exe สามารถก่อปัญหาต่างๆได้ ผู้ใช้บางรายพบข้อความแสดงข้อผิดพลาดเช่น “ ไมโครซอฟต์เวิร์ดไม่ทำงาน ” หรือ “การใช้งาน CPU สูงของ Msosync.exe” ผู้ใช้อาจพบข้อผิดพลาดของแอปพลิเคชัน Msosync.exe เนื่องจากปัญหาที่เกี่ยวข้องกับกระบวนการ
สาเหตุของข้อผิดพลาดแอปพลิเคชัน Msosync.exe
มีสาเหตุหลายประการที่ทำให้แอปพลิเคชัน Msosync.exe ไม่สามารถเริ่มทำงานได้:
- ไฟล์ระบบเสียหาย : บ่อยครั้งที่ผู้ใช้ระบุว่าไฟล์ระบบที่เสียหายเป็นสาเหตุหลักของข้อผิดพลาด ไฟล์ระบบที่เสียหายจะส่งผลต่อประสิทธิภาพของระบบปฏิบัติการ Windows
- การติดตั้ง Office ที่ล้าสมัย : สาเหตุทั่วไปเบื้องหลังข้อผิดพลาดของแอปพลิเคชัน msosync.exe คือการใช้ Microsoft Office เวอร์ชันเก่า ซึ่งอาจขัดแย้งกับซอฟต์แวร์อื่น
- การติดเชื้อมัลแวร์ : การติดมัลแวร์หรือการโจมตีของไวรัสอาจทำให้ Microsoft Office ทำงานไม่ถูกต้อง
ในกรณีที่พบข้อผิดพลาดของแอปพลิเคชัน Msosync.exe และพบว่าไฟล์สำคัญสูญหายหรือถูกลบ ขอแนะนำให้ใช้เครื่องมือกู้คืนข้อมูลระดับมืออาชีพ เช่น MiniTool Power การกู้คืนข้อมูล เพื่อเรียกค้นไฟล์ได้อย่างมีประสิทธิภาพ ในระหว่างกระบวนการแก้ไข หากคุณพบว่าการดำเนินการแก้ไขทำให้เกิดการลบไฟล์ของคุณ คุณสามารถใช้เครื่องมือการกู้คืนข้อมูล MiniTool เพื่อกู้คืนไฟล์ได้โดยทำตามนี้ คู่มือนี้ -
MiniTool Power Data Recovery ฟรี คลิกเพื่อดาวน์โหลด 100% สะอาดและปลอดภัย
ตอนนี้เรามาแก้ไขข้อผิดพลาดของแอปพลิเคชัน Msosync.exe
แก้ไข 1: เรียกใช้ตัวแก้ไขปัญหา
Windows Troubleshooter ประกอบด้วยยูทิลิตี้ในตัวที่ออกแบบมาเพื่อระบุและแก้ไขข้อบกพร่องเล็กๆ น้อยๆ ของซอฟต์แวร์ภายในระบบปฏิบัติการ Windows โดยอัตโนมัติ หากคุณพบข้อผิดพลาดของแอปพลิเคชัน Msosync.exe ให้ใช้ไฟล์ ตัวแก้ไขปัญหา Windows Store สามารถแก้ไขปัญหานี้ได้อย่างมีประสิทธิภาพ โปรดปฏิบัติตามคำแนะนำโดยละเอียดด้านล่าง:
ขั้นตอนที่ 1: คลิก Windows ค้นหา ปุ่มบนแถบงาน พิมพ์ แก้ไขปัญหาการตั้งค่า ในกล่องแล้วกด เข้า -
ขั้นตอนที่ 2: ในหน้าต่างป๊อปอัป ให้เลือก ตัวแก้ไขปัญหาเพิ่มเติม ในแผงด้านขวา
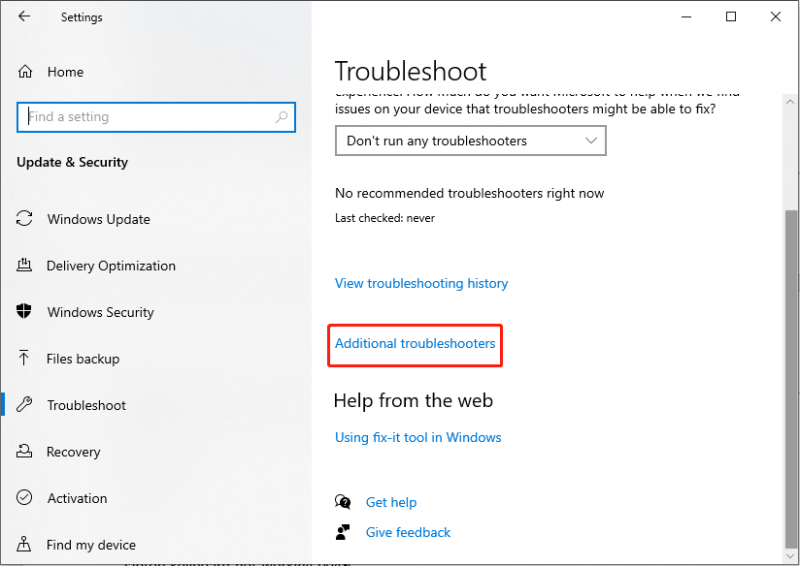
ขั้นตอนที่ 3: ในอินเทอร์เฟซต่อไปนี้ เลื่อนลงเพื่อค้นหาและคลิก แอพ Windows Store -
ขั้นตอนที่ 4: ถัดไป เลือก เรียกใช้เครื่องมือแก้ปัญหา -
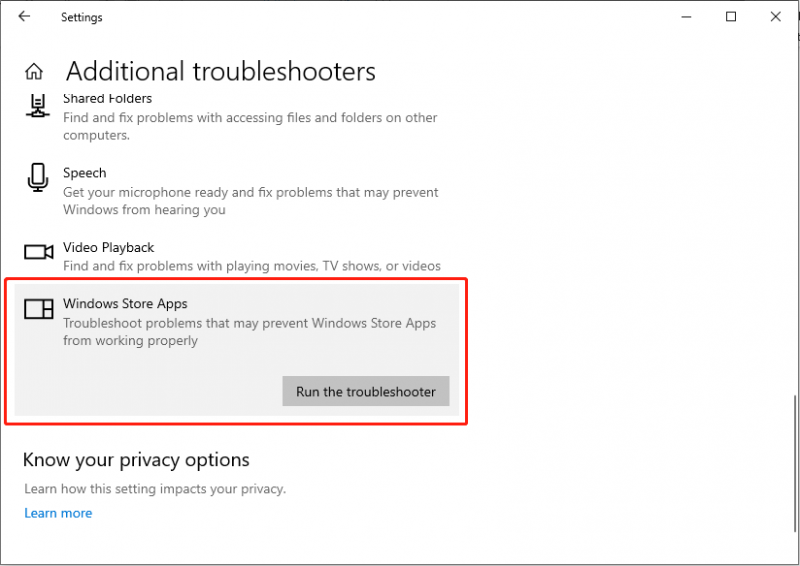
แก้ไข 2: ซ่อมแซมไฟล์ระบบที่เสียหาย
ความเสียหายของไฟล์ระบบอาจส่งผลเสียต่อประสิทธิภาพของระบบปฏิบัติการ Windows ด้วยเหตุนี้ การกู้คืนไฟล์ระบบที่เสียหายโดยทันทีจึงมีความจำเป็น โดยทั่วไป แนวทางปฏิบัติเบื้องต้นเกี่ยวข้องกับการใช้ SFC ( ตัวตรวจสอบไฟล์ระบบ ) และเครื่องมือบรรทัดคำสั่ง DISM สำหรับการสแกนและซ่อมแซมไฟล์ระบบที่เสียหาย
ขั้นตอนที่ 1: คลิก Windows ค้นหา บนทาสก์บาร์ ให้พิมพ์ คำสั่ง ในกล่องค้นหา คลิกขวาที่ผลลัพธ์ที่เกี่ยวข้อง และเลือก ทำงานในฐานะผู้ดูแลระบบ -
ขั้นตอนที่ 2: เลือก ใช่ ปุ่มในหน้าต่างพรอมต์ UAC
ขั้นตอนที่ 3: คัดลอกและวางคำสั่งแล้วกด เข้า - sfc/scannow.sfc
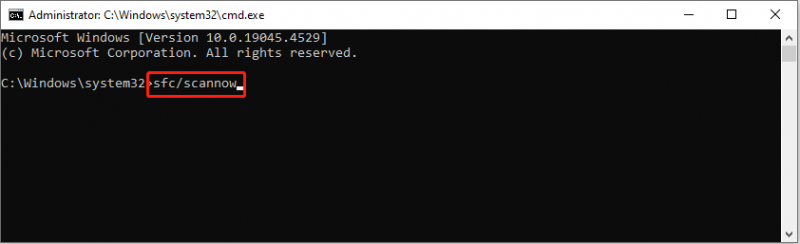
ขั้นตอนที่ 4: หลังจากการสแกน ให้คัดลอกและวางคำสั่งต่อไปนี้ตามลำดับแล้วกด เข้า ที่ส่วนท้ายของแต่ละบรรทัดคำสั่ง
Dism /ออนไลน์ /Cleanup-Image /CheckHealth
Dism /ออนไลน์ /Cleanup-Image /ScanHealth
Dism / ออนไลน์ / Cleanup-Image / RestoreHealth
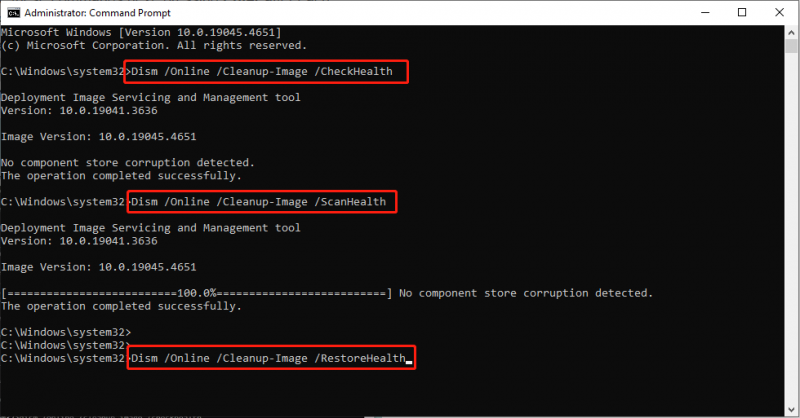
ตรวจสอบว่าข้อผิดพลาดของแอปพลิเคชัน Msosync.exe ได้รับการแก้ไขหรือไม่
แก้ไข 3: เปลี่ยนชื่อไฟล์ Msosync.exe
ผู้ใช้บางรายรายงานว่าการเปลี่ยนชื่อไฟล์ Msosync.exe ช่วยแก้ไขข้อผิดพลาดของแอปพลิเคชัน Msosync.exe
ขั้นตอนที่ 1: กด ชนะ - และ พร้อมกันเพื่อเปิด File Explorer และนำทางไปยังเส้นทางต่อไปนี้:
C:\Program Files\Microsoft Office\OfficeX
ขั้นตอนที่ 2: ค้นหาไฟล์ Msosync.exe คลิกขวาแล้วเลือก เปลี่ยนชื่อ - คุณต้องเปลี่ยนชื่อเป็นชื่อที่เรียบง่าย
รีสตาร์ทพีซีของคุณและตรวจสอบให้แน่ใจว่าปัญหาได้รับการแก้ไขแล้ว
แก้ไข 4: ซ่อมแซม Microsoft Office
แผงควบคุมเป็นส่วนสำคัญของอินเทอร์เฟซผู้ใช้ Windows ช่วยให้ผู้ใช้สามารถปรับเปลี่ยนการตั้งค่าระบบและจัดการซอฟต์แวร์ได้ หากแอปพลิเคชัน Msosync.exe ไม่สามารถเริ่มทำงานได้ คุณสามารถลองซ่อมแซม Microsoft Office ผ่านแผงควบคุมได้
ขั้นตอนที่ 1: พิมพ์ แผงควบคุม ในแถบค้นหาแล้วกด เข้า -
ขั้นตอนที่ 2: หลังจากเข้าถึงแผงควบคุมแล้ว ให้ไปที่เส้นทางนี้: โปรแกรม > โปรแกรมและคุณสมบัติ -
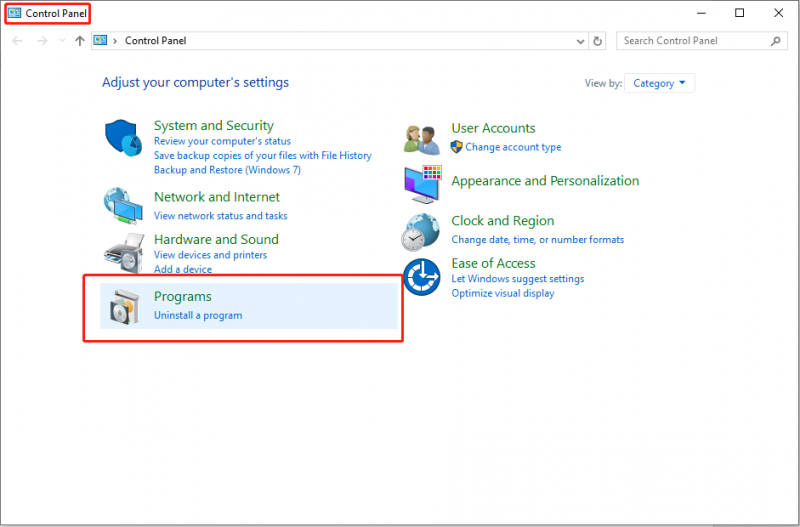
ขั้นตอนที่ 3: คลิก ไมโครซอฟต์ ออฟฟิศ และเลือก เปลี่ยน ตัวเลือกบนชุดเครื่องมือด้านบน
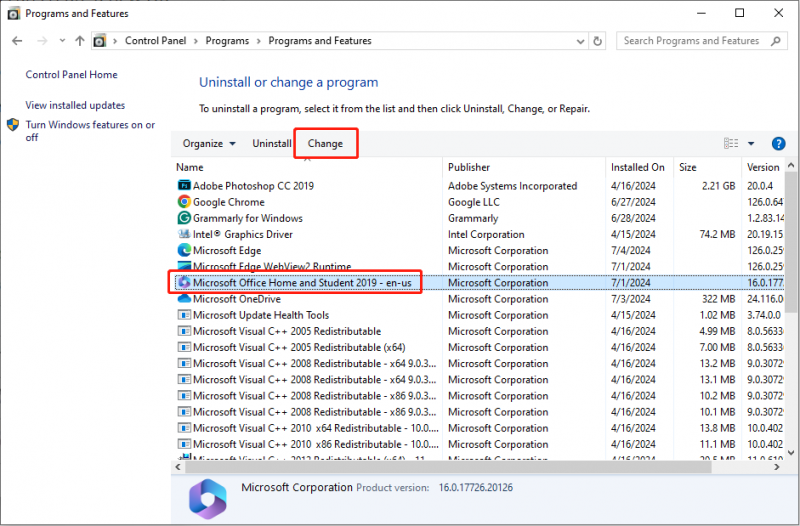
ขั้นตอนที่ 4: เลือก ใช่ ปุ่มในพรอมต์ UAC
ขั้นตอนที่ 5: ในอินเทอร์เฟซต่อไปนี้ ให้ตรวจสอบ ซ่อมด่วน และคลิกที่ ซ่อมแซม ปุ่ม.
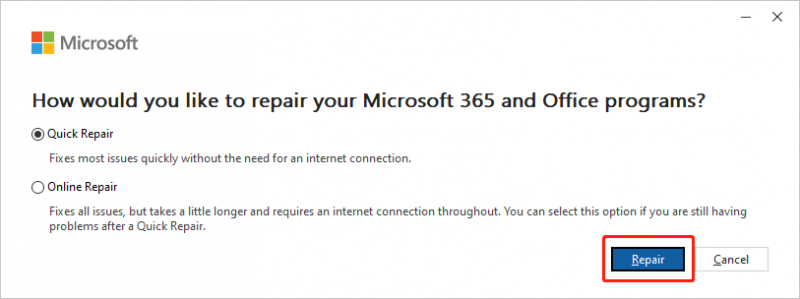
หลังจากทำตามขั้นตอนที่กล่าวมาข้างต้น คุณควรลองใช้ PowerPoint อีกครั้ง ทดสอบเพื่อดูว่างานนำเสนอ PowerPoint สามารถแปลงเป็นเอกสาร Word ได้หรือไม่ ถ้าไม่คุณสามารถทำซ้ำขั้นตอนที่ 1-4 แล้วเลือก ซ่อมออนไลน์ ในขั้นตอนที่ 5 เพื่อลองแก้ไขอีกครั้ง
สรุป
ข้อผิดพลาดของแอปพลิเคชัน Msosync.exe ใน Windows 10/11 จะส่งผลกระทบอย่างรุนแรงต่อประสิทธิภาพของ Microsoft Office คุณสามารถใช้วิธีการที่กล่าวถึงในบทความนี้เพื่อแก้ไขปัญหาที่น่าหงุดหงิดนี้ได้ พวกเขาสามารถทำงานได้
![Malwarebytes VS Avast: การเปรียบเทียบมุ่งเน้นไปที่ 5 ด้าน [MiniTool Tips]](https://gov-civil-setubal.pt/img/backup-tips/19/malwarebytes-vs-avast.png)
![วิธีแก้ไขข้อผิดพลาด“ Class Not Registered“ ใน Windows 10 [MiniTool News]](https://gov-civil-setubal.pt/img/minitool-news-center/30/how-fix-class-not-registered-error-windows-10.jpg)

![ปุ่มเมาส์กลางไม่ทำงาน? นี่คือ 4 โซลูชั่น! [MiniTool News]](https://gov-civil-setubal.pt/img/minitool-news-center/37/middle-mouse-button-not-working.png)
![วิธีรับรูปภาพจาก iPhone ที่เสีย โซลูชันอยู่ที่นี่ [เคล็ดลับ MiniTool]](https://gov-civil-setubal.pt/img/ios-file-recovery-tips/17/how-get-pictures-off-broken-iphone.jpg)








![Sticky Notes Windows 10 คืออะไร? วิธีแก้ไขปัญหา [MiniTool News]](https://gov-civil-setubal.pt/img/minitool-news-center/60/what-is-sticky-notes-windows-10.png)




![วิธีตรวจสอบสภาพแบตเตอรี่ของแล็ปท็อปของคุณ [ข่าว MiniTool]](https://gov-civil-setubal.pt/img/minitool-news-center/29/how-check-battery-health-your-laptop.png)
