แก้ไข Logitech G933 Mic ไม่ทำงานผิดพลาดด้วย 3 วิธี [MiniTool News]
Fix Logitech G933 Mic Not Working Error With 3 Methods
สรุป :

ไมค์ Logitech g933 ไม่ทำงานเป็นปัญหาที่พบบ่อยสำหรับ Logitech G933 แต่ผู้ใช้จำนวนมากสับสนเกี่ยวกับเรื่องนี้ ทำไม G933 ถึงทำงานไม่ถูกต้อง? จะทำให้มันกลับมาทำงานอีกครั้งได้อย่างไร? ดี, MiniTool จะพูดคุยเกี่ยวกับคำถามเหล่านี้กับคุณในโพสต์นี้
สาเหตุของ Logitech G933 Mic ไม่ทำงาน
ชุดหูฟัง Logitech G933 เป็นที่ชื่นชอบของผู้คนจำนวนมากโดยเฉพาะนักเรียนและนักเล่นเกม โดยส่วนใหญ่แล้วชุดหูฟังนี้จะทำงานได้อย่างถูกต้อง อย่างไรก็ตามมักมีปัญหาบางอย่างเช่นไมค์ G933 ไม่ทำงานหลังจากอัปเดต Windows 10
อะไรทำให้ Logitech G933 ไม่ทำงาน จากการตรวจสอบสาเหตุที่เป็นไปได้หลายประการ
- ความสามารถของไมค์ขาดเนื่องจากการอัปเดต Windows
- ไม่อนุญาตให้เข้าถึงไมโครโฟน
- ปัญหาเกี่ยวกับพอร์ตที่เชื่อมต่อ
- การกำหนดค่าสายไมโครโฟนไม่เหมาะสม
หลังจากเรียนรู้สาเหตุของปัญหา G933 แล้วคุณสามารถแก้ไขได้ด้วยวิธีการต่อไปนี้
คำแนะนำ: วิธีการ 4 อันดับแรกในการแก้ไข Corsair Void Pro Mic ไม่ทำงานผิดพลาด
วิธีที่ 1: ตรวจสอบการเข้าถึงอุปกรณ์
หลังจากอัปเดต Windows ไมโครโฟนเกือบจะไม่ได้รับอนุญาตให้ส่งเสียงไปยังแอปพลิเคชันซึ่งเป็นลักษณะการทำงานเริ่มต้นสำหรับชุดหูฟังและไมโครโฟนทั้งหมด ในกรณีนี้คุณควรตรวจสอบการเข้าถึงแอปพลิเคชันและอนุญาตให้ส่ง สำหรับการที่:
ขั้นตอนที่ 1: ประเภท ความเป็นส่วนตัวของไมโครโฟน การตั้งค่า ในกล่องค้นหาจากนั้นคลิกที่ การตั้งค่าความเป็นส่วนตัวของไมโครโฟน จากผลการค้นหา
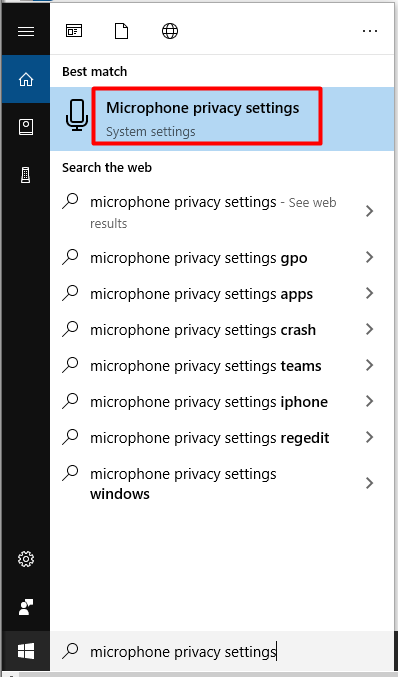
ขั้นตอนที่ 2: ย้ายไปทางด้านขวาของหน้าต่างที่ได้รับแจ้งจากนั้นเลื่อนเนื้อหาลงเพื่อรับไฟล์ อนุญาตให้แอปเข้าถึงไมโครโฟนของคุณ มาตรา. จากนั้นเลื่อนปุ่มไปที่ บน สถานะ.
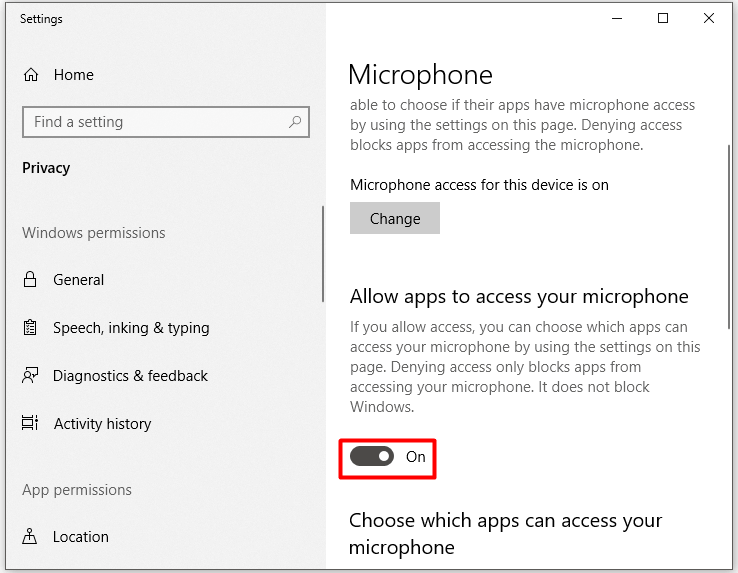
ขั้นตอนที่ 3: เลื่อนรายการลงเพื่อให้แน่ใจว่าเปิดใช้งานอุปกรณ์เป้าหมายสำหรับชุดหูฟัง Logitech G933 ของคุณด้วย หลังจากนั้นให้เล่นอุปกรณ์ของคุณและตรวจสอบว่า Logitech g933 ไม่มีข้อผิดพลาดเสียงได้รับการแก้ไขสำเร็จหรือไม่
การอ่านที่แนะนำ: ไม่ลงรอยกันไม่ตรวจพบไมค์? แก้ไขปัญหา Discord Voice ทันที
วิธีที่ 2: เปลี่ยนการตั้งค่าอุปกรณ์
Logitech G933 ไม่มีข้อผิดพลาดเกี่ยวกับเสียงเมื่อปิดใช้งานหรือไม่ได้ตั้งค่าเป็นอุปกรณ์เริ่มต้นบนพีซีของคุณ นอกจากนี้ยังมีแนวโน้มว่าระดับเสียงไมโครโฟนต่ำมากจนคุณไม่ได้ยินเสียง
ในทางแก้ปัญหาคุณสามารถตรวจสอบการตั้งค่าของอุปกรณ์ของคุณแล้วเปลี่ยนได้หากจำเป็น นี่คือขั้นตอน
ขั้นตอนที่ 1: เปิด วิ่ง หน้าต่างโดยการกด Windows และ ร จากนั้นพิมพ์ ควบคุม แล้วคลิก ตกลง .
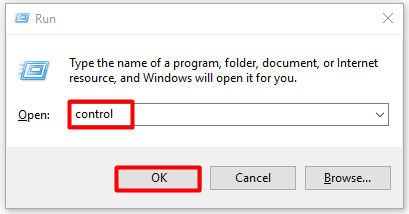
ขั้นตอนที่ 2: ใน แผงควบคุม หน้าต่างตั้งหมวดหมู่ของ ดูโดย เช่น ไอคอนขนาดใหญ่ จากนั้นค้นหาและคลิก เสียง จากไอคอนที่แสดง
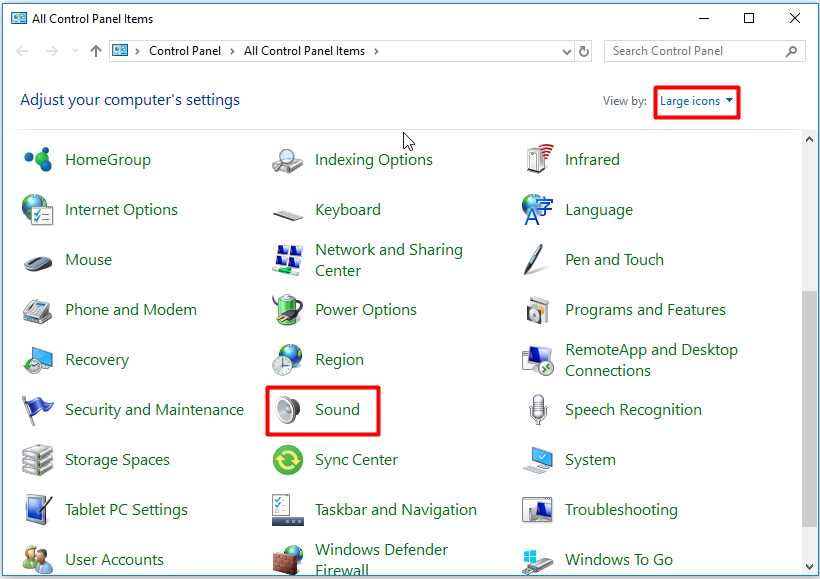
ขั้นตอนที่ 3: ไปที่ไฟล์ การบันทึก ในหน้าต่างถัดไปจากนั้นคลิกขวาที่ที่ว่างภายในหน้าต่างแล้วเลือก แสดงอุปกรณ์ที่ปิดใช้งาน ตัวเลือกจากเมนูที่แจ้ง
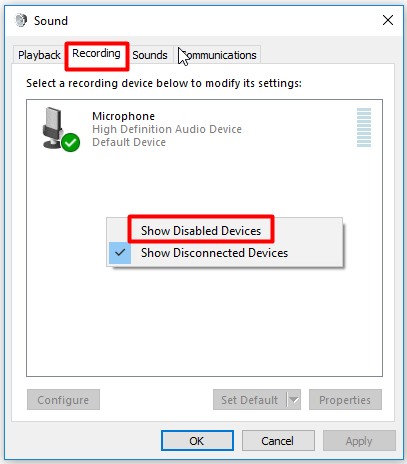
ขั้นตอนที่ 4: จากนั้นคลิกขวาที่ไมโครโฟนของคุณและคลิกที่ เปิดใช้งาน ตัวเลือก หลังจากนั้นคลิกขวาอีกครั้งและเลือก ตั้งเป็นอุปกรณ์เริ่มต้น ตัวเลือกจากเมนูยกระดับ
ขั้นตอนที่ 5: คลิกขวาที่ไมโครโฟนแล้วเลือก คุณสมบัติ . จากนั้นย้ายไปที่ ระดับ ในหน้าต่างถัดไปและลากแถบเลื่อนระดับเสียงไปยังค่าที่ใหญ่ที่สุด เมื่อเสร็จสิ้นการดำเนินการทั้งหมดคลิก ตกลง เพื่อบันทึกและออกจากหน้าต่าง
วิธีที่ 3: อัปเดตไดรเวอร์เสียง
ไดรเวอร์เสียงที่ล้าสมัยอาจส่งผลให้ Logitech G933 ไม่ทำงานด้วย เมื่อ Logitech G933 ของคุณไม่มีเสียงให้ลองตรวจสอบ หากไดรเวอร์เสียงของคุณเป็นรุ่นล่าสุด แล้วอัปเดตหากล้าสมัย
นี่คือบทช่วยสอนสำหรับการอัปเดตไดรเวอร์เสียง: 2 วิธีในการอัปเดตไดรเวอร์เสียงความละเอียดสูง NVIDIA
![วิธีทำให้ Apex Legends ทำงานได้เร็วขึ้น? คำแนะนำในการเพิ่มประสิทธิภาพ [MiniTool Tips]](https://gov-civil-setubal.pt/img/disk-partition-tips/34/how-make-apex-legends-run-faster.jpg)
![วิธีแก้ไขอุปกรณ์ไม่ได้ย้ายข้อมูลใน Windows 10 (6 วิธีง่ายๆ) [MiniTool News]](https://gov-civil-setubal.pt/img/minitool-news-center/08/how-fix-device-not-migrated-windows-10.png)
![เดสก์ท็อป VS แล็ปท็อป: อันไหนที่จะได้รับ? ดูข้อดีข้อเสียเพื่อตัดสินใจ! [เคล็ดลับ MiniTool]](https://gov-civil-setubal.pt/img/backup-tips/81/desktop-vs-laptop-which-one-get.jpg)
![การใช้งาน CPU เป็นเรื่องปกติมากแค่ไหน? รับคำตอบจากคำแนะนำ! [MiniTool News]](https://gov-civil-setubal.pt/img/minitool-news-center/32/how-much-cpu-usage-is-normal.png)



![[คู่มือฉบับเต็ม] - วิธีใช้ Net User Command บน Windows 11 10?](https://gov-civil-setubal.pt/img/news/0D/full-guide-how-to-use-net-user-command-on-windows-11-10-1.png)

![[2020] เครื่องมือซ่อมแซมการบูต Windows 10 อันดับต้น ๆ ที่คุณควรรู้ [เคล็ดลับ MiniTool]](https://gov-civil-setubal.pt/img/data-recovery-tips/05/top-windows-10-boot-repair-tools-you-should-know.jpg)

![ไม่สามารถนำเข้ารูปภาพจาก iPhone ไปยัง Windows 10? แก้ไขให้คุณ! [MiniTool News]](https://gov-civil-setubal.pt/img/minitool-news-center/98/can-t-import-photos-from-iphone-windows-10.png)
![วิธีการออกจากเซิร์ฟเวอร์ Discord บนเดสก์ท็อป / มือถือ [MiniTool News]](https://gov-civil-setubal.pt/img/minitool-news-center/91/how-leave-discord-server-desktop-mobile.png)

![การ์ดหน่วยความจำนาโนคืออะไรดีไซน์จากหัวเว่ย (คำแนะนำฉบับสมบูรณ์) [MiniTool News]](https://gov-civil-setubal.pt/img/minitool-news-center/53/what-is-nano-memory-card.jpg)


![คุณจะแก้ไขปัญหาการควบคุมปริมาณ CPU บน Windows ได้อย่างไร [MiniTool News]](https://gov-civil-setubal.pt/img/minitool-news-center/31/how-can-you-fix-cpu-throttling-issues-windows.png)

