วิธีย้อนกลับไดรเวอร์ Nvidia Windows 10 - 3 ขั้นตอน [MiniTool News]
How Roll Back Nvidia Drivers Windows 10 3 Steps
สรุป :
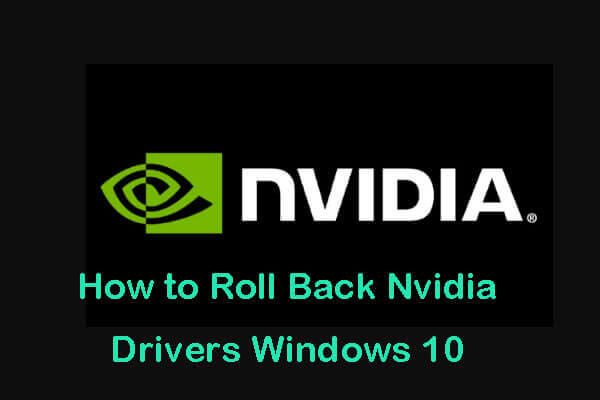
โพสต์นี้บอกวิธีย้อนกลับไดรเวอร์ Nvidia Windows 10 ตรวจสอบคำแนะนำโดยละเอียดเกี่ยวกับวิธีดาวน์เกรดไดรเวอร์ Nvidia GPU ในคอมพิวเตอร์ Windows 10 ของคุณ หากคุณต้องการซอฟต์แวร์กู้คืนข้อมูลฟรีตัวจัดการพาร์ติชันฮาร์ดไดรฟ์สำรองข้อมูลระบบและกู้คืนซอฟต์แวร์คุณสามารถใช้ได้ ซอฟต์แวร์ MiniTool .
หากคุณพบปัญหาหลังจากอัปเดตไดรเวอร์ Nvidia ในคอมพิวเตอร์ Windows 10 คุณสามารถตรวจสอบวิธีย้อนกลับไดรเวอร์ Nvidia ใน Windows 10 ได้ใน 3 ขั้นตอนง่ายๆด้านล่าง
วิธีย้อนกลับไดรเวอร์ Nvidia Windows 10 ผ่าน Device Manager
คุณสามารถใช้ยูทิลิตี้ในตัวของ Windows Device Manager เพื่อดาวน์เกรดไดรเวอร์ Nvidia ใน Windows 10 ได้อย่างง่ายดายตรวจสอบ 3 ขั้นตอนง่ายๆด้านล่าง
ขั้นตอนที่ 1. เปิด Device Manger ใน Windows 10
คุณสามารถกด Windows + R เพื่อเปิดกล่องโต้ตอบ Windows Run ให้พิมพ์ devmgmt.msc ในกล่องเรียกใช้แล้วกด Enter เพื่อ เปิด Device Manager ใน Windows 10 .
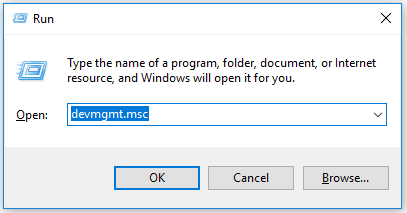
ขั้นตอนที่ 2. เปิดหน้าต่างคุณสมบัติการ์ดแสดงผลของ Nvidia
ถัดไปคุณสามารถขยาย อะแดปเตอร์แสดงผล ในหน้าต่าง Device Manager และคลิกขวาที่อุปกรณ์กราฟิกการ์ด Nvidia เป้าหมายเพื่อเลือก คุณสมบัติ .
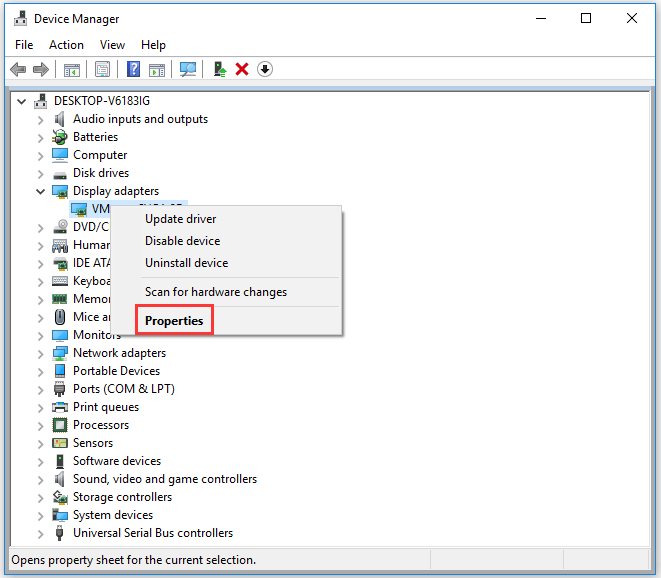
ขั้นตอนที่ 3 ย้อนกลับไดรเวอร์ Nvidia Windows 10
จากนั้นคุณสามารถคลิก ไดร์เวอร์ ในหน้าต่าง Properties แล้วคลิก ย้อนกลับไดร์เวอร์ ปุ่ม.
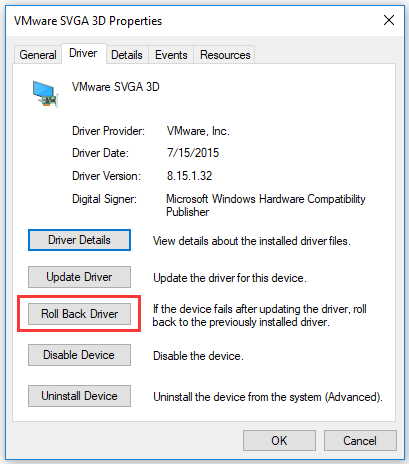
หากหน้าต่างปรากฏขึ้นถามว่า“ คุณแน่ใจหรือไม่ว่าต้องการย้อนกลับไปใช้ซอฟต์แวร์ไดรเวอร์ที่ติดตั้งไว้ก่อนหน้านี้” ให้คลิก ใช่ เพื่อยืนยันการดำเนินการดาวน์เกรดไดรเวอร์
ในที่สุดคุณสามารถรีสตาร์ทคอมพิวเตอร์เพื่อให้การเปลี่ยนแปลงมีผล
หลังจากกระบวนการย้อนกลับไดรเวอร์ Nvidia เสร็จสิ้นคุณสามารถเปิด Device Manager และเข้าถึงหน้าต่างคุณสมบัติไดรเวอร์กราฟิกของ Nvidia อีกครั้งเพื่อตรวจสอบเวอร์ชันไดรเวอร์และวันที่ของไดรเวอร์ภายใต้แท็บไดรเวอร์ หากลดลงแสดงว่ากระบวนการย้อนกลับไดรเวอร์ Nvidia สำเร็จ
นี่คือคำแนะนำง่ายๆสำหรับวิธีย้อนกลับไดรเวอร์กราฟิก Nvidia Geforce GPU เป็นเวอร์ชันเก่าก่อนหน้าใน Windows 10 หวังว่าจะช่วยได้
 ซอฟต์แวร์อัปเดตไดรเวอร์ฟรี 6 อันดับแรกสำหรับ Windows 10/8/7
ซอฟต์แวร์อัปเดตไดรเวอร์ฟรี 6 อันดับแรกสำหรับ Windows 10/8/7 รายชื่อซอฟต์แวร์อัปเดตไดรเวอร์ฟรี 6 อันดับแรกสำหรับ Windows 10/8/7 อัปเดตไดรเวอร์ของส่วนประกอบคอมพิวเตอร์ของคุณได้อย่างง่ายดาย
อ่านเพิ่มเติมวิธีย้อนกลับไดรเวอร์ Nvidia Windows 10 ในเซฟโหมด
หากคอมพิวเตอร์ของคุณพบข้อผิดพลาด BSOD และคุณสามารถเข้าสู่ระบบ Windows 10 ในโหมดปกติคุณสามารถทำได้ เริ่ม Windows 10 ในเซฟโหมด จากนั้นทำตามคำแนะนำด้านบนเพื่อเปลี่ยนกลับไปใช้ไดรเวอร์ Nvidia รุ่นเก่าใน Windows 10
บรรทัดล่าง
ตอนนี้คุณควรรู้วิธีดาวน์เกรดไดรเวอร์ Nvidia GPU ใน Windows 10 แล้วต้องพูดถึงว่าการย้อนกลับไดรเวอร์อนุญาตให้คุณย้อนกลับไดรเวอร์ได้เพียงครั้งเดียวเนื่องจาก Windows จะเก็บสำเนาของไดรเวอร์ที่ติดตั้งไว้ในเวอร์ชันล่าสุดเท่านั้น Windows ไม่ได้เก็บไดรเวอร์อุปกรณ์เวอร์ชันที่ติดตั้งไว้ก่อนหน้านี้ทั้งหมด
หากคุณไม่พบเวอร์ชันเก่าที่จะย้อนกลับไดรเวอร์ Nvidia คุณสามารถไปที่ เว็บไซต์ดาวน์โหลดไดรเวอร์ Nvidia หรือ เว็บไซต์ Nvidia Geforce Drivers เพื่อดาวน์โหลดและติดตั้งไดรเวอร์เวอร์ชันที่ต้องการด้วยตนเอง
หากคุณต้องการอัปเดตไดรเวอร์กราฟิก Nvidia คุณสามารถตรวจสอบ: วิธีอัปเดตไดรเวอร์อุปกรณ์ Windows 10 (2 วิธี) .
หากคอมพิวเตอร์ของคุณล้มเหลวหลังจากอัปเดตไดรเวอร์ Nvidia และคุณสูญเสียข้อมูลสำคัญบางอย่างแม้ว่าคุณจะย้อนกลับไดรเวอร์ Nvidia สำเร็จแล้วคุณสามารถใช้ MiniTool Power Data Recovery เพื่อกู้คืนข้อมูลที่สูญหายหรือไฟล์ที่ถูกลบจากคอมพิวเตอร์ Windows 10 ได้อย่างง่ายดาย MiniTool Power Data Recovery ช่วยให้คุณจัดการกับสถานการณ์การสูญหายของข้อมูลที่แตกต่างกันและช่วยให้คุณสามารถกู้คืนข้อมูลจากอุปกรณ์จัดเก็บข้อมูลต่างๆรวมถึง พีซีฮาร์ดไดรฟ์ภายนอก SSD USB การ์ด SD ฯลฯ
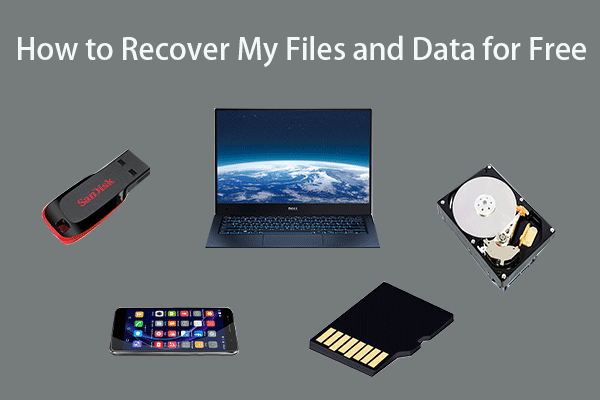 วิธีการกู้คืนไฟล์ / ข้อมูลของฉันฟรีใน 3 ขั้นตอน [23 คำถามที่พบบ่อย]
วิธีการกู้คืนไฟล์ / ข้อมูลของฉันฟรีใน 3 ขั้นตอน [23 คำถามที่พบบ่อย] 3 ขั้นตอนง่ายๆในการกู้คืนไฟล์ / ข้อมูลของฉันอย่างรวดเร็วฟรีด้วยซอฟต์แวร์กู้คืนไฟล์ฟรีที่ดีที่สุด 23 คำถามที่พบบ่อยเกี่ยวกับวิธีการกู้คืนไฟล์และข้อมูลที่สูญหายรวมอยู่ด้วย
อ่านเพิ่มเติมหากคุณได้สร้างอิมเมจระบบสำหรับคอมพิวเตอร์ Windows 10 ของคุณเช่นการใช้ MiniTool ShadowMaker คุณยังสามารถกู้คืนระบบไปยังจุดก่อนหน้าได้อย่างง่ายดายเพื่อเปลี่ยนกลับเป็นไดรเวอร์ Nvidia เวอร์ชันเก่า ก่อนที่คุณจะดำเนินการ ระบบการเรียกคืน คุณควรสำรองข้อมูลสำคัญทั้งหมดไว้ล่วงหน้า

![ยูทิลิตี้ดิสก์ไม่สามารถซ่อมแซมดิสก์นี้บน Mac? แก้เดี๋ยวนี้! [เคล็ดลับ MiniTool]](https://gov-civil-setubal.pt/img/data-recovery-tips/83/disk-utility-cant-repair-this-disk-mac.jpg)





![[แก้ไขแล้ว!] MacBook Pro/Air/iMac บู๊ตไม่ผ่านโลโก้ Apple! [เคล็ดลับ MiniTool]](https://gov-civil-setubal.pt/img/data-recovery-tips/52/macbook-pro-air-imac-won-t-boot-past-apple-logo.png)


![Discord หยุดทำงานในเกม? นี่คือวิธีแก้ไขข้อผิดพลาด! [MiniTool News]](https://gov-civil-setubal.pt/img/minitool-news-center/19/discord-stops-working-game.png)
![Google Meet มีการจำกัดเวลาหรือไม่ จะขยายเวลาได้อย่างไร? [เคล็ดลับ MiniTool]](https://gov-civil-setubal.pt/img/news/40/does-google-meet-have-a-time-limit-how-to-extend-the-time-minitool-tips-1.png)
![[แก้ไขแล้ว!] Bluetooth ยังคงตัดการเชื่อมต่อบน Windows](https://gov-civil-setubal.pt/img/news/67/bluetooth-keeps-disconnecting-windows.png)


![8 วิธีแก้ปัญหาที่เป็นประโยชน์เพื่อแก้ไข Windows 10 ไม่ปิดเครื่อง [MiniTool Tips]](https://gov-civil-setubal.pt/img/backup-tips/98/8-useful-solutions-fix-windows-10-won-t-shut-down.jpg)
![จะทำอย่างไรถ้าพีซีของคุณถูกล็อคจาก Windows 10? ลอง 3 วิธี! [MiniTool News]](https://gov-civil-setubal.pt/img/minitool-news-center/54/what-do-if-your-pc-is-locked-out-windows-10.jpg)

