วิธีแก้ไข WDF01000.sys Latency สูง นี่คือ 5 วิธี!
How Fix Wdf01000 Sys High Latency
ในคู่มือนี้ เราจะพูดถึงขั้นตอนการแก้ไขปัญหาทั้งหมดเพื่อแก้ไขปัญหาเวลาแฝงของ WDF01000.sys หากคุณพบปัญหา คุณสามารถดูโพสต์นี้ได้จาก MiniTool ตอนนี้ให้อ่านของคุณต่อไป
ในหน้านี้:- วิธีที่ 1: ปิดใช้งานตัวจับเวลาเหตุการณ์ความแม่นยำสูง
- วิธีที่ 2: ใช้พรอมต์คำสั่ง
- วิธีที่ 3: อัปเดตไดรเวอร์
- วิธีที่ 4: ลงทะเบียนไฟล์ Wdf01000.Sys อีกครั้ง
- วิธีที่ 5: รีเซ็ต Windows
- คำสุดท้าย
เมื่อใช้ LatencyMon คุณอาจประสบปัญหา WDF01000.sys เวลาแฝงสูง มีสาเหตุบางประการสำหรับปัญหานี้ เช่น ไดรเวอร์ที่ล้าสมัย ไฟล์ระบบที่หายไป อุปกรณ์ที่เข้ากันไม่ได้ และไวรัสหรือมัลแวร์ ตอนนี้ เรามี 5 วิธีให้คุณแก้ไขปัญหานี้
ดูเพิ่มเติมที่: 9 แก้ไขข้อผิดพลาดหน้าจอสีน้ำเงิน Wdf01000.sys ใน Windows 10
วิธีที่ 1: ปิดใช้งานตัวจับเวลาเหตุการณ์ความแม่นยำสูง
ขั้นตอนที่ 1: พิมพ์ ตัวจัดการอุปกรณ์ ใน ค้นหา กล่องเพื่อเปิดมัน
ขั้นตอนที่ 2: ขยายไฟล์ อุปกรณ์ระบบ แท็บและค้นหา ตัวจับเวลาเหตุการณ์ที่มีความแม่นยำสูง . คลิกขวาเพื่อเลือก ปิดการใช้งานอุปกรณ์ .

วิธีที่ 2: ใช้พรอมต์คำสั่ง
ขั้นตอนที่ 1: พิมพ์ คำสั่ง ใน ค้นหา กล่องและเลือก ทำงานในฐานะผู้ดูแลระบบ .
ขั้นตอนที่ 2: ดำเนินการคำสั่งต่อไปนี้แล้วกดปุ่ม เข้า คีย์หลังจากแต่ละรายการ
- เก็บไฟล์ของฉัน: มันจะลบแอพและการตั้งค่าของคุณ แต่จะเก็บไฟล์ส่วนตัวของคุณไว้
- ลบทุกอย่าง: มันจะลบไฟล์ส่วนตัว แอพ และการตั้งค่าทั้งหมดของคุณ
ขั้นตอนที่ 3: จากนั้นพิมพ์คำสั่งต่อไปนี้แล้วกดปุ่ม เข้า สำคัญ.
sfc/scannow.sfc
วิธีที่ 3: อัปเดตไดรเวอร์
ขั้นตอนที่ 1: พิมพ์ ตัวจัดการอุปกรณ์ ใน ค้นหา กล่องเพื่อเปิดมัน
ขั้นตอนที่ 2: ค้นหา ตัวควบคุมเสียง วิดีโอ และเกม . หา อุปกรณ์เสียง Realtek ให้คลิกขวาที่มันแล้วเลือก อัปเดตอุปกรณ์ .
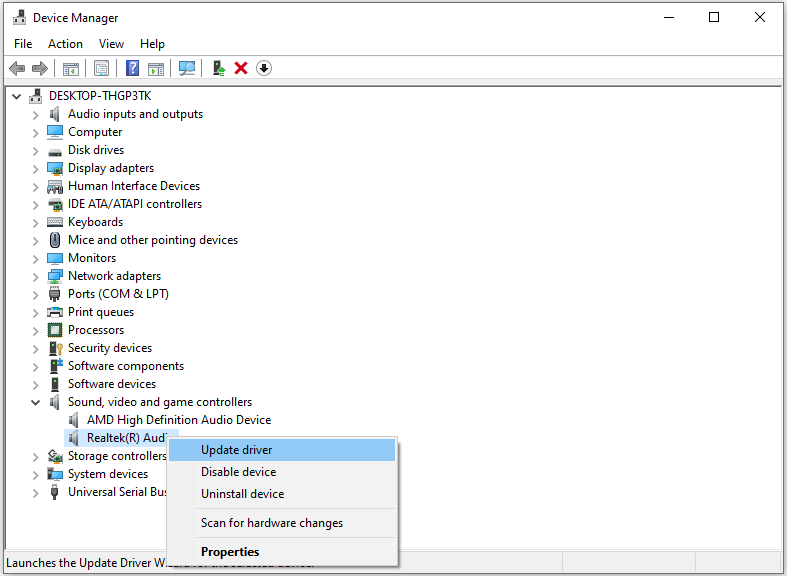
ขั้นตอนที่ 3: คุณจะถูกถามว่าคุณต้องการค้นหาไดรเวอร์อย่างไรในหน้าต่างป๊อปอัป คุณควรเลือก ค้นหาซอฟต์แวร์ไดรเวอร์ที่อัพเดตโดยอัตโนมัติ จากนั้นทำตามคำแนะนำเพื่อดำเนินการให้เสร็จสิ้น
วิธีที่ 4: ลงทะเบียนไฟล์ Wdf01000.Sys อีกครั้ง
ขั้นตอนที่ 1: พิมพ์ คำสั่ง ใน ค้นหา กล่องและเลือก ทำงานในฐานะผู้ดูแลระบบ .
ขั้นตอนที่ 2: พิมพ์คำสั่งต่อไปนี้แล้วกด เข้า : :
regsvr32 C:Windowssystem32driverswdf01000.sys
วิธีที่ 5: รีเซ็ต Windows
หากวิธีแก้ปัญหาข้างต้นไม่ได้ผล คุณสามารถลองรีเซ็ต Windows 11/10 ได้
เคล็ดลับ:เคล็ดลับ: คุณสมบัติรีเซ็ตพีซีนี้อาจลบไฟล์ส่วนบุคคลทั้งหมด ดังนั้นเพื่อให้แน่ใจว่าไม่มีข้อมูลสูญหาย การสำรองไฟล์สำคัญที่คุณต้องการเก็บไว้จึงเป็นสิ่งสำคัญ หากต้องการสร้างการสำรองข้อมูล คุณสามารถขอความช่วยเหลือจากซอฟต์แวร์สำรองข้อมูลระดับมืออาชีพฟรีได้ มีโปรแกรมไหนน่าแนะนำบ้างคะ? MiniTool ShadowMaker อาจเป็นตัวเลือกที่ดี
ทดลองใช้ MiniTool ShadowMakerคลิกเพื่อดาวน์โหลด100%สะอาดและปลอดภัย
นี่คือขั้นตอน:
ขั้นตอนที่ 1: กดปุ่ม หน้าต่าง + ฉัน กุญแจร่วมกันเพื่อเปิด การตั้งค่า .
ขั้นตอนที่ 2: ไปที่ ระบบ > การกู้คืน . ภายใต้ ตัวเลือกการกู้คืน ส่วนหนึ่งให้คลิกที่ รีเซ็ตพีซี ตัวเลือก.
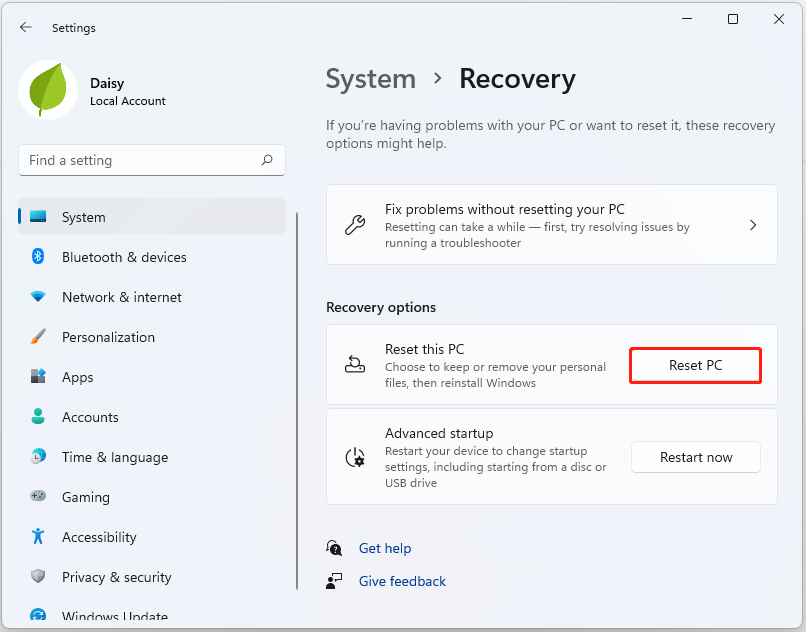
ขั้นตอน 3: จากนั้น, คุณต้องเลือกตัวเลือก – เก็บไฟล์ของฉันไว้ หรือ ลบทุกอย่าง .
ขั้นตอนที่ 4: ถัดไป คุณต้องเลือกวิธีติดตั้ง Windows 11 ใหม่ มี 2 วิธี - ดาวน์โหลดบนคลาวด์ หรือ ติดตั้งใหม่ในท้องถิ่น . หากคุณต้องการเรียนรู้ความแตกต่างระหว่างพวกเขา โพสต์นี้ – การดาวน์โหลดบนคลาวด์กับการติดตั้งซ้ำในเครื่อง: ความแตกต่างใน Win 10/11 .
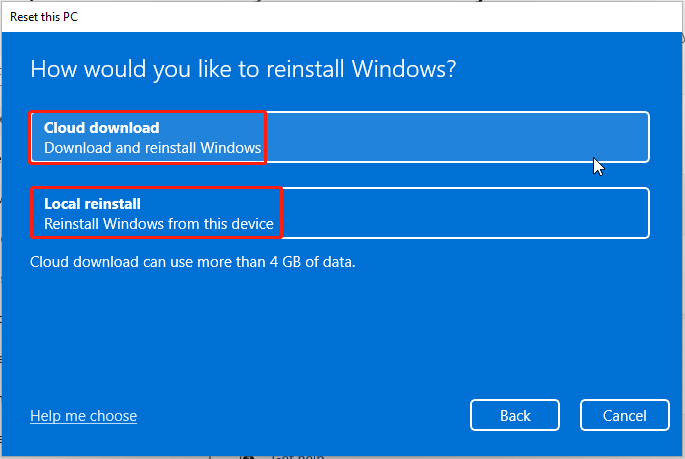
ขั้นตอนที่ 5: ยืนยันการตั้งค่าของคุณ จากนั้นคลิก ต่อไป ดำเนินการต่อไป. หลังจากเตรียมของแล้วคลิก รีเซ็ต .
ขั้นตอนที่ 6: จากนั้นพีซีของคุณจะเริ่มรีเซ็ต การดำเนินการนี้จะใช้เวลาสักครู่และพีซีของคุณจะรีสตาร์ทโดยอัตโนมัติ หลังจากที่พีซีของคุณรีสตาร์ทโดยอัตโนมัติ เครื่องจะเริ่มรีเซ็ตตัวเองเป็นการตั้งค่าจากโรงงาน เพียงเสียบปลั๊กพีซีของคุณไว้แล้วรอให้การรีเซ็ตเสร็จสมบูรณ์
ขั้นตอนที่ 7: ถัดไป พีซีของคุณจะต้องติดตั้งไฟล์ระบบ Windows 11 ใหม่ รอสักครู่จนกว่าการติดตั้งจะเสร็จสมบูรณ์ จากนั้นคุณจะกลับเข้าสู่ Windows 11
คำสุดท้าย
โดยสรุป โพสต์นี้ได้แนะนำวิธีแก้ไขข้อผิดพลาดแฝงสูง WDF01000.sys หากคุณต้องการแก้ไขปัญหา คุณสามารถดำเนินการแก้ไขปัญหาข้างต้นได้ หากคุณมีแนวคิดที่แตกต่างออกไปในการแก้ไขปัญหา คุณสามารถแบ่งปันได้ในส่วนแสดงความคิดเห็น






![วิธีแปลง PDF เป็น Word หรือ Word เป็น PDF: 16 เครื่องมือออนไลน์ฟรี [MiniTool News]](https://gov-civil-setubal.pt/img/minitool-news-center/75/how-convert-pdf-word.png)

![วิธีใช้การพิมพ์ด้วยเสียงใน Google Docs [คู่มือฉบับสมบูรณ์]](https://gov-civil-setubal.pt/img/movie-maker-tips/12/how-use-voice-typing-google-docs.png)



![วิธีจับคู่ Apple Pencil | วิธีแก้ไข Apple Pencil ไม่ทำงาน [ข่าว MiniTool]](https://gov-civil-setubal.pt/img/minitool-news-center/83/how-pair-apple-pencil.png)





![[แก้ไขแล้ว] 8 โซลูชันสำหรับ YouTube Black Screen อยู่ที่นี่แล้ว](https://gov-civil-setubal.pt/img/movie-maker-tips/06/8-solutions.jpg)