3 วิธียอดนิยม: วิธีเพิ่มพื้นที่ที่ไม่ได้ปันส่วนให้กับไดรฟ์ D
Top 3 Ways How To Add Unallocated Space To D Drive
ต้องการเพิ่มพื้นที่ไดรฟ์ D แต่ไม่รู้ว่าต้องทำอย่างไร? นี่โพสนี้ครับ มินิทูล แสดงให้คุณเห็น วิธีเพิ่มพื้นที่ที่ไม่ได้จัดสรรให้กับไดรฟ์ D ใช้ CMD การจัดการดิสก์ และแบบมืออาชีพ ตัวจัดการพาร์ติชัน , ตัวช่วยสร้างพาร์ติชัน MiniToolประโยชน์ของการเพิ่มพื้นที่ที่ไม่ได้จัดสรรให้กับไดรฟ์ D
เมื่อเวลาการใช้งานคอมพิวเตอร์เพิ่มขึ้น โดยทั่วไปจำนวนไฟล์ที่จัดเก็บไว้ในคอมพิวเตอร์จะเพิ่มขึ้น โดยกินพื้นที่ดิสก์จำนวนมากบนไดรฟ์ C, ไดรฟ์ D ฯลฯ เนื้อที่ดิสก์ไม่เพียงพอ อาจทำให้เกิดปัญหาต่างๆ ตามมา เช่น คอมพิวเตอร์ทำงานช้าลง ไม่สามารถใช้ซอฟต์แวร์ได้ตามปกติ ไม่สามารถดาวน์โหลดไฟล์ได้ เป็นต้น
การเพิ่มพื้นที่ที่ไม่ได้จัดสรรให้กับไดรฟ์ D (หรือพาร์ติชันที่ต้องใช้หน่วยความจำอื่น ๆ ) เป็นวิธีที่มีประสิทธิภาพในการเพิ่มพื้นที่ไดรฟ์ D ดังนั้นคุณจะมีพื้นที่ดิสก์มากขึ้นในการจัดเก็บและจัดระเบียบไฟล์ นอกจากนี้คุณยังสามารถย้ายไฟล์หรือโฟลเดอร์ขนาดใหญ่ที่จัดเก็บไว้ในไดรฟ์ C ไปยังไดรฟ์ D ได้ เพิ่มพื้นที่ว่างในไดรฟ์ C และรับรองการทำงานปกติของคอมพิวเตอร์
ตอนนี้คุณสามารถอ่านต่อเพื่อเรียนรู้วิธีเพิ่มพื้นที่ที่ไม่ได้จัดสรรให้กับไดรฟ์ D
วิธีเพิ่มพื้นที่ที่ไม่ได้ปันส่วนให้กับ D Drive
วิธีที่ 1. เพิ่มพื้นที่ไดรฟ์ D ผ่านการจัดการดิสก์
Windows มีเครื่องมือการจัดการพาร์ติชันในตัวซึ่งก็คือการจัดการดิสก์เพื่อจัดระเบียบพาร์ติชันของดิสก์ คุณสามารถใช้ยูทิลิตี้นี้เพื่อเพิ่มพื้นที่ที่ไม่ได้จัดสรรให้กับพาร์ติชัน
จะเพิ่มพื้นที่ที่ไม่ได้จัดสรรให้กับไดรฟ์ D ด้วย Disk Management ได้อย่างไร ดูขั้นตอนโดยละเอียดด้านล่าง
ขั้นตอนที่ 1. คลิกขวาที่ โลโก้วินโดวส์ ปุ่มเพื่อเลือก การจัดการดิสก์ .
ขั้นตอนที่ 2. คลิกขวาที่ ดี ส่วนที่อยู่ทางด้านซ้ายของพื้นที่ที่ไม่ได้จัดสรรแล้วเลือก ขยายระดับเสียง .
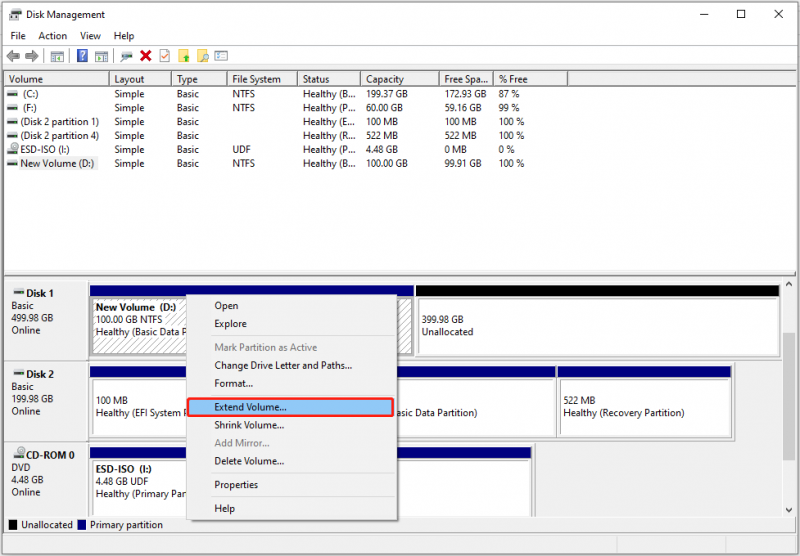 เคล็ดลับ: คุณได้รับอนุญาตให้ขยายพาร์ติชันด้วย NTFS และ RAW เท่านั้น ระบบไฟล์ ในการจัดการดิสก์
เคล็ดลับ: คุณได้รับอนุญาตให้ขยายพาร์ติชันด้วย NTFS และ RAW เท่านั้น ระบบไฟล์ ในการจัดการดิสก์ขั้นตอนที่ 3 คลิก ต่อไป ดำเนินการต่อไป.
ขั้นตอนที่ 4 ปรับจำนวนพื้นที่ที่คุณต้องการเพิ่มลงในไดรฟ์ D จากพื้นที่ที่ไม่ได้จัดสรรแล้วคลิก ต่อไป .
ขั้นตอนที่ 5 ในที่สุด คลิก เสร็จ .
วิธีที่ 2. รวมพื้นที่ที่ไม่ได้ปันส่วนเข้ากับไดรฟ์ D ด้วย MiniTool Partition Wizard
แม้ว่าการเพิ่มพื้นที่ไดรฟ์ D ด้วยการจัดการดิสก์จะเป็นเรื่องง่าย แต่คุณอาจประสบปัญหา ขยายระดับเสียง เป็นสีเทา ปัญหา. นี่คือตัวอย่างที่แท้จริง:
ฉันเห็นพื้นที่ดิสก์ที่ไม่ได้ถูกจัดสรรขนาด 13 MB ในการจัดการดิสก์ แต่เมื่อฉันพยายามรวมพื้นที่เข้ากับไดรฟ์ D ฉันเห็นว่าตัวเลือกขยายระดับเสียงเป็นสีเทา ฉันเคยเห็นแอปพลิเคชันบุคคลที่สามบางแอปพลิเคชันที่สามารถใช้เพื่อรวมพื้นที่ที่ไม่ได้จัดสรร แต่จะปลอดภัยหรือไม่หากใช้แอปพลิเคชันเหล่านั้น เรียนรู้.microsoft.com
ในสถานการณ์เช่นนี้ ขอแนะนำ MiniTool Partition Wizard เป็นเครื่องมือการจัดการพาร์ติชั่นสีเขียวระดับมืออาชีพที่สามารถช่วยขยาย/ลดขนาดวอลุ่ม สร้าง/ลบพาร์ติชั่น ย้าย/ปรับขนาดพาร์ติชั่น ฯลฯ
ตอนนี้คุณสามารถดาวน์โหลดและใช้งานได้อย่างปลอดภัย 100% และ ตัวจัดการพาร์ติชันฟรี เพื่อขยายไดรฟ์ D
ตัวช่วยสร้างพาร์ติชัน MiniTool ฟรี คลิกเพื่อดาวน์โหลด 100% สะอาดและปลอดภัย
ขั้นตอนที่ 1 เปิดตัว MiniTool Partition Wizard ฟรี
ขั้นตอนที่ 2 เลือกไดรฟ์ D จากนั้นเลื่อนลงเพื่อเลือก ขยายพาร์ติชั่น จากแผงด้านซ้าย
ขั้นตอนที่ 3 ในหน้าต่างใหม่ เปิดรายการแบบหล่นลงของ ใช้พื้นที่ว่างจาก และเลือกพื้นที่เป้าหมายที่ไม่ได้จัดสรร หลังจากนั้นให้ลากที่จับเพื่อปรับขนาดใหม่ของไดรฟ์ D จากนั้นคลิก ตกลง .
เคล็ดลับ: MiniTool Partition Wizard รองรับการขยายวอลุ่มด้วยระบบไฟล์ NTFS และ FAT32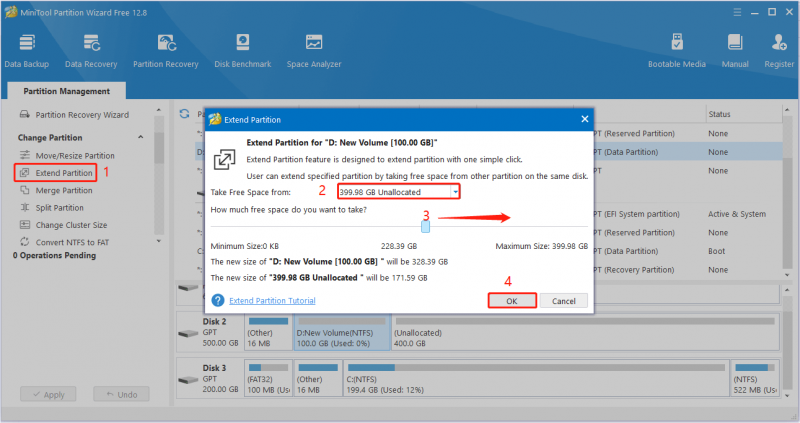
ขั้นตอนที่ 4 ดูตัวอย่างเอฟเฟกต์การขยายดิสก์ หากตรงตามความต้องการของคุณ คลิก นำมาใช้ ปุ่มอยู่ที่มุมซ้ายล่างเพื่อใช้การเปลี่ยนแปลงนี้
หรือคุณสามารถใช้ ย้าย/ปรับขนาดพาร์ติชั่น คุณสมบัติในการย้ายพื้นที่ที่ไม่ได้จัดสรรที่อยู่ติดกันไปยังไดรฟ์ D
วิธีที่ 3. ขยายไดรฟ์ D โดยใช้ CMD
ต่อไป เราจะแสดงวิธีเพิ่มพื้นที่ที่ไม่ได้จัดสรรให้กับไดรฟ์ D โดยใช้ CMD หากคุณต้องการเพิ่มพื้นที่ไดรฟ์ D โดยใช้บรรทัดคำสั่ง คุณสามารถเลือกวิธีนี้ได้
ขั้นตอนที่ 1 ในกล่องค้นหาของ Windows ให้พิมพ์ คำสั่ง . จากนั้นคลิกขวา พร้อมรับคำสั่ง จากผลการแข่งขันที่ดีที่สุดให้เลือก ทำงานในฐานะผู้ดูแลระบบ .
ขั้นตอนที่ 2 ในหน้าต่างใหม่ พิมพ์บรรทัดคำสั่งต่อไปนี้ อย่าลืมกด เข้า หลังจากแต่ละบรรทัดคำสั่ง
- ดิสก์พาร์ท
- ปริมาณรายการ
- เลือกระดับเสียง * ( * หมายถึงหมายเลขปริมาตรของไดรฟ์ D)
- ขยายขนาด=XXXX ( XXXX ย่อมาจากขนาดพื้นที่ว่างที่คุณต้องการเพิ่มลงในไดรฟ์ D)
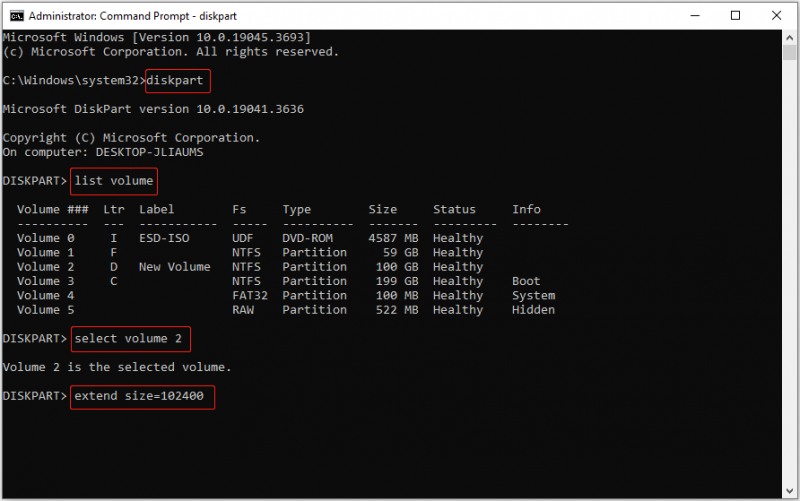
ขั้นตอนที่ 3 สุดท้าย พิมพ์ ออก และกด เข้า เพื่อปิดหน้าต่างพร้อมรับคำสั่ง
เคล็ดลับ: หากไฟล์ของคุณถูกลบโดยไม่ตั้งใจ คุณสามารถใช้ MiniTool Power Data Recovery ได้ กู้คืนไฟล์ที่ถูกลบ . สามารถกู้คืนไฟล์ได้หลายประเภท รวมถึงเอกสาร รูปภาพ วิดีโอ ไฟล์เสียง และอื่นๆ อีกมากมาย นอกจากนี้ยังรองรับ การกู้คืนข้อมูลจากพื้นที่ที่ไม่ได้จัดสรร และพาร์ติชั่นที่ฟอร์แมตแล้วMiniTool Power Data Recovery ฟรี คลิกเพื่อดาวน์โหลด 100% สะอาดและปลอดภัย
บรรทัดล่าง
โพสต์นี้แนะนำวิธีเพิ่มพื้นที่ที่ไม่ได้จัดสรรให้กับไดรฟ์ D ผ่านการจัดการดิสก์, ตัวช่วยสร้างพาร์ติชัน MiniTool และ CMD หวังว่าคุณจะสามารถขยายไดรฟ์ D ได้สำเร็จหลังจากใช้วิธีการข้างต้น
หากคุณมีข้อกังวลเกี่ยวกับซอฟต์แวร์ MiniTool โปรดอย่าลังเลที่จะแจ้งให้เราทราบโดยส่งอีเมลไปที่ [ป้องกันอีเมล] .
![อุปกรณ์ที่เชื่อมต่อกับระบบไม่ทำงาน - แก้ไขแล้ว [MiniTool News]](https://gov-civil-setubal.pt/img/minitool-news-center/26/device-attached-system-is-not-functioning-fixed.jpg)











![สองวิธีที่มีประสิทธิภาพในการอัปเดต Windows จาก Command Line [MiniTool Tips]](https://gov-civil-setubal.pt/img/backup-tips/48/two-efficient-ways-do-windows-update-from-command-line.png)


![เสียง HDMI ไม่ทำงานหรือไม่? นี่คือโซลูชันที่คุณพลาดไม่ได้ [MiniTool News]](https://gov-civil-setubal.pt/img/minitool-news-center/28/is-hdmi-sound-not-working.jpg)
![SSD 1TB เพียงพอสำหรับการเล่นเกมหรือไม่? รับคำตอบทันที! [เคล็ดลับ MiniTool]](https://gov-civil-setubal.pt/img/backup-tips/61/is-1tb-ssd-enough-gaming.png)
![[แก้ไข]: ขออภัย เรามีปัญหาเกี่ยวกับเซิร์ฟเวอร์ชั่วคราว](https://gov-civil-setubal.pt/img/news/82/fixed-sorry-we-are-having-some-temporary-server-issues-1.png)

