วิธีแก้ไขค่าที่ไม่ถูกต้องสำหรับ Registry Error เมื่อเปิดรูปภาพ [MiniTool Tips]
How Fix Invalid Value
สรุป :

หากคุณไม่สามารถเปิดและดูรูปภาพของคุณใน Windows ได้เนื่องจากค่าที่ไม่ถูกต้องสำหรับข้อผิดพลาดของรีจิสทรีคุณสามารถอ่านโพสต์นี้เพื่อทราบวิธีการกู้คืนไฟล์ผ่าน ซอฟต์แวร์กู้คืนรูปภาพที่ดีที่สุด และวิธีแก้ไขค่าที่ไม่ถูกต้องสำหรับข้อผิดพลาดของรีจิสทรีใน Windows
การนำทางอย่างรวดเร็ว:
ข้อผิดพลาด - ค่าไม่ถูกต้องสำหรับข้อผิดพลาดของรีจิสทรีเมื่อเปิดรูปภาพ
ผู้ใช้หลายคนบ่นว่าพวกเขาเห็นไฟล์ ค่ารีจิสทรีไม่ถูกต้อง เกิดข้อผิดพลาดเมื่อเปิดภาพ JPEG หลังจากอัปเกรดพีซีจาก Windows เวอร์ชันก่อนหน้าเป็น Windows 10 เมื่อพยายามดูภาพ JPEG ในแอปรูปภาพพวกเขายังได้รับค่าที่ไม่ถูกต้องสำหรับข้อผิดพลาดของรีจิสทรี
มาดูตัวอย่างที่แท้จริงจาก answer.microsoft.com:
ถาม: Windows 10 'ค่าไม่ถูกต้องสำหรับ Registry' JPEG
ฉันซื้อคอมพิวเตอร์เครื่องใหม่และเกือบจะทันที * อัพเกรด * เป็น Windows 10 เมื่อฉันได้รับการแจ้งเตือนจากนั้นดาวน์โหลดรูปภาพจำนวนมากจากโทรศัพท์ของฉันและตอนนี้ฉันไม่สามารถเปิดได้เลยเพราะฉันได้รับข้อผิดพลาด 'Invalid Value for Registry' ฉันต้องสามารถเปิดได้จึงจะแก้ไขได้และไม่สามารถเปิดดูได้! กรุณาแนะนำ! ฉันไม่รู้ว่าจะต้องทำอย่างไรหรือจะแก้ไขอย่างไร ฉันเป็นมือใหม่และฉันต้องการความช่วยเหลือ ....answer.microsoft.com
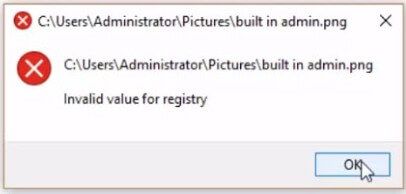
โดยทั่วไปแล้วสาเหตุที่สำคัญที่สุดสำหรับค่าที่ไม่ถูกต้องสำหรับข้อผิดพลาดของรีจิสทรีใน Windows 10 คือรายการรีจิสทรีของเวอร์ชันก่อนหน้าอาจยังคงอยู่ (ในทางเทคนิคควรลบโดยอัตโนมัติ) เมื่อใดก็ตามที่คุณอัปเกรดพีซีหรืออัปเดตแอปใน Windows รายการเก่าเหล่านี้ขัดแย้งกับกระบวนการของระบบ ด้วยเหตุนี้คุณจึงไม่สามารถดูรูปภาพเหล่านี้ได้
ตอนนี้ในโพสต์ของวันนี้ฉันจะแสดงวิธีแก้ไขค่าที่ไม่ถูกต้องสำหรับข้อผิดพลาดของรีจิสทรีเมื่อเปิดรูปภาพใน Windows 10/8/7
ขั้นตอนที่ 1. กู้คืนรูปภาพที่หายไปก่อนแก้ไขค่าที่ไม่ถูกต้องสำหรับข้อผิดพลาดของรีจิสทรี
เมื่อพูดถึงการแก้ไขค่าที่ไม่ถูกต้องสำหรับข้อผิดพลาดของรีจิสทรีใน Windows 10/8/7 เมื่อดูรูปภาพผู้ใช้ที่มีประสบการณ์มักจะกู้คืนรูปภาพและไฟล์รูปภาพที่ติดไวรัสก่อนที่จะแก้ไขข้อผิดพลาดนี้เนื่องจากปัญหารีจิสทรีนั้นร้ายแรงและนำไปสู่ความเสียหายความเสียหายและการสูญหายของรูปภาพได้อย่างง่ายดาย
ตอนนี้คุณอาจสงสัยว่า:
' วิธีการกู้คืนรูปภาพที่มีค่าไม่ถูกต้องสำหรับข้อผิดพลาด Registry? '
หากคุณไม่สามารถดูรูปภาพได้เนื่องจากค่าผิดพลาดของรีจิสทรีไม่ถูกต้องคุณสามารถลองใช้ MiniTool Photo Recovery เพื่อดึงรูปภาพที่สูญหายกลับมาก่อนที่จะแก้ไขข้อผิดพลาดนี้ พัฒนาโดย บริษัท พัฒนาซอฟต์แวร์ชื่อดัง MiniTool Photo Recovery เป็นทางเลือกที่ชาญฉลาดสำหรับผู้คน
ซอฟต์แวร์กู้คืนรูปภาพระดับมืออาชีพนี้มีอินเทอร์เฟซที่เหมือนตัวช่วยสร้างและใช้งานง่าย ดังนั้นหากคุณไม่ต้องการเสียเวลาไปกับการเรียนรู้โปรแกรมใหม่คุณสามารถลองใช้เครื่องมือระดับมืออาชีพนี้ได้ แม้แต่ผู้ใช้ใหม่ก็สามารถจัดการกับเครื่องมือนี้เพื่อกู้คืนรูปภาพที่สูญหายได้อย่างง่ายดาย
และด้วย MiniTool Photo Recovery คุณไม่จำเป็นต้องแบกรับความเสี่ยงจากการรั่วไหลของความเป็นส่วนตัวเนื่องจากเป็นเครื่องมืออ่านอย่างเดียว ที่สำคัญกว่านั้นสามารถช่วยได้โดยตรง กู้คืนรูปภาพจากกล้องดิจิตอล ได้อย่างง่ายดาย
บันทึก: MiniTool Photo Recovery สามารถกู้คืนรูปภาพจาก Windows 10/8/7 พร้อมกับ Windows Server 2003/2008/2012 เป็นต้นหากคุณต้องการกู้คืนรูปภาพและวิดีโอประเภทต่างๆบน Mac OS X คุณสามารถเลือก MiniTool Photo Recovery สำหรับ Mac ได้ฟรี . ข้อมูลเพิ่มเติมโปรดอ่านโพสต์นี้ - ดู! ฉันสามารถกู้คืนรูปภาพ Mac ได้อย่างง่ายดาย .หากคุณต้องการทราบรายละเอียดเพิ่มเติมโปรดดูวิดีโอนี้:
ดาวน์โหลดฉบับที่ไม่ได้ลงทะเบียนและลองดู!
คำแนะนำทีละขั้นตอนในการกู้คืนรูปภาพที่มีค่ารีจิสทรีไม่ถูกต้อง
ขั้นแรกดาวน์โหลด MiniTool Photo Recovery ติดตั้งบนคอมพิวเตอร์ของคุณเปิดใช้งานจากนั้นคลิกปุ่มเริ่มที่มุมล่างขวาเพื่อเริ่มการกู้คืนรูปภาพ ( หลีกเลี่ยงการติดตั้งซอฟต์แวร์กู้คืนรูปภาพในไดรฟ์ที่มีข้อมูลสูญหาย )
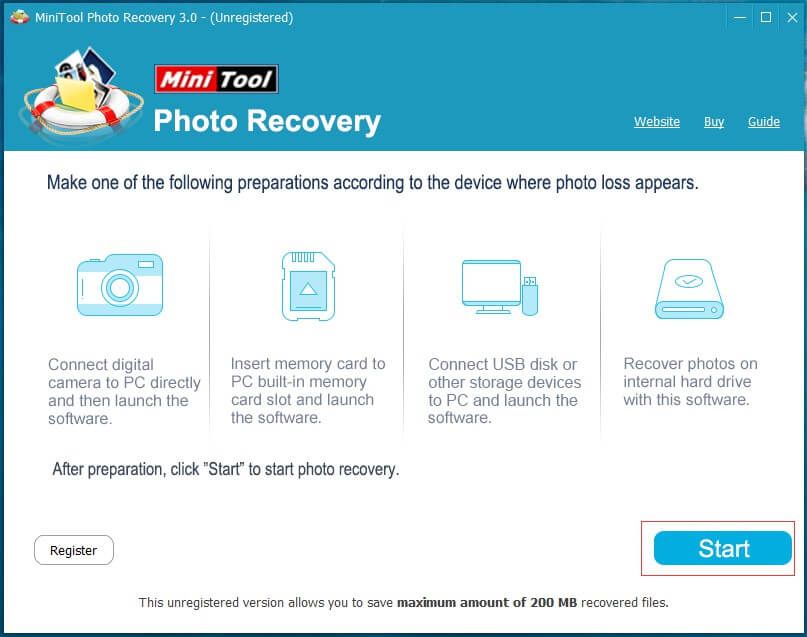
ประการที่สองเลือกไดรฟ์ที่คุณต้องการกู้คืนข้อมูลจากนั้นคลิกปุ่ม Scan เพื่อเริ่มกระบวนการสแกน ในหน้าต่างนี้คุณสามารถคลิกคุณสมบัติการตั้งค่าเพื่อระบุภาพถ่ายบางประเภทก่อนที่จะสแกนอุปกรณ์นี้
ตัวอย่างเช่นหากคุณต้องการกู้คืนรูปภาพ JPEG เท่านั้นคุณสามารถตรวจสอบไฟล์ JPEG Camera File (* .jpg) และ JPEG Graphics file (* .jpg) ในหน้าต่างที่เด้งขึ้นมาจากนั้นคลิกที่ปุ่ม OK เพื่อยืนยัน การตั้งค่า.
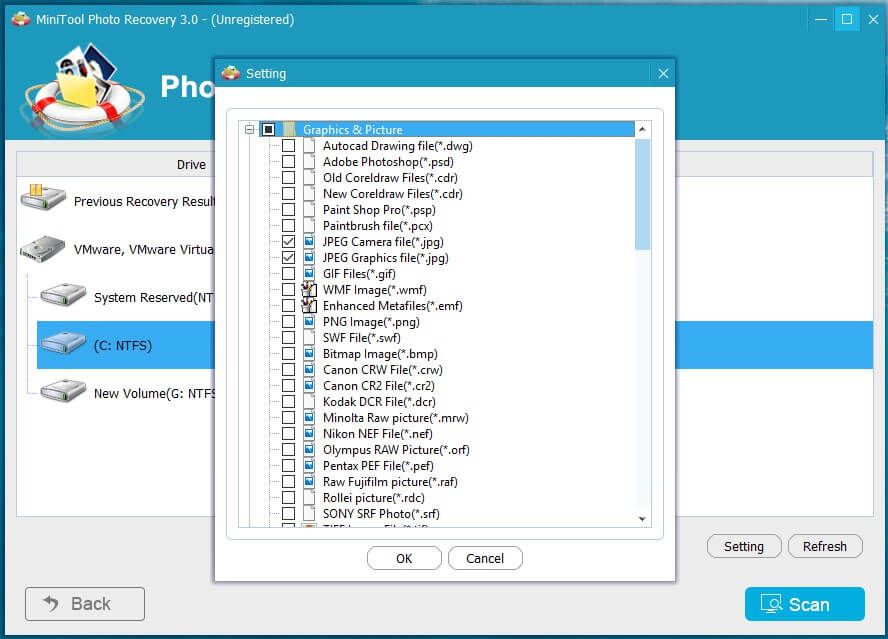
สุดท้ายเมื่อขั้นตอนการสแกนเสร็จสมบูรณ์คุณจะเห็นผลการสแกนนี้ในมุมมองแบบต้นไม้ดังที่แสดงด้านล่าง ประเภทของไฟล์ที่กู้คืนจะแสดงในรายการด้านซ้าย ตอนนี้เลือกหนึ่งประเภทจากรายการและดูรายการโดยละเอียด
จากนั้นดับเบิลคลิกที่รูปภาพเพื่อดูตัวอย่างทีละภาพและตรวจสอบรูปภาพทั้งหมดที่คุณต้องการกู้คืน จากนั้นคลิกปุ่มบันทึก
หลังจากนั้นคลิกเรียกดูเพื่อเลือกสถานที่ที่เหมาะสมในการจัดเก็บไฟล์ที่เลือกขอแนะนำให้บันทึกไฟล์ที่กู้คืนในไดรฟ์อื่น! มิฉะนั้นข้อมูลที่สูญหาย / ถูกลบอาจถูกเขียนทับ!
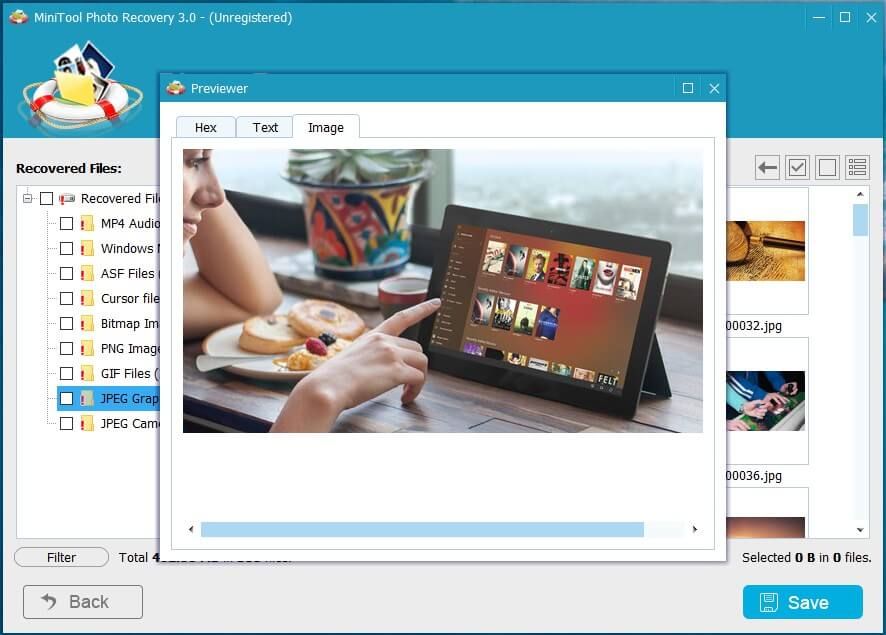
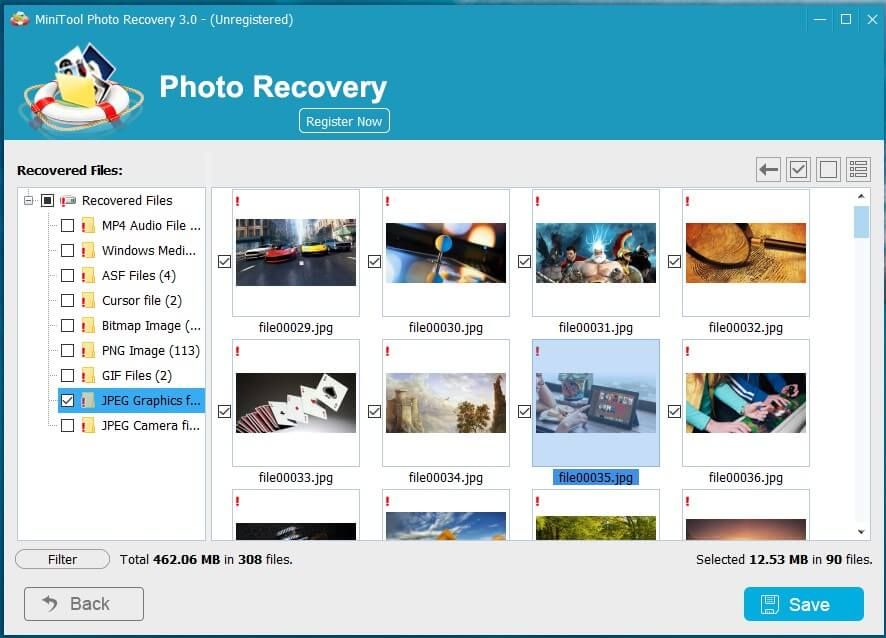
MiniTool Photo Recovery รุ่นที่ไม่ได้ลงทะเบียนช่วยให้คุณสามารถกู้คืนรูปภาพทั้งหมด 200 MB เท่านั้นแม้ว่าจะสามารถช่วยในการสแกนข้อมูลที่สูญหายทั้งหมดได้ ที่นี่หากคุณต้องการกู้คืนรูปภาพที่สูญหายเพิ่มเติมคุณสามารถเลือกได้ รับรุ่นขั้นสูงจากเว็บไซต์ทางการของ MiniTool .
หากคุณตัดสินใจที่จะรับรุ่นขั้นสูงของโปรแกรมนี้คุณไม่จำเป็นต้องปิดอินเทอร์เฟซผลการสแกน
ในหน้าต่างนี้คุณสามารถคลิกที่ปุ่มลงทะเบียนทันทีหลังจากได้รับรหัสใบอนุญาตแล้วคัดลอกใบอนุญาตไปยังกล่องข้อความในหน้าต่างป๊อปอัพจากนั้นคลิกที่ปุ่มลงทะเบียนเพื่อเข้าสู่รุ่นขั้นสูงทันที หลังจากนั้นคุณสามารถบันทึกรูปภาพที่ต้องการได้โดยตรงโดยไม่ต้องสแกนอีกครั้ง
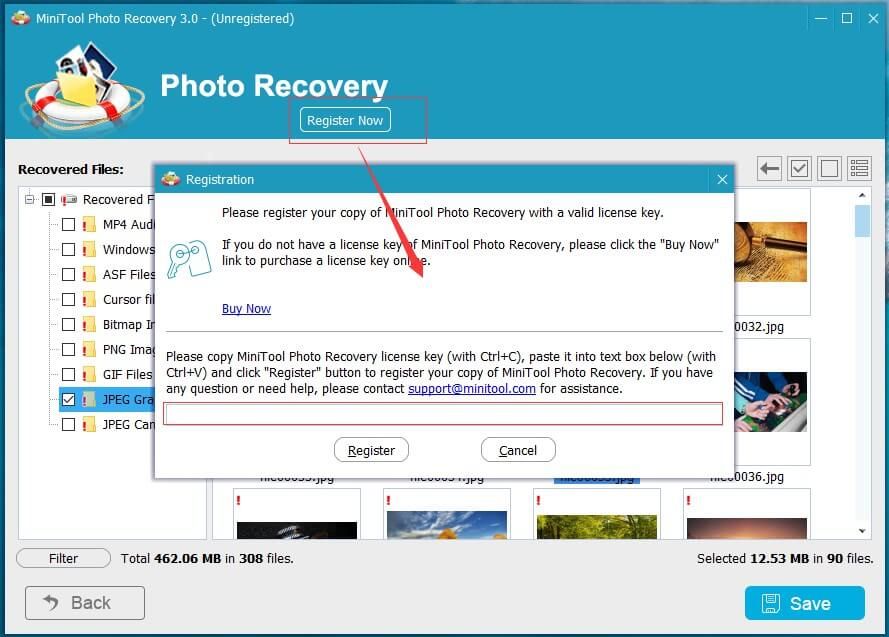
ดังนั้นงานทั้งหมดได้เสร็จสิ้น โดยทั่วไปนอกเหนือจากการกู้คืนรูปภาพแล้ว MiniTool Photo Recovery ยังสามารถกู้คืนวิดีโอที่สูญหายได้อีกด้วย ที่นี่คุณอาจสนใจโพสต์นี้: วิธีการกู้คืนวิดีโอที่ถูกลบจากแล็ปท็อปด้วย MiniTool .


![6 วิธีในการอ่านไดรฟ์ที่ฟอร์แมต Mac บน Windows: ฟรีและจ่ายเงิน [MiniTool Tips]](https://gov-civil-setubal.pt/img/data-recovery-tips/22/6-ways-read-mac-formatted-drive-windows.png)


![Windows 11 Education ดาวน์โหลด ISO และติดตั้งบนพีซี [MiniTool Tips]](https://gov-civil-setubal.pt/img/news/0A/windows-11-education-download-iso-and-install-it-on-pc-minitool-tips-1.png)


![[คู่มือฉบับเต็ม] วิธีการกู้คืนข้อมูลจาก Sony Vaio ใน 5 วิธี](https://gov-civil-setubal.pt/img/partition-disk/55/full-guide-how-to-recover-data-from-sony-vaio-in-5-ways-1.jpg)


![แก้ไข Windows 10 Network Profile หายไป (4 โซลูชัน) [MiniTool News]](https://gov-civil-setubal.pt/img/minitool-news-center/58/fix-windows-10-network-profile-missing.png)
![ดาวน์โหลดแอป Apple Numbers สำหรับพีซี Mac iOS Android [วิธีการ]](https://gov-civil-setubal.pt/img/news/76/download-the-apple-numbers-app-for-pc-mac-ios-android-how-to-1.png)

![Windows Defender Firewall ได้บล็อกคุณสมบัติบางอย่างของแอพนี้ [MiniTool News]](https://gov-civil-setubal.pt/img/minitool-news-center/88/windows-defender-firewall-has-blocked-some-features-this-app.jpg)

![วิธีแก้ไขข้อผิดพลาด iTunes Sync 54 บน Windows & Mac [MiniTool News]](https://gov-civil-setubal.pt/img/minitool-news-center/23/how-fix-itunes-sync-error-54-windows-mac.png)
![แนวทางแก้ไขที่มีประสิทธิภาพสำหรับข้อผิดพลาด 0x80071AC3: ไดรฟ์ข้อมูลสกปรก [เคล็ดลับ MiniTool]](https://gov-civil-setubal.pt/img/data-recovery-tips/39/effective-solutions.jpg)

![7 วิธียอดนิยมในการแก้ไข League of Legends พูดติดอ่าง [MiniTool News]](https://gov-civil-setubal.pt/img/minitool-news-center/49/top-7-ways-fix-league-legends-stuttering.png)