แก้ไข Grounded Crashing เมื่อเริ่มต้นระบบด้วย 4 วิธีที่เป็นไปได้
Fix Grounded Crashing On Startup With 4 Feasible Ways
Grounded เป็นหนึ่งในเกมผจญภัยเอาชีวิตรอดที่โด่งดังที่สุด แม้ว่าเกมจะมอบประสบการณ์การเล่นเกมที่ราบรื่น แต่ผู้เล่นพีซีอาจประสบปัญหา เช่น ระบบขัดข้องหรือไม่สามารถเปิดเครื่องได้ เพื่อแก้ไขปัญหานี้ โปรดอ่านต่อและทำตามขั้นตอนที่อธิบายไว้ในนี้ มินิทูล โพสต์.เหตุใด Grounded Crashing บนพีซีจึงเกิดขึ้น
ก่อนที่จะเจาะลึกวิธีการต่างๆ จำเป็นอย่างยิ่งที่จะต้องทำความเข้าใจสาเหตุที่เป็นไปได้เบื้องหลังปัญหา Grounded ที่ไม่เปิดหรือขัดข้อง
- ข้อมูลจำเพาะของพีซีไม่เพียงพอต่อข้อกำหนด
- เวอร์ชันเกมล้าสมัยแล้ว
- ตัวเปิดเกมไม่ทันสมัย
- ไดรเวอร์กราฟิกล้าสมัย
- มีปัญหากับเวอร์ชัน DirectX
- งานที่ไม่จำเป็นกำลังทำงานอยู่เบื้องหลัง
- ซอฟต์แวร์ป้องกันไวรัสหรือไฟร์วอลล์อาจบล็อกการเข้าถึง
- CPU/GPU อาจถูกโอเวอร์คล็อก
- มีปัญหากับแอปพลิเคชันซ้อนทับ
การตรวจสอบเบื้องต้น: ความต้องการระบบขั้นต่ำของเกม
เกมล่มอาจเกิดขึ้นได้หากคอมพิวเตอร์ของคุณไม่ตรงตามข้อกำหนดเพื่อให้รันเกมได้อย่างราบรื่น เช่น Grounded จะไม่เปิดบนพีซีของคุณ ดังนั้น, ตรวจสอบข้อมูลจำเพาะพีซีของคุณ และการตรวจสอบว่าพีซีของคุณตรงหรือเกินกว่าข้อกำหนดขั้นต่ำของระบบถือเป็นสิ่งสำคัญ การตรวจสอบให้แน่ใจว่าระบบของคุณสอดคล้องกับเกณฑ์มาตรฐานเหล่านี้จะช่วยป้องกันข้อขัดข้องที่อาจเกิดขึ้นและปรับปรุงประสบการณ์การเล่นเกมโดยรวมของคุณ
ข้อกำหนดขั้นต่ำ:
- คุณ : Windows 7 (SP1) 64bit
- โปรเซสเซอร์ : Intel i5 ควอดคอร์
- พื้นที่จัดเก็บ : พื้นที่ว่าง 35 GB
- หน่วยความจำ : แรม 8GB
- กราฟิก : Nvidia GTX 660 / ATI HD7870 – 2 GB VRAM / Intel Iris Pro Graphics 580
ข้อกำหนดที่แนะนำ:
- คุณ : 64 บิต – วินโดวส์ 10
- โปรเซสเซอร์ : Intel i7 ควอดคอร์
- พื้นที่จัดเก็บ : พื้นที่ว่าง 35 GB
- หน่วยความจำ : แรม 16GB
- กราฟิก : Nvidia GTX 960 / R9 280 – 4 GB VRAM
จำเป็นอย่างยิ่งที่จะต้องแน่ใจว่าคอมพิวเตอร์ของคุณมีคุณสมบัติตรงตามข้อกำหนดเพื่อหลีกเลี่ยงปัญหาที่ Grounded หยุดทำงานอย่างต่อเนื่อง แม้ว่าผู้ใช้บางคนอาจมองข้ามความสำคัญของการมี SSD แต่ก็มีบทบาทสำคัญในประสิทธิภาพ หากคุณตัดสินใจอัพเกรดเป็น SSD ให้ลองใช้ ตัวช่วยสร้างพาร์ติชัน MiniTool เพื่อช่วยคุณย้ายระบบปฏิบัติการและเกมของคุณไปยังอุปกรณ์จัดเก็บข้อมูลใหม่
ตัวช่วยสร้างพาร์ติชัน MiniTool ฟรี คลิกเพื่อดาวน์โหลด 100% สะอาดและปลอดภัย
อ่านเพิ่มเติม: เกมต้องการ SSD เพื่อการทำงานจริงหรือ? รับคำตอบที่นี่!
วิธีแก้ไขการขัดข้องที่ต่อสายดิน
ปฏิบัติตามวิธีการที่เสนอจนกว่าปัญหาการหยุดทำงานของ Grounded จะได้รับการแก้ไข แม้แต่แนวทางที่ดูเหมือนตรงไปตรงมาก็อาจเป็นประโยชน์ในบางกรณี ดังนั้นโดยไม่ชักช้า เรามาดำเนินการต่อกันดีกว่า
วิธีที่ 1: อัปเดตไดรเวอร์กราฟิก
การอัพเดตไดรเวอร์กราฟิกของคุณเป็นสิ่งจำเป็นสำหรับประสิทธิภาพของคอมพิวเตอร์และการเล่นเกมที่เหมาะสมที่สุด ไดรเวอร์ที่ล้าสมัยอาจทำให้เกิดปัญหาเมื่อเปิดโปรแกรม เช่น Grounded หยุดทำงาน และลดประสิทธิภาพของระบบ ทำตามขั้นตอนด้านล่างเพื่อตรวจสอบและติดตั้งการอัปเดตที่มีอยู่
ขั้นตอนที่ 1: กด ชนะ - เอ็กซ์ ร่วมกันและเลือก ตัวจัดการอุปกรณ์ ในรายการ
ขั้นตอนที่ 2: ดับเบิลคลิกที่ไฟล์ อะแดปเตอร์จอแสดงผล เพื่อขยายและคลิกขวาที่ไดรเวอร์กราฟิกของคุณ

ขั้นตอนที่ 3: เลือก อัพเดตไดรเวอร์ - ในหน้าต่างป๊อปอัป ให้เลือก ค้นหาไดรเวอร์โดยอัตโนมัติ ตัวเลือก.
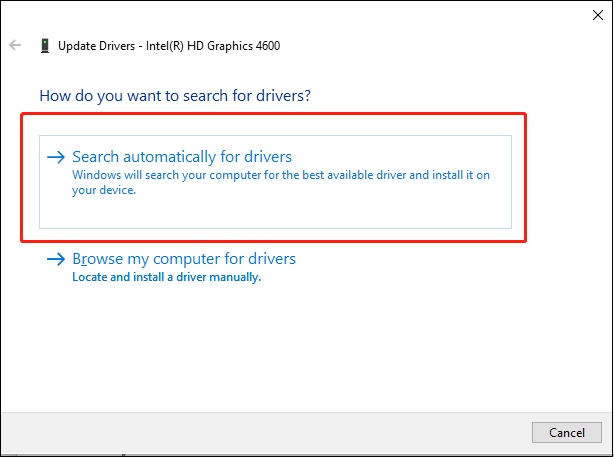
ปฏิบัติตามคำแนะนำบนหน้าจอเพื่อดำเนินการอัปเดตให้เสร็จสิ้น Windows จะดาวน์โหลดและติดตั้งไดรเวอร์กราฟิกใหม่บนพีซีของคุณโดยอัตโนมัติในระหว่างกระบวนการนี้
วิธีที่ 2: เรียกใช้ Grounded ในฐานะผู้ดูแลระบบ
เรียกใช้ Grounded บนพีซีของคุณด้วยสิทธิ์ของผู้ดูแลระบบเพื่ออนุญาตการควบคุมบัญชีผู้ใช้ (UAC) นี่เป็นสิ่งสำคัญสำหรับโปรแกรมในการทำงาน ทำตามขั้นตอนด้านล่าง คุณจะต้องให้สิทธิ์การเข้าถึงของผู้ดูแลระบบเพียงครั้งเดียว เพื่อหลีกเลี่ยงไม่ให้ได้รับแจ้งในอนาคตสำหรับการอนุญาตแบบเดียวกัน
ขั้นตอนที่ 1: ค้นหาไฟล์ ต่อสายดิน บนเดสก์ท็อปของคุณ คลิกขวา และเลือก คุณสมบัติ -
ขั้นตอนที่ 2: ไปที่ ความเข้ากันได้ แท็บ
ขั้นตอนที่ 3: ตรวจสอบ เรียกใช้โปรแกรมนี้ในฐานะผู้ดูแลระบบ กล่องใต้ส่วนการตั้งค่า
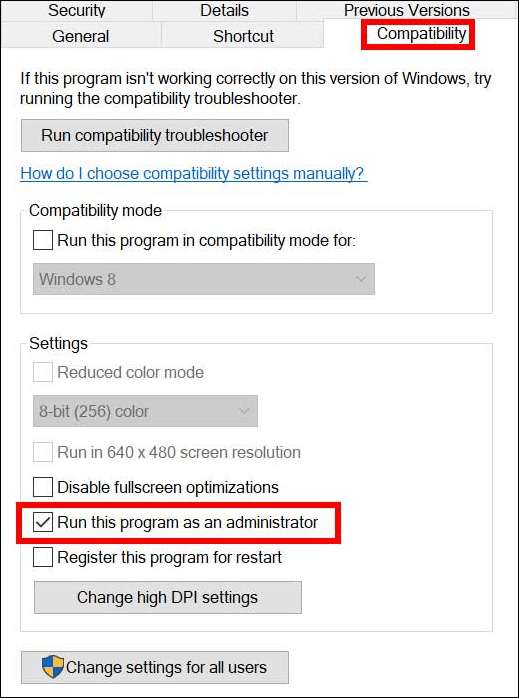
ขั้นตอนที่ 4: คลิก นำมาใช้ และ ตกลง เพื่อบันทึกการเปลี่ยนแปลง
เปิดใช้งาน Grounded อีกครั้งและตรวจสอบว่าปัญหาการขัดข้องของ Grounded ได้รับการแก้ไขแล้วหรือไม่
วิธีที่ 3: ปรับการตั้งค่าไฟร์วอลล์และโปรแกรมป้องกันไวรัส
ไฟร์วอลล์ และโปรแกรมป้องกันไวรัสอาจป้องกันไม่ให้ Grounded เชื่อมต่อกับเซิร์ฟเวอร์ได้อย่างถูกต้อง ซึ่งอาจส่งผลให้เกิดปัญหาการขัดข้องของ Grounded การปรับการตั้งค่าเหล่านี้ทำให้แน่ใจได้ว่าเกมมีสิทธิ์ที่จำเป็นสำหรับการอัปเดต
ขั้นตอนที่ 1: พิมพ์ แผงควบคุม ในแถบ Windows Search แล้วกด เข้า -
ขั้นตอนที่ 2: ในหน้าต่างแผงควบคุม นำทางไปที่ ระบบและความปลอดภัย - ไฟร์วอลล์ Windows Defender -
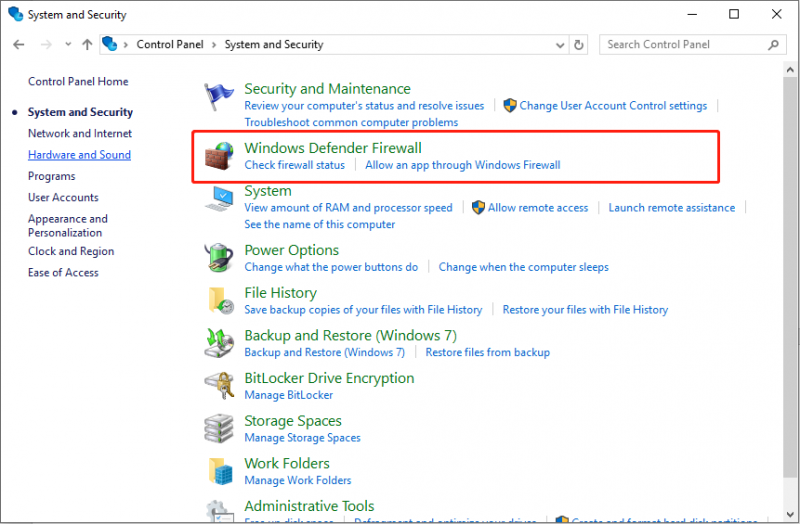
ขั้นตอนที่ 3: เลือก อนุญาตแอพหรือคุณสมบัติผ่านไฟร์วอลล์ Windows Defender ในแผงด้านขวา
ขั้นตอนที่ 4: คลิก เปลี่ยนการตั้งค่า ปุ่ม.
ขั้นตอนที่ 5: ค้นหา ต่อสายดิน ในรายการแอพและทำเครื่องหมายในช่องของ ส่วนตัว และ สาธารณะ -
ขั้นตอนที่ 6: คลิก ตกลง เพื่อบันทึกการเปลี่ยนแปลง
วิธีที่ 4: ตรวจสอบความสมบูรณ์ของไฟล์เกม
ข้อมูลเกมที่หายไปหรือเสียหายอาจทำให้เกิดปัญหาการหยุดทำงานของ Grounded ได้ คุณสามารถอนุญาตให้ Steam ตรวจสอบและแก้ไขไฟล์เกมและแคชได้ ซึ่งเกี่ยวข้องกับขั้นตอนไม่กี่ขั้นตอน
ขั้นตอนที่ 1: เปิดตัว ไอน้ำ บนเดสก์ท็อปของคุณ ให้ไปที่ของคุณ ห้องสมุดไอน้ำ คลิกขวา ต่อสายดิน และเลือก คุณสมบัติ -
ขั้นตอนที่ 2: ถัดไป นำทางไปยัง ไฟล์ที่ติดตั้ง ในบานหน้าต่างด้านซ้ายแล้วคลิก ตรวจสอบความสมบูรณ์ของไฟล์เกม ปุ่มในแผงด้านขวา
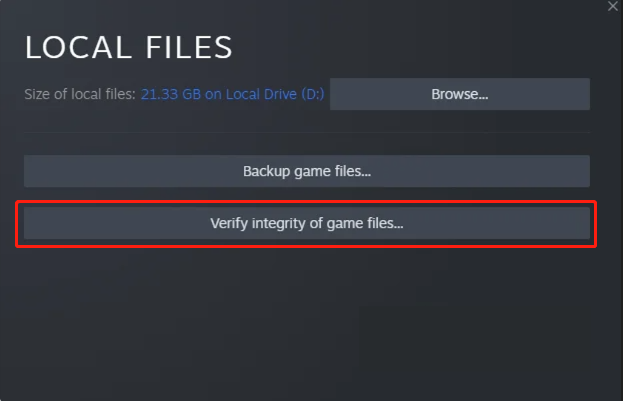
ในระหว่างขั้นตอนนี้ ไฟล์เกมจะได้รับการสแกนหาความเสียหาย จากนั้นการดาวน์โหลดจะเริ่มขึ้น
เคล็ดลับ: ในกรณีที่ข้อมูลในคอมพิวเตอร์ของคุณสูญหายและจำเป็นต้องกู้คืนไฟล์เกมที่ถูกลบ ให้พิจารณาใช้ MiniTool Power การกู้คืนข้อมูล เพื่อการกู้คืนข้อมูลของคุณอย่างรวดเร็วและปลอดภัย ซอฟต์แวร์กู้คืนข้อมูลนี้สามารถกู้คืนไฟล์ได้หลายประเภทบนคอมพิวเตอร์ รวมถึงไฟล์จากเกม GroundedMiniTool Power Data Recovery ฟรี คลิกเพื่อดาวน์โหลด 100% สะอาดและปลอดภัย
คำสุดท้าย
หากคุณประสบปัญหาการขัดข้องของ Grounded ให้ลองวิธีแก้ปัญหาทั้งสี่นี้ หากโชคดี ปัญหาการขัดข้องได้รับการแก้ไขแล้ว และคุณสามารถกลับมาผจญภัยต่อในสวนหลังบ้านอันแสนวุ่นวายได้
![[แก้ไข] Diskpart ไม่มีดิสก์ถาวรที่จะแสดง [MiniTool News]](https://gov-civil-setubal.pt/img/minitool-news-center/10/diskpart-there-are-no-fixed-disks-show.png)


![6 วิธี: รีเซ็ตเป็นอุปกรณ์ Device RaidPort0 ออกแล้ว [MiniTool News]](https://gov-civil-setubal.pt/img/minitool-news-center/31/6-ways-reset-device.png)

![WindowServer บน Mac คืออะไรและวิธีแก้ไข WindowServer High CPU [MiniTool News]](https://gov-civil-setubal.pt/img/minitool-news-center/80/what-is-windowserver-mac-how-fix-windowserver-high-cpu.jpg)

![จะแก้ไขข้อผิดพลาด“ Failed to Initialize Unity Graphics” ได้อย่างไร? [MiniTool News]](https://gov-civil-setubal.pt/img/minitool-news-center/49/how-fix-failed-initialize-unity-graphics-error.png)





![ปัญหา 'Discovery Plus ไม่ทำงาน' เกิดขึ้นหรือไม่ นี่คือทาง! [เคล็ดลับ MiniTool]](https://gov-civil-setubal.pt/img/news/58/the-discovery-plus-not-working-issue-happens-here-is-the-way-minitool-tips-1.png)
![[แก้ไข] ไดรฟ์ USB ไม่แสดงไฟล์และโฟลเดอร์ + 5 วิธี [MiniTool Tips]](https://gov-civil-setubal.pt/img/data-recovery-tips/52/usb-drive-not-showing-files.jpg)


![Total AV VS Avast: อะไรคือความแตกต่าง & อันไหนดีกว่า [MiniTool Tips]](https://gov-civil-setubal.pt/img/backup-tips/02/total-av-vs-avast-what-are-differences-which-one-is-better.png)
![วิธีตรวจสอบ Hard Drive หรือ USB Drive Health Free Windows 10 [MiniTool Tips]](https://gov-civil-setubal.pt/img/data-recovery-tips/39/how-check-hard-drive.png)
