วิธีการกู้คืนข้อมูลจากไดรฟ์ exFAT [แก้ไขปัญหา!] [เคล็ดลับ MiniTool]
How Recover Data From An Exfat Drive
สรุป :
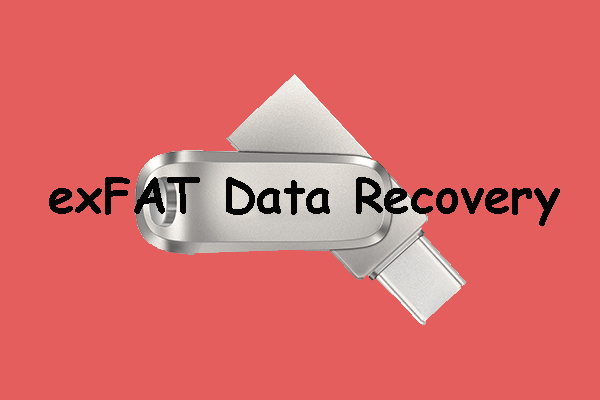
ในโพสต์ MiniTool นี้ เราจะแสดงให้คุณเห็นว่าระบบไฟล์ exFAT คืออะไรและมีประโยชน์อย่างไร นอกจากนี้ หากคุณลบหรือสูญเสียไฟล์สำคัญบางไฟล์จากไดรฟ์ exFAT คุณสามารถใช้เครื่องมือทั้งสองที่กล่าวถึงในบทความนี้เพื่อกู้คืนได้
การนำทางอย่างรวดเร็ว:
เกี่ยวกับระบบไฟล์ exFAT
ระบบไฟล์ exFAT คืออะไร?
ชื่อเต็มของ exFAT คือ Extensible File Allocation Table ซึ่งเปิดตัวโดย Microsoft ในปี 2549 เป็นระบบไฟล์ที่ใช้กันทั่วไปสำหรับหน่วยความจำแฟลช เช่น USB แฟลชไดรฟ์และการ์ด SD ระบบไฟล์นี้มักใช้เมื่อไม่มี NTFS แต่ต้องมีขีดจำกัดขนาดไฟล์ที่มากกว่าระบบไฟล์ FAT32 มาตรฐาน (เช่น 4 GB) ดังนั้น ไดรฟ์ exFAT จึงเป็นไดรฟ์ที่ใช้ระบบไฟล์ exFAT
ปัจจุบัน exFAT รองรับระบบปฏิบัติการหลายระบบ รวมถึง Windows Embedded CE 6.0, Windows XP, Windows 7/8/10, Windows Server 2008, Windows Server 2008 R2, Linux, Mac OS X 10.6.5 ขึ้นไป และอุปกรณ์ Android OS บางรุ่น และอุปกรณ์ iOS บางรุ่น
คำแนะนำ: NTFS กับ FAT32 กับ exFAT – ความแตกต่างและวิธีการจัดรูปแบบเป็น .
ประโยชน์ของระบบไฟล์ exFAT
คุณสามารถเพลิดเพลินกับสิทธิประโยชน์มากมายเมื่อคุณใช้ไดรฟ์ exFAT:
- สามารถรับรู้ไฟล์ขนาดใหญ่ที่เกิน 4 GB
- รองรับชื่อไฟล์แบบยาว ซึ่งสามารถยาวได้ถึง 255 อักขระ
- ขนาดคลัสเตอร์สามารถเข้าถึงได้สูงสุด 32MB
- คุณสามารถบันทึกไฟล์ได้มากถึง 2,796,202 ไฟล์ในไดเร็กทอรีเดียวกัน
- ทั้ง Windows OS และ macOS รองรับระบบไฟล์ exFAT นั่นคือ คุณไม่จำเป็นต้องฟอร์แมตไดรฟ์เมื่อคุณสลับไดรฟ์ exFAT ระหว่างระบบปฏิบัติการทั้งสองนี้
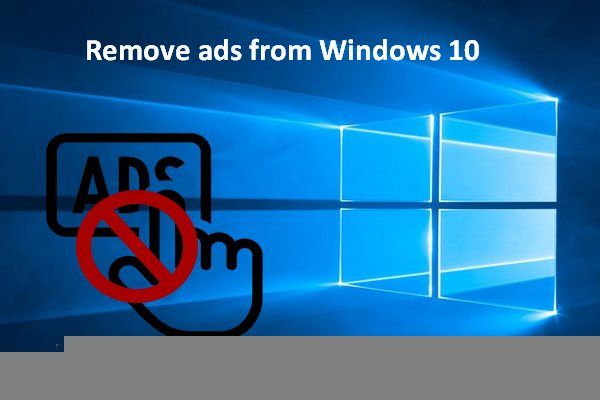 ฟอร์แมตฮาร์ดไดรฟ์ภายนอกอย่างรวดเร็วสำหรับ Mac และ Windows PC
ฟอร์แมตฮาร์ดไดรฟ์ภายนอกอย่างรวดเร็วสำหรับ Mac และ Windows PCต้องการฟอร์แมตฮาร์ดไดรฟ์ภายนอกสำหรับ Mac และ Windows PC หรือไม่? โพสต์นี้จะแสดงวิธีการเฉพาะในการทำให้ฮาร์ดไดรฟ์ภายนอกเข้ากันได้กับ Mac และ PC
อ่านเพิ่มเติมจำเป็นต้องทำการกู้คืนข้อมูล exFAT หรือไม่?
บางทีคุณอาจฟอร์แมตไดรฟ์ USB เป็น exFAT และมีไฟล์สำคัญมากมายในไดรฟ์ exFAT คุณสามารถสำรองข้อมูลไดรฟ์ USB ของคุณอย่างปลอดภัย จากนั้น หากเกิดปัญหาข้อมูลสูญหาย คุณสามารถกู้คืนไฟล์ที่หายไปจากข้อมูลสำรองก่อนหน้าได้
อย่างไรก็ตาม หากไม่มีการสำรองข้อมูลเนื่องจากเก่าเกินไป หรือคุณไม่เคยสำรองข้อมูลไดรฟ์ USB exFAT มาก่อน คุณจะทำอย่างไรเพื่อกู้คืนไฟล์ exFAT
ถ้าใช่ คุณต้องใช้ซอฟต์แวร์กู้คืนข้อมูลของบริษัทอื่นเพื่อกู้คืนไฟล์ที่สูญหายและถูกลบจากไดรฟ์ exFAT หากคุณใช้คอมพิวเตอร์ Windows คุณสามารถลองใช้ MiniTool Power Data Recovery ซึ่งเป็นเครื่องมือกู้คืนไฟล์ exFAT ฟรี หากคุณใช้ macOS คุณสามารถใช้ Stellar Data Recovery สำหรับ Mac ซึ่งเป็นซอฟต์แวร์กู้คืนข้อมูล Mac ฟรี
บันทึก: ไม่ว่าคุณจะใช้ซอฟต์แวร์กู้คืนข้อมูลใด คุณควรทราบสิ่งหนึ่ง: คุณต้องย่อหรือหลีกเลี่ยงการใช้ไดรเวอร์ exFAT เพื่อป้องกันไม่ให้ข้อมูลที่สูญหายและถูกลบถูกเขียนทับวิธีการกู้คืนข้อมูลจาก exFAT Drive ใน Windows
MiniTool Power Data Recovery ได้รับการออกแบบมาเป็นพิเศษเพื่อกู้คืนข้อมูลจากไดรฟ์ exFAT/FAT12/FAT16/FAT32/NTFS/HFS+ ใน Windows 10/8/7 ซอฟต์แวร์นี้รองรับไดรฟ์จัดเก็บข้อมูลทุกประเภท รวมถึงฮาร์ดไดรฟ์ภายนอก ฮาร์ดไดรฟ์ภายใน การ์ดหน่วยความจำ การ์ด SD ไดรฟ์ปากกา แฟลชไดรฟ์ USB และอื่นๆ
ซอฟต์แวร์นี้สามารถทำงานภายใต้สถานการณ์การสูญหายของข้อมูลที่แตกต่างกัน เช่น ไดรฟ์เสียหาย กลายเป็น RAW ฟอร์แมตใหม่ หรือไม่รู้จักไดรฟ์
ซอฟต์แวร์นี้มีรุ่นทดลองใช้งาน และคุณสามารถลองสแกนไดรฟ์ exFAT ที่คุณต้องการกู้คืนข้อมูลได้ก่อน หากคุณสามารถค้นหาไฟล์ที่สูญหายได้จากผลการสแกน คุณสามารถอัปเกรดซอฟต์แวร์นี้เป็นเวอร์ชันเต็ม จากนั้นกู้คืนไฟล์ที่จำเป็นทั้งหมดของคุณโดยไม่มีขีดจำกัด
วิธีการกู้คืนข้อมูลที่สูญหายและถูกลบจากไดรฟ์ exFAT โดยใช้ซอฟต์แวร์นี้ คุณสามารถปฏิบัติตามคู่มือนี้:
1. ดาวน์โหลดและติดตั้งซอฟต์แวร์นี้บนคอมพิวเตอร์ Windows ของคุณ
2. เชื่อมต่อไดรฟ์ exFAT กับคอมพิวเตอร์ของคุณผ่านสาย USB
3. เปิดซอฟต์แวร์
4. ซอฟต์แวร์นี้จะแสดงไดรฟ์ทั้งหมดที่สามารถตรวจจับได้ คุณต้องเลือกไดรฟ์ exFAT เป้าหมายจากรายการไดรฟ์ภายใต้ Logical Drive จากนั้นคลิกปุ่ม สแกน ปุ่มเพื่อเริ่มสแกนไดรฟ์ที่เลือก
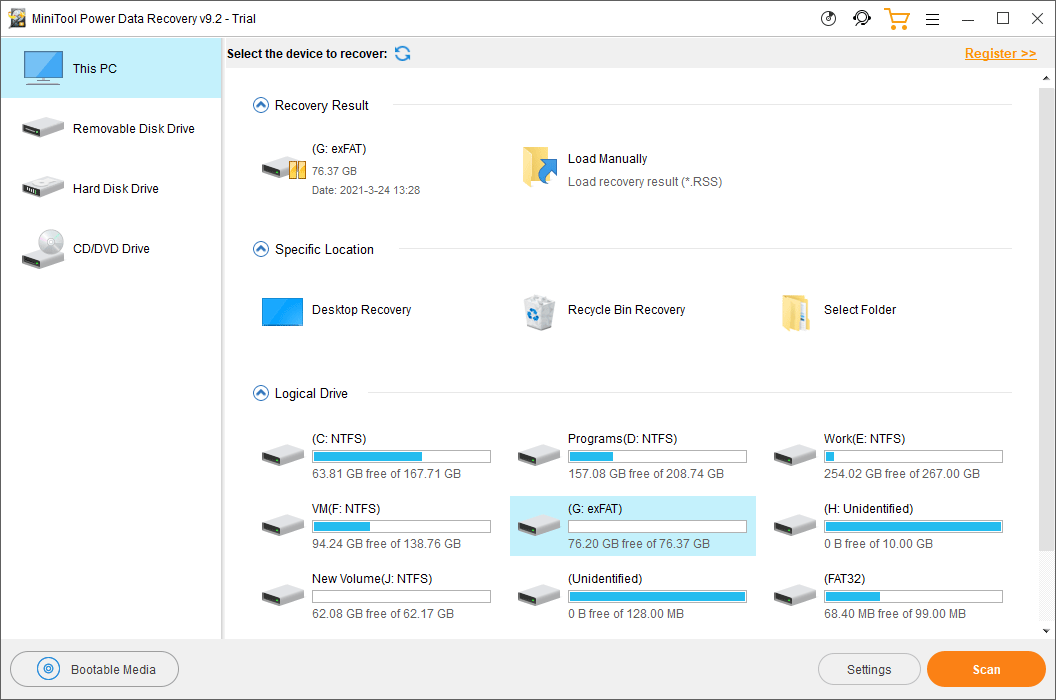
5. ขั้นตอนการสแกนทั้งหมดจะใช้เวลาสักครู่ แต่ควรสิ้นสุดภายในครึ่งชั่วโมง คุณต้องรออย่างอดทนจนกว่ากระบวนการทั้งหมดจะสิ้นสุดลง เมื่อสิ้นสุด คุณจะเห็นผลการสแกนที่แสดงตามเส้นทางโดยค่าเริ่มต้น คุณสามารถเปิดแต่ละเส้นทางเพื่อค้นหาไฟล์ที่คุณต้องการกู้คืน
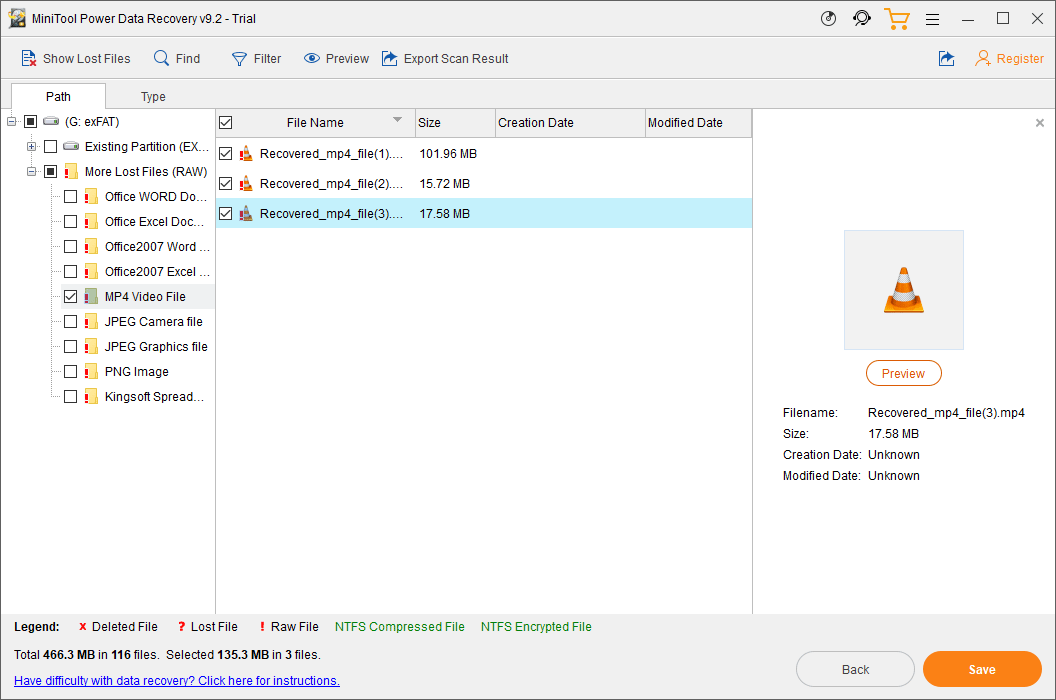
6. ซอฟต์แวร์นี้ให้คุณดูตัวอย่างไฟล์ได้มากถึง 70 ประเภท ตราบใดที่ไฟล์มีขนาดไม่เกิน 100MB หากคุณไม่ได้เป็นไฟล์ที่คุณต้องการกู้คืน คุณสามารถดับเบิลคลิกที่ไฟล์เพื่อดูตัวอย่างและทำการยืนยัน แต่ถ้านี่เป็นครั้งแรกที่คุณใช้คุณลักษณะการแสดงตัวอย่างในรุ่นทดลองนี้ คุณจะเห็นข้อความแจ้งต่อไปนี้: การติดตั้งของคุณไม่มีแพ็คเกจตัวแสดงไฟล์ คุณต้องการดาวน์โหลดเดี๋ยวนี้หรือไม่ ถ้าใช่ คุณต้องคลิก ใช่ ปุ่มเพื่อดาวน์โหลดเพื่อใช้งานต่อไป
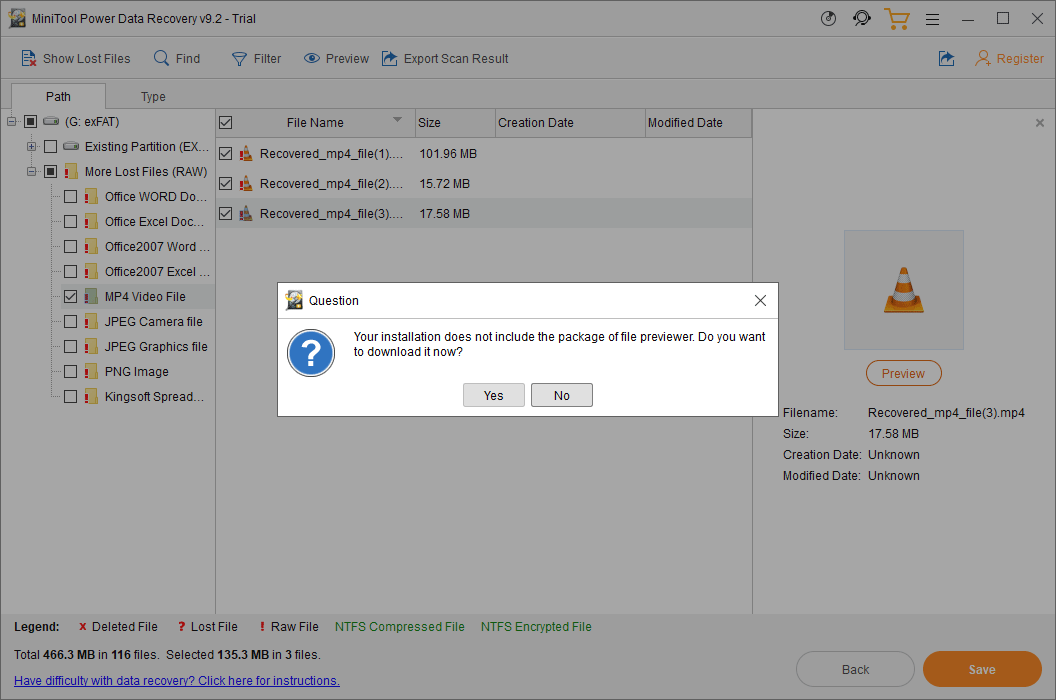
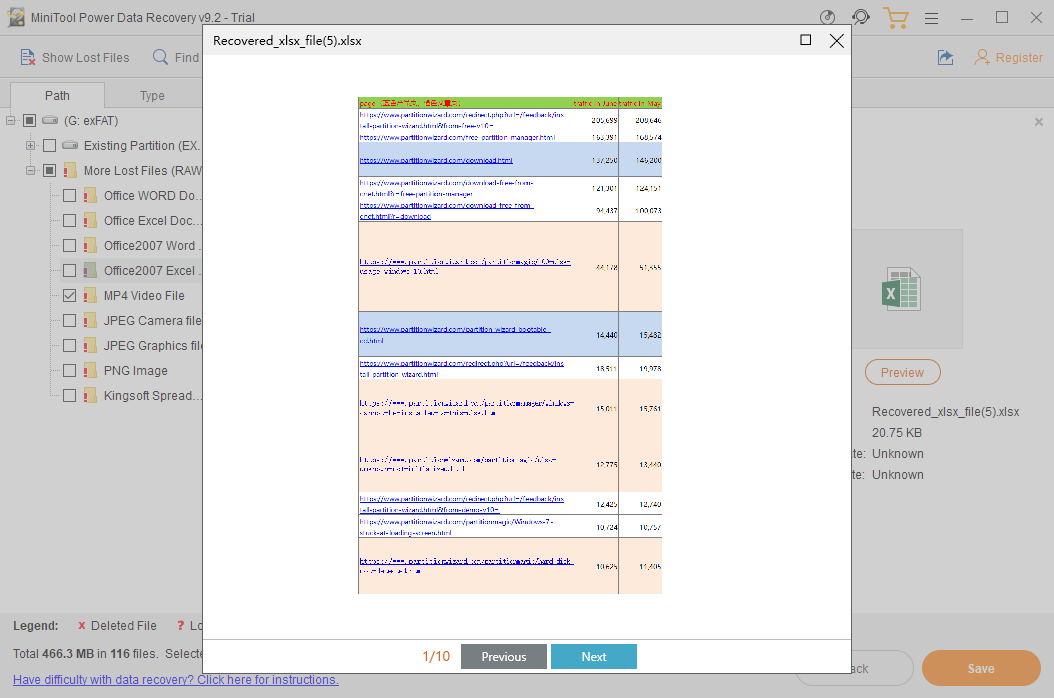
7. หากมีไฟล์จำนวนมากในผลการสแกน การค้นหาไฟล์ที่คุณต้องการจะค่อนข้างยาก ถ้าใช่ คุณสามารถสลับไปที่แท็บ Type เพื่อให้ซอฟต์แวร์แสดงผลการสแกนตามประเภท คุณยังสามารถใช้คุณสมบัติค้นหาเพื่อค้นหาไฟล์ที่คุณต้องการโดยใช้ชื่อ
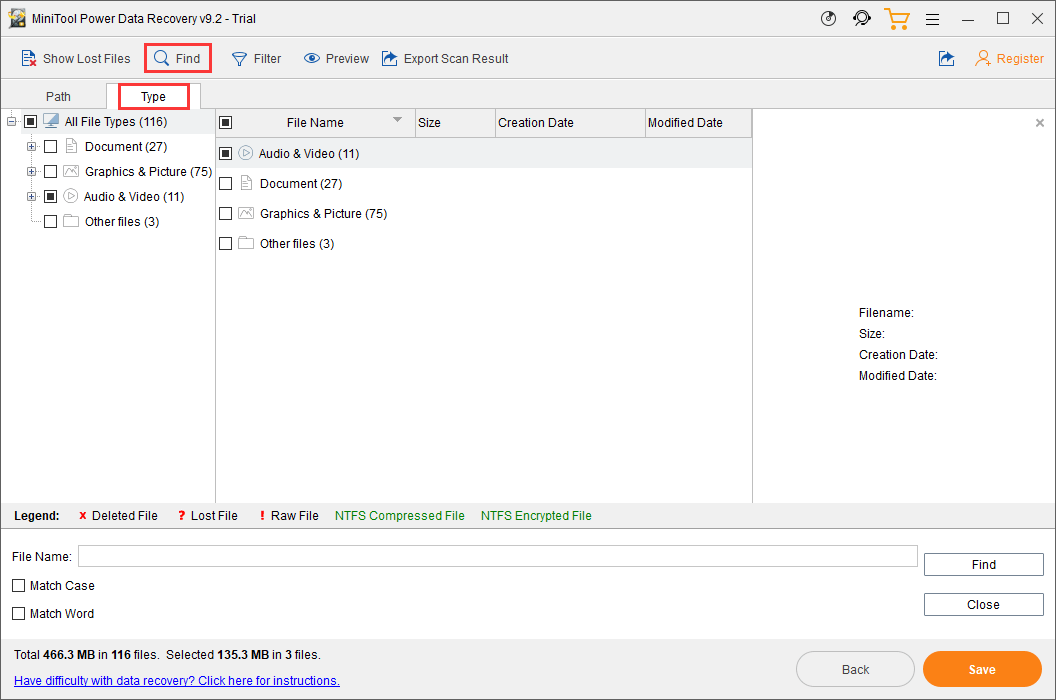
8. หากซอฟต์แวร์นี้สามารถช่วยคุณค้นหาไฟล์ที่คุณต้องการกู้คืน คุณสามารถไปที่เว็บไซต์ทางการของ MiniTool เพื่อเลือกฉบับเต็มที่เหมาะสม จากนั้นใช้คีย์ใบอนุญาตที่คุณได้รับเพื่อลงทะเบียนซอฟต์แวร์โดยตรงในอินเทอร์เฟซผลการสแกน
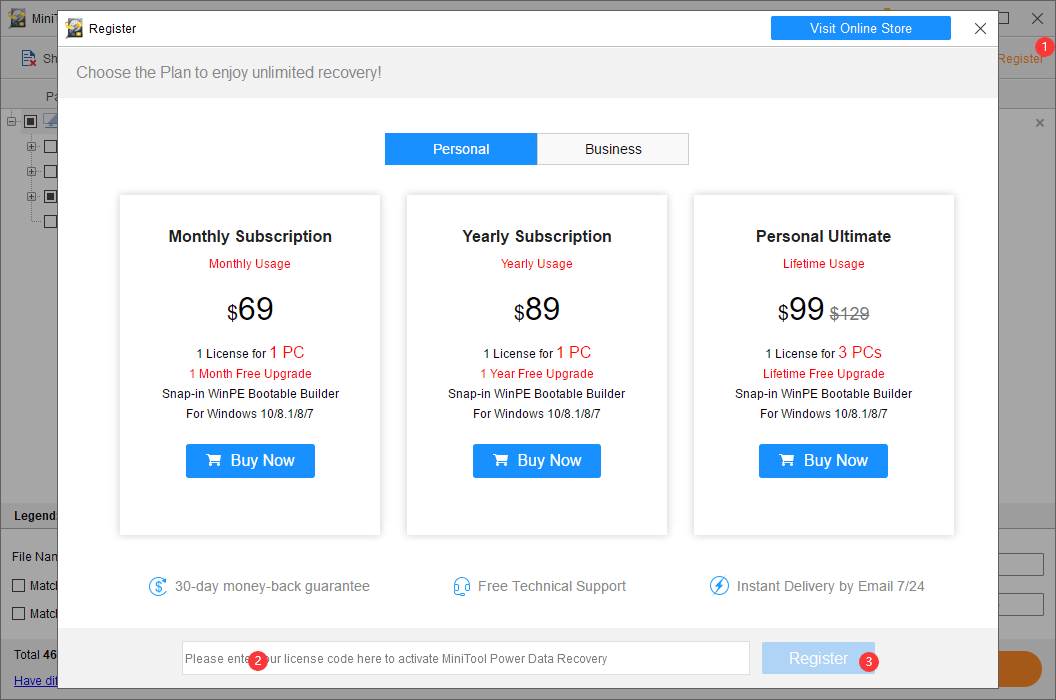
9. หลังจากลงทะเบียนซอฟต์แวร์แล้ว คุณสามารถเลือกไฟล์ที่คุณต้องการกู้คืนและคลิก บันทึก ปุ่มเพื่อเลือกตำแหน่งที่เหมาะสมในการบันทึก เมื่อเลือกไดรฟ์ปลายทาง คุณไม่ควรเลือกไดรฟ์เดิม มิฉะนั้น ไฟล์ที่ถูกลบอาจถูกเขียนทับและไม่สามารถกู้คืนได้
คุณจะเห็นว่าการกู้คืนข้อมูลจากไดรฟ์ exFAT ไม่ใช่เรื่องยากโดยใช้ MiniTool Power Data Recovery ด้วยการคลิกเพียงไม่กี่ครั้ง คุณจะได้ไฟล์ที่จำเป็นทั้งหมดกลับคืนมา
นอกจากนี้ ซอฟต์แวร์นี้ยังสนับสนุนการกู้คืนข้อมูล NTFS หากคุณมีข้อกำหนดนี้หรือต้องการทราบการกู้คืนข้อมูล exFAT เทียบกับ NTFS คุณสามารถรับข้อมูลที่เป็นประโยชน์จากบทความนี้: เคล็ดลับสำหรับการกู้คืนข้อมูล NTFS ที่จะตอบสนองความต้องการของคุณ
วิธีการกู้คืนข้อมูลจาก exFAT Drive ใน Mac
หากคุณใช้คอมพิวเตอร์ Mac และต้องการกู้คืนข้อมูลจากไดรฟ์ exFAT คุณสามารถใช้ Stellar Data Recovery สำหรับ Mac ได้
ซอฟต์แวร์นี้ออกแบบมาเป็นพิเศษสำหรับคอมพิวเตอร์ Mac ด้วยวิธีนี้ คุณสามารถกู้คืนเอกสาร รูปภาพ วิดีโอ เสียง และอื่นๆ จากไดรฟ์ประเภทต่างๆ รวมถึง SSD, HDD, การ์ดหน่วยความจำ, ไดรฟ์ USB, ไดรฟ์ปากกา เป็นต้น
รองรับไดรฟ์ APFS, HFS, HFS+, exFAT และ NTFS ไม่ว่าคอมพิวเตอร์ของคุณจะเสียหาย ฟอร์แมต หรือไม่รู้จัก คุณสามารถใช้ซอฟต์แวร์นี้เพื่อกู้คืนข้อมูลจากไดรฟ์ได้
ซอฟต์แวร์นี้มีรุ่นทดลองด้วย คุณยังสามารถใช้เพื่อสแกนไดรฟ์ exFAT และตรวจสอบว่าสามารถค้นหาไฟล์ที่คุณต้องการได้หรือไม่ คุณสามารถไปที่ศูนย์ดาวน์โหลด MiniTool เพื่อดาวน์โหลดแล้วติดตั้งซอฟต์แวร์นี้บน Mac ของคุณ
คำแนะนำต่อไปนี้จะแสดงวิธีใช้ซอฟต์แวร์นี้เพื่อกู้คืนไฟล์ที่สูญหายและถูกลบจากไดรฟ์ exFAT ของคุณ
1. ตรวจสอบให้แน่ใจว่าไดรฟ์ exFAT เชื่อมต่อกับคอมพิวเตอร์ Mac ของคุณ
2. เปิดซอฟต์แวร์
3. คุณจะเห็นอินเทอร์เฟซ เลือกสิ่งที่จะกู้คืน ที่นี่ คุณสามารถเลือกประเภทข้อมูลที่คุณต้องการกู้คืน หากคุณต้องการกู้คืนไฟล์ทุกประเภท คุณสามารถเปิดปุ่มสำหรับ กู้คืนทุกอย่าง .
4. คลิก ถัดไป ปุ่มเพื่อดำเนินการต่อ
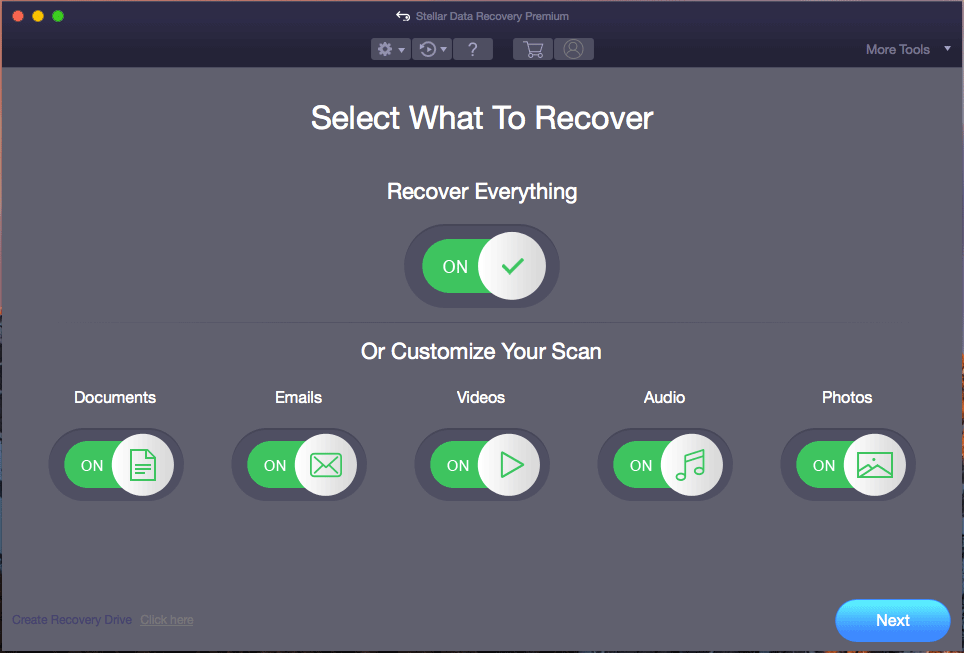
5. ซอฟต์แวร์นี้จะแสดงไดรฟ์ทั้งหมดที่สามารถตรวจพบได้บนอินเทอร์เฟซต่อไปนี้ คุณสามารถดูฉลากสำหรับแต่ละไดรฟ์ จากนั้น คุณต้องเลือกไดรฟ์ exFAT เป้าหมาย
6. หากคุณต้องการใช้ Deep scan เพื่อสแกนไดรฟ์ exFAT คุณต้องสลับปุ่มไปที่ บน สำหรับ ตรวจสอบอย่างล้ำลึก (ที่ด้านซ้ายล่างของอินเทอร์เฟซซอฟต์แวร์)
7. คลิก สแกน เพื่อเริ่มสแกนไดรฟ์ exFAT ที่เลือก
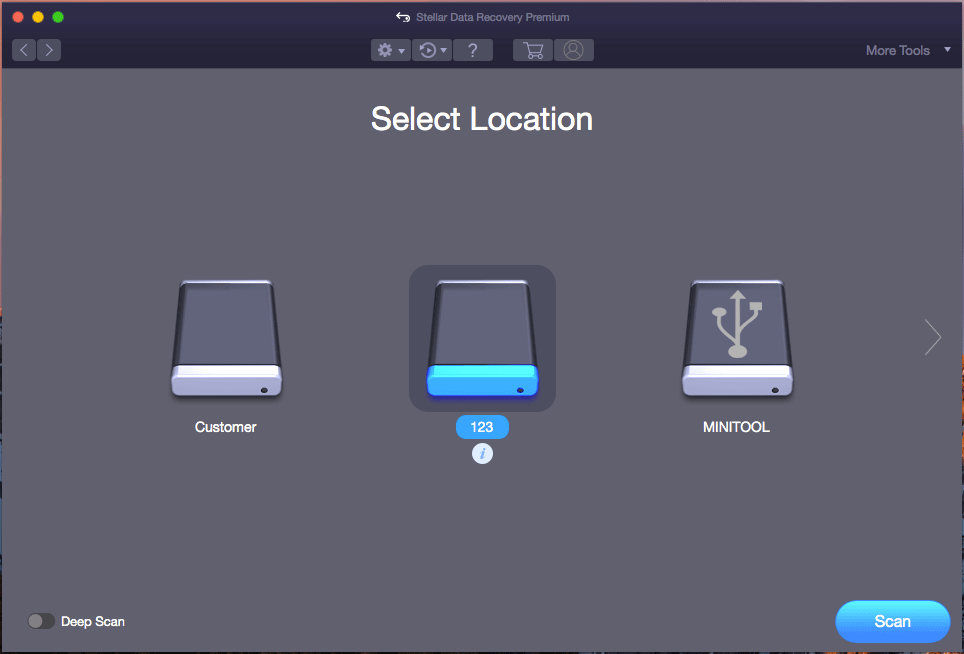
8. ในทำนองเดียวกัน กระบวนการสแกนทั้งหมดจะใช้เวลาสักครู่ คุณควรรอจนกว่าจะสิ้นสุด จากนั้น คุณสามารถดูผลการสแกนที่แสดงโดย Classic List โดยค่าเริ่มต้น คุณสามารถเปิดแต่ละโฟลเดอร์เพื่อค้นหาไฟล์ที่คุณต้องการ หากคุณต้องการกู้คืนไฟล์ที่ถูกลบเท่านั้น คุณสามารถสลับไปที่แท็บรายการที่ถูกลบเพื่อตรวจสอบ
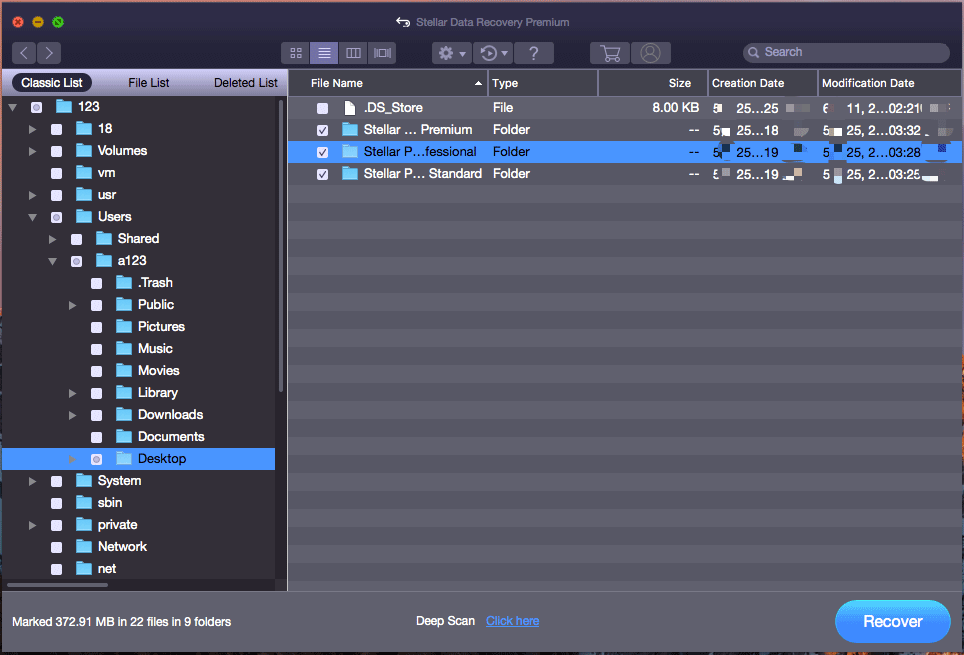
9. หากคุณยังจำชื่อไฟล์ที่คุณต้องการกู้คืนได้ คุณสามารถพิมพ์ชื่อนั้นลงในช่องค้นหา (ที่ด้านขวาบนของอินเทอร์เฟซผลการสแกน) เพื่อค้นหาไฟล์อย่างรวดเร็ว
10. เนื่องจากคุณไม่ได้รับอนุญาตให้ใช้ซอฟต์แวร์รุ่นทดลองนี้ในการกู้คืนไฟล์ คุณต้องอัปเกรดเป็นเวอร์ชันเต็มหากต้องการกู้คืนไฟล์ที่คุณต้องการ คุณยังสามารถรับฉบับเต็มได้จากเว็บไซต์ทางการของ MiniTool หลังจากลงทะเบียนซอฟต์แวร์แล้ว คุณสามารถเลือกไฟล์ที่จำเป็นทั้งหมดได้ในคราวเดียว จากนั้นคลิกปุ่มกู้คืนเพื่อเลือกไดรฟ์ที่เหมาะสมเพื่อบันทึกไฟล์เหล่านี้ ในทำนองเดียวกัน ไดรฟ์ปลายทางที่เลือกไม่ควรเป็นไดรฟ์ดั้งเดิมเพื่อหลีกเลี่ยงการเขียนทับข้อมูล
บรรทัดล่าง
วิธีการกู้คืนข้อมูลจากไดรฟ์ exFAT ใน Windows และ Mac หลังจากอ่านโพสต์นี้แล้ว คุณควรรู้คำตอบ คุณเห็นว่ามันค่อนข้างง่ายที่จะใช้ซอฟต์แวร์ของบริษัทอื่นเพื่อทำการกู้คืนไฟล์ exFAT สองโปรแกรมที่กล่าวถึงในโพสต์นี้คุ้มค่าที่จะลอง
หากคุณพบปัญหาที่เกี่ยวข้องในชีวิตประจำวัน คุณสามารถแจ้งให้เราทราบในความคิดเห็น นอกจากนี้ คุณยังสามารถติดต่อเราได้ทาง เรา .




![จะดาวน์โหลด Virtual Audio Cable บน Windows 11/10/8/7 ได้อย่างไร? [เคล็ดลับ MiniTool]](https://gov-civil-setubal.pt/img/news/39/how-to-download-virtual-audio-cable-on-windows-11/10/8/7-minitool-tips-1.png)
![Wacom Pen ไม่ทำงานใน Windows 10 หรือไม่ แก้ไขได้อย่างง่ายดายตอนนี้! [MiniTool News]](https://gov-civil-setubal.pt/img/minitool-news-center/33/is-wacom-pen-not-working-windows-10.jpg)
![หาก PS4 ของคุณยังคงนำแผ่นออกให้ลองใช้วิธีแก้ปัญหาเหล่านี้ [MiniTool News]](https://gov-civil-setubal.pt/img/minitool-news-center/23/if-your-ps4-keeps-ejecting-discs.jpg)
![7 วิธีในการเปิด Event Viewer Windows 10 | วิธีใช้ Event Viewer [MiniTool News]](https://gov-civil-setubal.pt/img/minitool-news-center/14/7-ways-open-event-viewer-windows-10-how-use-event-viewer.png)
![วิธีทำให้ Fortnite ทำงานได้ดีขึ้นบนพีซี 14 เคล็ดลับ [MiniTool Tips]](https://gov-civil-setubal.pt/img/backup-tips/32/how-make-fortnite-run-better-pc.png)


![จะลบ Bing ออกจาก Windows 10 ได้อย่างไร 6 วิธีง่ายๆสำหรับคุณ! [MiniTool News]](https://gov-civil-setubal.pt/img/minitool-news-center/03/how-remove-bing-from-windows-10.png)

![จะย้าย Overwatch ไปยังไดรฟ์อื่นโดยไม่ต้องติดตั้งได้อย่างไร? [MiniTool News]](https://gov-civil-setubal.pt/img/minitool-news-center/95/how-move-overwatch-another-drive-without-installation.jpg)





![การแก้ไข - คุณถูกปฏิเสธการอนุญาตให้เข้าถึงโฟลเดอร์นี้ [MiniTool News]](https://gov-civil-setubal.pt/img/minitool-news-center/10/fixes-you-have-been-denied-permission-access-this-folder.png)