10 วิธีในการเปิด Device Manager Windows 10 [MiniTool News]
10 Ways Open Device Manager Windows 10
สรุป :
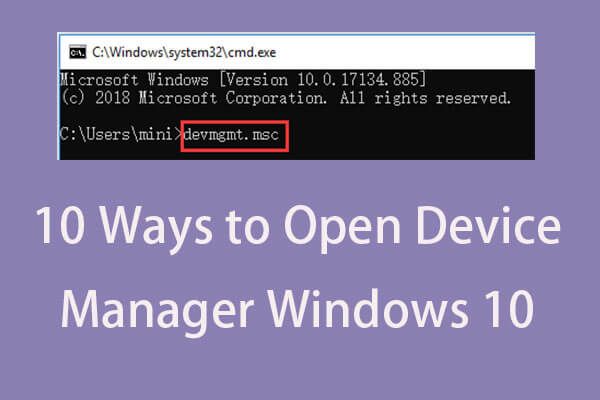
Windows Device Manager ช่วยให้ผู้ใช้สามารถดูและควบคุมฮาร์ดแวร์ที่เชื่อมต่อกับคอมพิวเตอร์ได้ ตรวจสอบ 10 วิธีในโพสต์นี้สำหรับวิธีเปิด Device Manager ในคอมพิวเตอร์ Windows 10 เพื่อช่วยคุณจัดการพาร์ติชันฮาร์ดไดรฟ์กู้คืนไฟล์ที่สูญหาย / ถูกลบ ซอฟต์แวร์ MiniTool เป็นตัวเลือกอันดับต้น ๆ
Device Manager คืออะไร?
Windows Device Manager เป็นแอพเพล็ตใน Control Panel ใน OS ช่วยให้คุณตรวจสอบอุปกรณ์ที่เชื่อมต่อกับระบบ Windows ของคุณในปัจจุบัน ซ่อมแซม Windows 10 ปัญหาฮาร์ดแวร์หากชิ้นส่วนของฮาร์ดแวร์ไม่ทำงานเปิดหรือปิดอุปกรณ์ติดตั้งใหม่ / อัปเดตไดรเวอร์อุปกรณ์ , และอื่น ๆ. อุปกรณ์ที่เชื่อมต่อใน Windows Device Manager จะแสดงรายการเป็นประเภทต่างๆ
หากคุณต้องการเปิด Device Manager ใน Windows 10 เพื่อดูควบคุมหรือปรับสถานะฮาร์ดแวร์หรือแก้ไขฮาร์ดแวร์ทำงานไม่ถูกต้องปัญหาฮาร์ดแวร์ไม่รู้จัก ฯลฯ คุณสามารถตรวจสอบ 10 วิธีด้านล่างเพื่อเปิด Windows 10 Device Manager ได้อย่างง่ายดาย
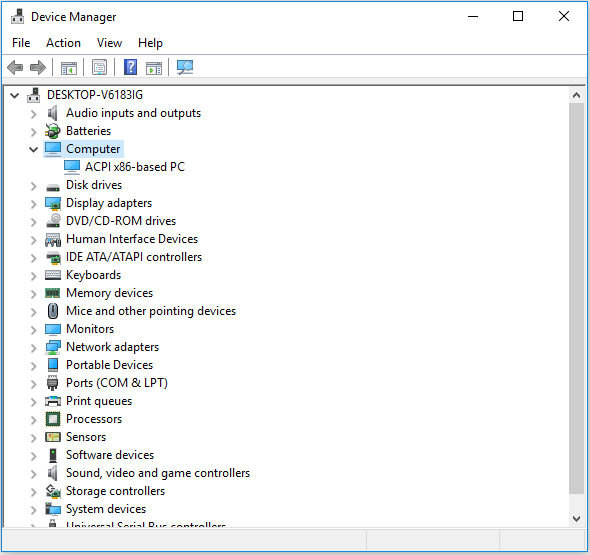
# 1. วิธีเปิด Device Manager ใน Windows 10 ด้วย Search Box
วิธีที่ง่ายที่สุดในการเปิด Device Manager ใน Windows 10 คือใช้ Search Box
- คลิก กล่องค้นหา ที่แถบงานถัดจาก เริ่ม เมนู.
- ประเภท ตัวจัดการอุปกรณ์ ในช่องค้นหาและคลิกผลลัพธ์ที่ตรงกันที่สุดเพื่อเปิดตัวจัดการอุปกรณ์ใน Windows 10
# 2. วิธีเข้าสู่ Device Manager Windows 10 จาก Start Menu
- คุณสามารถคลิก เริ่ม เมนูที่มุมล่างซ้ายบนเดสก์ท็อปคอมพิวเตอร์ Windows 10
- จากนั้นพิมพ์ ตัวจัดการอุปกรณ์ แอพ Windows Device Manager จะปรากฏขึ้นให้คลิก ตัวจัดการอุปกรณ์ เพื่อเปิด
# 3. เปิด Device Manager Windows 10 พร้อม Windows + X
- กด Windows + X แป้นพิมพ์ลัดพร้อมกันเพื่อเปิดเมนูการเข้าถึงด่วน
- คลิก ตัวจัดการอุปกรณ์ จากรายการเพื่อเปิดแอป Device Manager
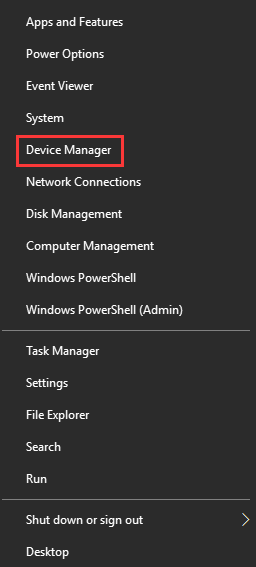
# 4. เปิด Device Manager Windows 10 ผ่าน Run
- คุณสามารถกด Windows + R คีย์ร่วมกันเพื่อเปิด วิ่ง หน้าต่าง.
- ประเภท devmgmt.msc ในกล่อง Run และกด ป้อน เพื่อเปิดแอปนี้
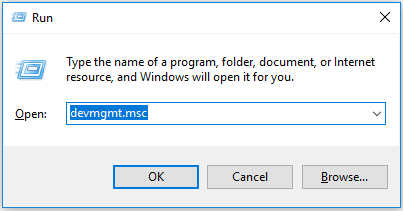
# 5. วิธีเปิด Device Manager ใน Windows 10 จากแผงควบคุม
- กด Windows + R เพื่อเปิด Run และพิมพ์ แผงควบคุม ใน วิ่ง โต้ตอบตี ป้อน เพื่อเปิดแผงควบคุม ตรวจสอบ 10 วิธีในการ เปิดแผงควบคุมใน Windows 10 .
- คลิก ฮาร์ดแวร์และเสียง แล้วคลิก ตัวจัดการอุปกรณ์ ภายใต้ อุปกรณ์และเครื่องพิมพ์ เพื่อเปิด Device Manager
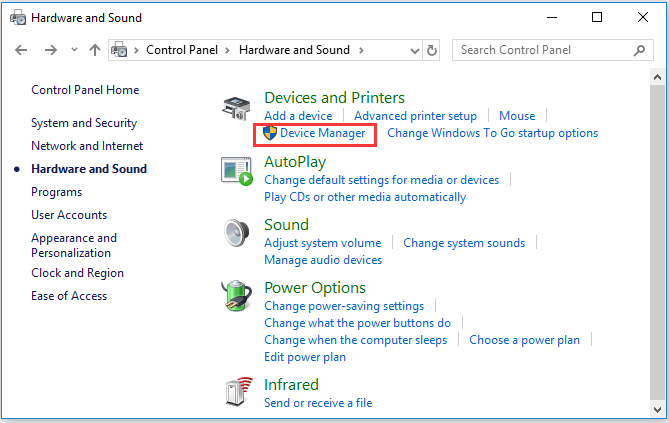
# 6. ใช้ Cortana เพื่อเปิด Device Manager ใน Windows 10
คุณสามารถคลิก Cortana ที่แถบเครื่องมือแล้วพูดว่า“ เปิดตัวจัดการอุปกรณ์ ” เพื่อขอให้ Cortana เปิด Windows 10 Device Manager ให้คุณ
# 7. ใช้ Device Manager CMD / Command
- คุณสามารถกด Windows + R เพื่อเปิด Windows วิ่ง , พิมพ์ cmd และตี ป้อน เพื่อเปิด Windows Command Prompt
- จากนั้นคุณสามารถพิมพ์บรรทัดคำสั่งนี้ msc ในหน้าต่างพรอมต์คำสั่งและกด ป้อน เพื่อเปิด Windows 10 Device Manager
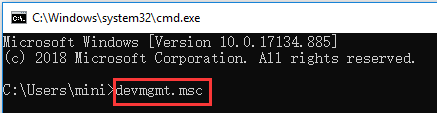
# 8. เข้าสู่ Device Manager ด้วย Windows PowerShell
- คุณสามารถคลิกขวา เริ่ม และเลือก Windows PowerShell เพื่อเปิด
- จากนั้นพิมพ์ devmgmt.msc และตี ป้อน เพื่อเปิด Device Manager
# 9. เข้าถึง Windows 10 Device Manager จาก Computer Management
- คุณสามารถ เปิดการจัดการคอมพิวเตอร์ใน Windows 10 .
- จากนั้นคลิก การจัดการคอมพิวเตอร์ -> เครื่องมือระบบ -> ตัวจัดการอุปกรณ์ เพื่อเปิด Device Manager ใน Computer Management
# 10. ใช้ทางลัดตัวจัดการอุปกรณ์
ถ้าคุณมี สร้างทางลัดบนเดสก์ท็อป สำหรับ Device Manager คุณสามารถดับเบิลคลิกที่ไอคอนทางลัด Device Manager บนเดสก์ท็อปของคอมพิวเตอร์เพื่อเปิดขึ้นมา
นอกจากนี้คุณยังสามารถสร้างแป้นพิมพ์แบบย่อสำหรับ Device Manager เพื่อเข้าถึงได้อย่างรวดเร็วเมื่อคุณต้องการ ตรวจสอบ: วิธีการ สร้างแป้นพิมพ์ลัดใน Windows 10 สำหรับ Device Manager
ตอนจบ
บทความนี้ให้ข้อมูล 10 วิธีในการเปิดแอปพลิเคชัน Windows 10 Device Manager อย่างรวดเร็วและง่ายดาย คุณสามารถใช้วิธีใดก็ได้ในการเข้าสู่ Windows Device Manager เพื่อเปิดใช้งานปิดใช้งานอัปเดตหรือติดตั้งไดรเวอร์อุปกรณ์ใหม่หรือแก้ไขปัญหาฮาร์ดแวร์ของคอมพิวเตอร์เป็นต้น


![6 วิธียอดนิยมในการโอนไฟล์ขนาดใหญ่ฟรี (คำแนะนำทีละขั้นตอน) [เคล็ดลับ MiniTool]](https://gov-civil-setubal.pt/img/backup-tips/34/top-6-ways-transfer-big-files-free.jpg)

![7 ไซต์ที่ดีที่สุดในการดาวน์โหลดเพลงภาษาฮินดี [ยังใช้งานได้]](https://gov-civil-setubal.pt/img/movie-maker-tips/03/7-best-sites-download-hindi-songs.png)




![วิธีลบการป้องกันการเขียนบนการ์ด Micro SD - 8 วิธี [MiniTool Tips]](https://gov-civil-setubal.pt/img/data-recovery-tips/17/how-remove-write-protection-micro-sd-card-8-ways.png)
![วิธีแก้ไขข้อผิดพลาด“ ไม่มีโปรแกรมอีเมลที่เกี่ยวข้อง” [MiniTool News]](https://gov-civil-setubal.pt/img/minitool-news-center/87/how-fix-there-is-no-email-program-associated-error.jpg)


![[แก้] วิธีแก้ไข Xbox One ร้อนจัด สิ่งที่คุณทำได้ [MiniTool News]](https://gov-civil-setubal.pt/img/minitool-news-center/89/how-fix-xbox-one-overheating.jpg)


![วิธีแก้ Volume Bitmap ไม่ถูกต้องเมื่อตรวจสอบดิสก์ [MiniTool News]](https://gov-civil-setubal.pt/img/minitool-news-center/55/how-solve-volume-bitmap-is-incorrect-when-checking-disk.png)

![วิธีแก้ไขปัญหา“ Mouse Double Clicks” ใน Windows 10 [MiniTool News]](https://gov-civil-setubal.pt/img/minitool-news-center/89/how-fix-mouse-double-clicks-issue-windows-10.jpg)
