วิธีแก้ไขปัญหาการยืนยันตัวตนของ Windows ใน Windows 10 [MiniTool News]
How Fix Windows Identity Verification Issue Windows 10
สรุป :
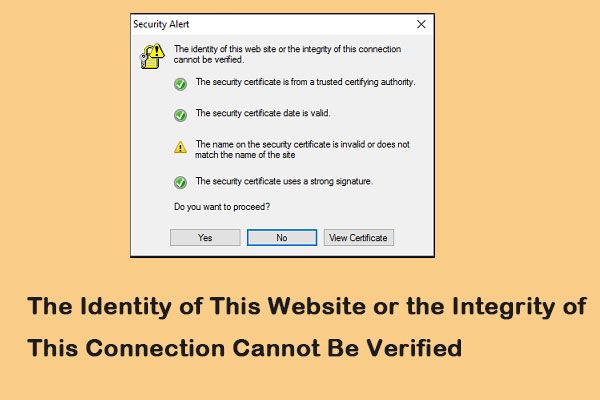
คุณควรทำอย่างไรเมื่อพบปัญหา“ ข้อมูลประจำตัวของเว็บไซต์นี้หรือความสมบูรณ์ของการเชื่อมต่อนี้ไม่สามารถตรวจสอบได้” ใน Windows 10 หากคุณไม่รู้ว่าต้องทำอย่างไรโชคดีที่โพสต์นี้มาจาก MiniTool แนะนำวิธีการที่เป็นประโยชน์ในการแก้ไขปัญหา
บางครั้งข้อความแจ้งเตือนความปลอดภัยของ Windows จะแสดงแบบสุ่มบน Windows 10 ของคุณข้อความหนึ่งกำลังบอกว่าไม่สามารถยืนยันตัวตนของเว็บไซต์นี้หรือความสมบูรณ์ของการเชื่อมต่อนี้ได้ อาจเป็นสัญญาณของการโจมตีของมัลแวร์
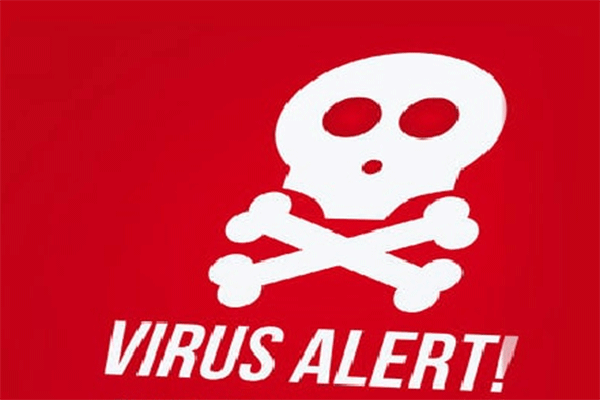 จะรู้ได้อย่างไรว่าคอมพิวเตอร์ของคุณมีไวรัส: สัญญาณของการติดเชื้อ
จะรู้ได้อย่างไรว่าคอมพิวเตอร์ของคุณมีไวรัส: สัญญาณของการติดเชื้อ คุณสงสัยว่าพีซีของคุณที่ใช้ Windows ติดไวรัสหรือมัลแวร์หรือไม่? คุณสามารถอ่านโพสต์นี้ มันจะแสดงสัญญาณบางอย่างของการติดเชื้อไวรัส
อ่านเพิ่มเติมสิ่งสำคัญคือต้องดำเนินการอย่างชาญฉลาดเพื่อลบการแจ้งเตือนด้านความปลอดภัยนี้ การแจ้งเตือนความปลอดภัยของ Windows จะหลอกให้คุณซื้อซอฟต์แวร์บางอย่างหรือจ่ายเงิน ตอนนี้เรามาดูวิธีแก้ไขปัญหา“ ความปลอดภัยแจ้งเตือนข้อมูลประจำตัวของเว็บไซต์นี้หรือความสมบูรณ์การแจ้งเตือนความปลอดภัยของ windows”
เคล็ดลับ: บางทีคุณอาจสนใจโพสต์นี้ - ลองลบป๊อปอัป“ Windows Security Alert” หรือไม่ อ่านโพสต์นี้ .วิธีที่ 1: ทำการคลีนบูต
การทำคลีนบูตสามารถช่วยคุณเริ่ม Windows ผ่านชุดไดรเวอร์และโปรแกรมเริ่มต้นขั้นต่ำซึ่งสามารถช่วยคุณแก้ไขข้อมูลประจำตัวของเว็บไซต์นี้หรือไม่สามารถตรวจสอบความสมบูรณ์ของการเชื่อมต่อนี้ได้ ในการทำคลีนบูตคุณต้องทำ:
ขั้นตอนที่ 1: ประเภท msconfig ใน วิ่ง กล่อง (กดปุ่ม Windows + ร ) และกด ป้อน .
ขั้นตอนที่ 2: จากนั้นไปที่ไฟล์ บริการ แท็บ ตรวจสอบไฟล์ ซ่อนบริการทั้งหมดของ Microsoft กล่อง.
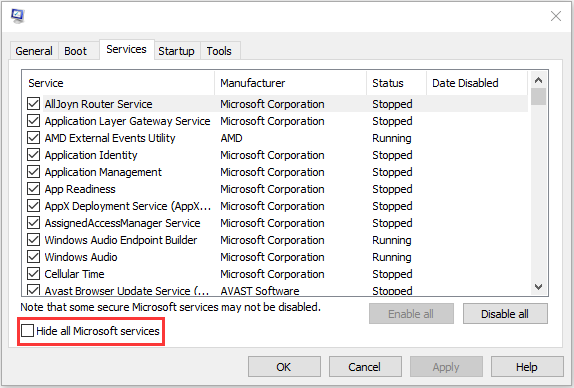
ขั้นตอนที่ 3: ตอนนี้คลิกไฟล์ ปิดการใช้งานทั้งหมด แล้วคลิก สมัคร เพื่อบันทึกการเปลี่ยนแปลง
ขั้นตอนที่ 4: ไปที่ไฟล์ เริ่มต้น แล้วคลิก เปิดตัวจัดการงาน .
ขั้นตอนที่ 5: ใน ผู้จัดการงาน เลือกแอปพลิเคชั่นแรกที่เปิดใช้งานแล้วคลิก ปิดการใช้งาน . ที่นี่คุณต้องปิดการใช้งานแอปพลิเคชันที่เปิดใช้งานทั้งหมดทีละรายการ หลังจากปิดใช้งานโปรแกรมทั้งหมดแล้วให้ปิดตัวจัดการงานแล้วคลิก ตกลง .
หลังจากนั้นคุณสามารถรีสตาร์ทคอมพิวเตอร์เพื่อตรวจสอบปัญหา หากการแจ้งเตือนไม่เกิดขึ้นเมื่ออยู่ในสถานะคลีนบูตแสดงว่ามีโปรแกรมใดโปรแกรมหนึ่งที่ทำให้เกิดข้อผิดพลาด
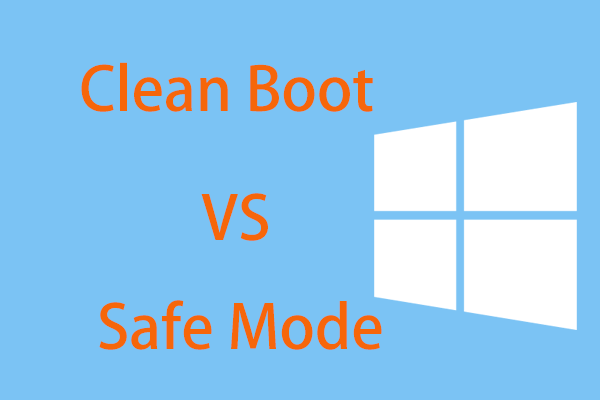 คลีนบูต VS. Safe Mode: ความแตกต่างคืออะไรและควรใช้เมื่อใด
คลีนบูต VS. Safe Mode: ความแตกต่างคืออะไรและควรใช้เมื่อใด Clean Boot เทียบกับ Safe Mode: อะไรคือความแตกต่างใช้เมื่อใดและอย่างไร หลังจากอ่านโพสต์นี้คุณสามารถทราบคำตอบทั้งหมดของคำถามเหล่านี้ได้อย่างชัดเจน
อ่านเพิ่มเติมวิธีที่ 2: ลบซอฟต์แวร์ที่เกี่ยวข้องกับมัลแวร์
คุณยังสามารถลองลบซอฟต์แวร์ที่เกี่ยวข้องกับมัลแวร์ คุณต้องค้นหาแอปพลิเคชันที่เพิ่งติดตั้ง จากนั้นคุณจะพบซอฟต์แวร์ที่ทำให้เกิดปัญหา - ข้อมูลประจำตัวของเว็บไซต์นี้หรือความสมบูรณ์ของการเชื่อมต่อนี้ไม่สามารถยืนยันได้ นี่คือวิธีลบออก
ขั้นตอนที่ 1: เปิด การตั้งค่า แอปพลิเคชันและไปที่ไฟล์ แอป ส่วน.
ขั้นตอนที่ 2: จากนั้นคลิกไฟล์ แอพและคุณสมบัติ . เลื่อนลงแอปพลิเคชันที่เพิ่งติดตั้งและเลือกซอฟต์แวร์ที่อาจเกี่ยวข้องกับมัลแวร์ คลิกเพื่อเลือก ถอนการติดตั้ง .
หลังจากที่คุณถอนการติดตั้งซอฟต์แวร์แล้วคุณสามารถตรวจสอบเพื่อดูว่าปัญหาได้รับการแก้ไขหรือไม่
วิธีที่ 3: ลบส่วนขยายที่ติดไวรัสออกจากเว็บเบราว์เซอร์
มัลแวร์นี้ยังสามารถรบกวนเว็บเบราว์เซอร์ของคุณ ดังนั้นคุณควรลบส่วนขยายที่ติดไวรัสโดยทำตามคำแนะนำ:
สำหรับ Chrome
ขั้นตอนที่ 1: เปิด Google Chrome แล้วกด ทุกอย่าง + ฉ คีย์ในเวลาเดียวกัน
ขั้นตอนที่ 2: เลือก การตั้งค่า แล้วคลิก ส่วนขยาย . ลบส่วนขยายใด ๆ ที่ถูกเพิ่มโดยมัลแวร์
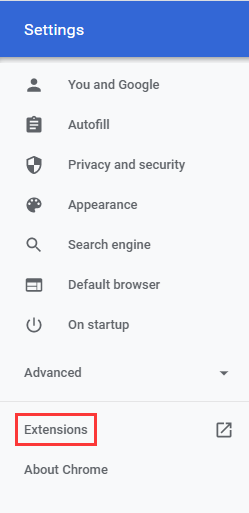
สำหรับ Microsoft Edge
ขั้นตอนที่ 1: คลิกแถบเครื่องมือแล้วคลิก ส่วนขยาย .
ขั้นตอนที่ 2: เลือกส่วนขยายที่เป็นอันตรายและถอนการติดตั้ง
นอกจากนี้คุณสามารถลองรีเซ็ตแอปพลิเคชันเว็บเบราว์เซอร์ของคุณ
คำพูดสุดท้าย
สรุปโพสต์นี้แนะนำวิธีแก้ไขตัวตนของเว็บไซต์นี้หรือความสมบูรณ์ของการเชื่อมต่อนี้ไม่สามารถตรวจสอบข้อผิดพลาดได้ หากคุณพบปัญหาเดียวกันคุณสามารถลองใช้วิธีการที่กล่าวถึงข้างต้น นอกจากนี้หากคุณมีแนวคิดที่แตกต่างในการแก้ไขปัญหานี้โปรดแบ่งปันในโซนความคิดเห็น

![วิธีปิดการใช้งาน Xbox Game Bar บน Windows 10: 3 วิธี [MiniTool News]](https://gov-civil-setubal.pt/img/minitool-news-center/96/how-disable-xbox-game-bar-windows-10.png)


![วิธีเล่นเพลงบน PS4: คู่มือผู้ใช้สำหรับคุณ [MiniTool News]](https://gov-civil-setubal.pt/img/minitool-news-center/59/how-play-music-ps4.jpg)





![กู้คืนข้อมูลที่สูญหายโดย DiskPart Clean - คำแนะนำฉบับสมบูรณ์ [MiniTool Tips]](https://gov-civil-setubal.pt/img/data-recovery-tips/84/recover-data-lost-diskpart-clean-complete-guide.jpg)
![ข้อมูลเบื้องต้นเกี่ยวกับฮับ USB คืออะไรและทำอะไรได้บ้าง [MiniTool Wiki]](https://gov-civil-setubal.pt/img/minitool-wiki-library/28/an-introduction-what-is-usb-hub.jpg)
![ฉันจะหยุดเมาส์ไม่ให้เลื่อนโดยอัตโนมัติได้อย่างไร (4 วิธี) [MiniTool News]](https://gov-civil-setubal.pt/img/minitool-news-center/53/how-do-i-stop-my-mouse-from-automatically-scrolling.png)
![วิธีดาวน์โหลดแอป Microsoft Store ใน Windows 10/11 [ข่าว MiniTool]](https://gov-civil-setubal.pt/img/minitool-news-center/47/how-download-microsoft-store-app-windows-10-11.png)





