จะทำการอัพเดต Xbox One Offline ได้อย่างไร? [อัปเดต 2021] [MiniTool News]
How Perform An Xbox One Offline Update
สรุป :
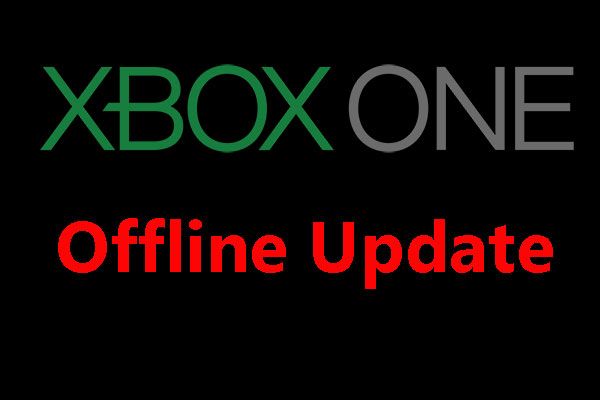
คุณสามารถอัปเดต Xbox One เป็นเวอร์ชันล่าสุดเพื่อกำจัดข้อบกพร่องที่รวมอยู่ในเวอร์ชันก่อนหน้านี้ อย่างไรก็ตามหากการเชื่อมต่อเครือข่ายไม่พร้อมใช้งานเนื่องจากเหตุผลบางประการคุณจะต้องทำการอัปเดต Xbox One แบบออฟไลน์ ตอนนี้ในนี้ MiniTool โพสต์เราจะแสดงวิธีการทำงานนี้ในสถานการณ์ต่างๆ
คุณต้องอัปเดตคอนโซล Xbox One เมื่อใด
เมื่อ Xbox One ของคุณไม่ทันสมัยหรือคุณมีปัญหาบางอย่างคุณสามารถเลือกที่จะอัปเดต Xbox One เพื่อกำจัดข้อบกพร่องเช่น Xbox One จะไม่อัปเดต , หน้าจอสีเขียวแห่งความตายของ Xbox One , และอื่น ๆ.
คุณสามารถเลือกอัปเดต Xbox One ทางออนไลน์ได้ อย่างไรก็ตามหากไม่มีการเชื่อมต่อเครือข่ายคุณสามารถเลือกที่จะทำการอัปเดต Xbox One แบบออฟไลน์ได้
วิธีการอัปเดตคอนโซล Xbox One แบบออฟไลน์
มีคำถามหนึ่งข้อ: สามารถอัปเดต Xbox One ออฟไลน์ได้หรือไม่? คำตอบคือใช่
คุณสามารถใช้กระบวนการ Xbox One Offline System Update (OSU) เพื่อทำงาน: คุณสามารถดาวน์โหลดกระบวนการ OSU บนคอมพิวเตอร์ Windows ของคุณจากนั้นใช้เพื่ออัปเดตคอนโซล Xbox One ของคุณ
ก่อนอัปเดต Xbox One แบบออฟไลน์คุณต้องเตรียมสิ่งเหล่านี้:
- เปิดใช้งานคอมพิวเตอร์ Windows ที่มีการเชื่อมต่ออินเทอร์เน็ตและพอร์ต USB ที่ใช้ได้
- แฟลชไดรฟ์ USB ที่มีพื้นที่อย่างน้อย 6 GB และไดรฟ์ควรเป็น จัดรูปแบบเป็น NTFS
Xbox One มีซีรีส์ที่แตกต่างกันเช่น Xbox One ดั้งเดิม, Xbox One X, Xbox One S และ Xbox One S และอื่น ๆ
วิธีการอัปเดต Xbox One แบบออฟไลน์นั้นแตกต่างจากรุ่นอื่น ๆ ดังนั้นเราจะแบ่งส่วนนี้ออกเป็น 2 ส่วน:
วิธีการอัปเดต Xbox One แบบออฟไลน์
- วิธีการอัปเดตคอนโซล Xbox One แบบออฟไลน์แบบออฟไลน์
- วิธีออฟไลน์อัปเดตคอนโซล Xbox One อื่น ๆ ทั้งหมด
สถานการณ์ที่ 1: ออฟไลน์อัปเดตคอนโซล Xbox One ดั้งเดิม
ขั้นตอนที่ 1: ตรวจสอบว่าคุณสามารถเข้าสู่ Xbox Startup Troubleshooter ได้หรือไม่
- ถอดปลั๊กสายเคเบิลเครือข่ายหากคุณคิดว่ามีสิ่งผิดปกติกับการเชื่อมต่อเครือข่าย
- ปิดคอนโซลจากนั้นถอดปลั๊กไฟออกเพื่อรับประกันว่าคอนโซล Xbox One ปิดอย่างสมบูรณ์
- เสียบสายไฟ 30 วินาทีต่อมา
- กดปุ่ม ผูก และ EJECT จากนั้นกดปุ่ม Xbox ปุ่ม. ถือ ผูก และ EJECT ปุ่มประมาณ 15 วินาที
- เมื่อคุณได้ยินเสียงเปิดเครื่องสองเสียงคุณสามารถปล่อยไฟล์ ผูก และ EJECT ปุ่ม
- เมื่อคอนโซลเปิดอยู่คุณสามารถตรวจสอบว่าสามารถเข้าถึง Xbox Startup Troubleshooter ได้หรือไม่ ที่นี่หากมีตัวแก้ไขปัญหาการเริ่มต้น Xbox คุณสามารถทำตามขั้นตอนที่กล่าวถึงในสถานการณ์ที่ 2 เพื่ออัปเดต Xbox One แบบออฟไลน์
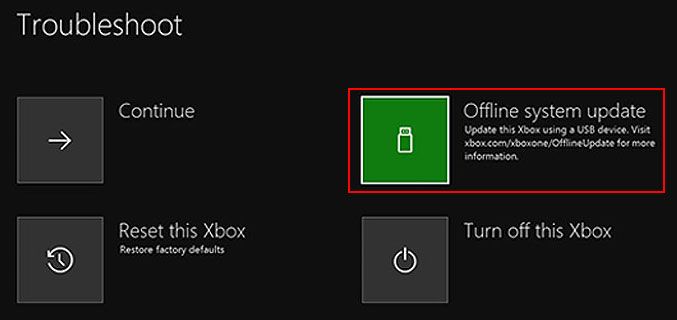
อย่างไรก็ตามหากตัวแก้ไขปัญหาการเริ่มต้น Xbox ไม่พร้อมใช้งานคุณสามารถทำขั้นตอนที่ 2 ต่อได้
ขั้นตอนที่ 2: ตรวจสอบเวอร์ชัน OS ของคอนโซล
คุณสามารถไปที่ ระบบ> การตั้งค่า> ระบบ> ข้อมูลคอนโซล เพื่อตรวจสอบเวอร์ชัน OS ของคอนโซล
- 2.11791.0 (xb_rel_1411.141114-2300) ฟรี
- 2.12521.0 (xb_rel_1503.150305-1449) ฟรี
- 2.12998.0 (xb_rel_1506.150601-2200) ฟรี
- 2.13326.0 (xb_rel_1508.150810-2029) ฟรี
- 2.13332.0 (xb_rel_1508.150903-2141) ฟรี
- 0.10586.1006 (th2_xbox_rel_1510.151107-2322) ฟรี
- 0.10586.1016 (th2_xbox_rel_1510.151118-2147) ฟรี
- 0.10586.1024 (th2_xbox_rel_1510.151203-1909) ฟรี
- 0.10586.1026 (th2_xbox_rel_1510.151217-1035) ฟรี
- 0.10586.1100 (th2_xbox_rel_1602.160210-2122) ฟรี
- 0.10586.1194 (th2_xbox_rel_1603.160317-1900) ฟรี
หากคุณใช้เวอร์ชันใดเวอร์ชันหนึ่งข้างต้นคุณสามารถไปที่ขั้นตอนที่ 5 ได้โดยตรงในส่วนนี้
อย่างไรก็ตามหากคุณไม่ได้ใช้หนึ่งในนั้นคุณต้องทำการอัปเดตสองครั้ง คุณต้องไปที่ขั้นตอนที่ 3 เพื่อดำเนินการต่อ
ขั้นตอนที่ 3: ดาวน์โหลด OSU2 หรือ OSU3
- เชื่อมต่อแฟลชไดรฟ์ USB กับคอมพิวเตอร์ของคุณ
- หากคุณใช้บิลด์ 6.2.9781.0 คุณต้องดาวน์โหลดไฟล์ OSU3 หากคุณใช้เวอร์ชันอื่นคุณต้องดาวน์โหลดไฟล์ OSU2 หลังจากนั้นย้ายไฟล์ไปที่ไดรฟ์ USB
- แตกไฟล์ที่ดาวน์โหลดมา
- คัดลอกไฟล์ $ SystemUpdate จากไฟล์. zip ไปยังแฟลชไดรฟ์ USB ของคุณ โปรดจำไว้ว่าควรคัดลอกไฟล์ไปยังไดเร็กทอรีรูทและไม่ควรมีไฟล์อื่นในไดรฟ์
- ถอดปลั๊กแฟลชไดรฟ์ USB
ขั้นตอนที่ 4: อัปเดตคอนโซล Xbox One ของคุณ (อัปเดตครั้งแรก)
- เสียบไดรฟ์ USB เข้ากับคอนโซลผ่านพอร์ต USB
- ปิดคอนโซลแล้วถอดปลั๊กไฟ
- เสียบสายไฟกลับ 30 วินาทีต่อมา
- กดปุ่ม ผูก และ EJECT จากนั้นกดปุ่ม Xbox
- ถือ ผูก และ EJECT ประมาณ 15 วินาทีจนกว่าคุณจะได้ยินเสียงเปิดเครื่องสองครั้ง ปล่อยทั้งสองปุ่มทั้งสองนี้
- เมื่อคอนโซลรีสตาร์ทการอัปเดตครั้งแรกจะสิ้นสุดลง
ขั้นตอนที่ 5: ดาวน์โหลด OSU1
คุณต้องใช้วิธีการเดียวกับที่กล่าวไว้ในขั้นตอนที่ 3 เพื่อดาวน์โหลดไฟล์ Offline System Update OSU1 ลงในคอมพิวเตอร์ของคุณจากนั้นคัดลอกไฟล์ $ SystemUpdate จากไฟล์. zip ไปยังแฟลชไดรฟ์ USB ของคุณ
ขั้นตอนที่ 6: อัปเดตคอนโซล Xbox One ของคุณ (อัปเดตครั้งที่สอง)
คุณต้องใช้วิธีการเดียวกับที่กล่าวถึงในขั้นตอนที่ 4 เพื่อทำการอัปเดตครั้งที่สองโดยใช้ไฟล์ OSU1
สถานการณ์ที่ 2: ออฟไลน์อัปเดตคอนโซล Xbox One อื่น ๆ ทั้งหมด
ขั้นตอนที่ 1: ดาวน์โหลด OSU1
วิธีการดังกล่าวได้รับการกล่าวถึงในสถานการณ์ข้างต้น เราจะไม่ทำซ้ำที่นี่
ขั้นตอนที่ 2: อัปเดตคอนโซล Xbox One ของคุณ
คุณยังสามารถอ้างถึงวิธีการที่กล่าวถึงในขั้นตอนที่ 4 ของสถานการณ์ที่ 1 เพื่ออัปเดตคอนโซล
อย่างไรก็ตามมีอีกสิ่งหนึ่งที่คุณต้องรู้:
Xbox One S All-Digital Edition ไม่มีปุ่ม EJECT คุณต้องกดปุ่ม BIND ค้างไว้แล้วกดปุ่ม Xbox เพื่อเข้าถึง Xbox Startup Troubleshooter
บรรทัดล่าง
หลังจากอ่านโพสต์นี้คุณควรทราบวิธีการอัปเดตออฟไลน์ Xbox One เมื่อจำเป็นให้ลองทำตามขั้นตอนเหล่านี้เพื่อช่วยคุณ หากคุณมีปัญหาที่เกี่ยวข้องคุณสามารถแจ้งให้เราทราบในความคิดเห็น
![วิธีการกู้คืนรูปภาพจากการ์ด SD โดยไม่ต้องฟอร์แมต (2020) [MiniTool Tips]](https://gov-civil-setubal.pt/img/data-recovery-tips/26/how-recover-photos-from-sd-card-without-formatting.jpg)

![จะออกจากระบบ Google Chrome ได้อย่างไร (รวมถึงจากระยะไกล) [MiniTool News]](https://gov-civil-setubal.pt/img/minitool-news-center/69/how-sign-out-google-chrome.jpg)
![ใช้ประโยชน์สูงสุดจากปุ่มคลิกกลางเมาส์ของคุณบน Windows [MiniTool News]](https://gov-civil-setubal.pt/img/minitool-news-center/18/make-most-your-mouse-middle-click-button-windows.jpg)




![คงที่ - system32 config systemprofile Desktop ไม่พร้อมใช้งาน [MiniTool Tips]](https://gov-civil-setubal.pt/img/backup-tips/02/fixed-system32-config-systemprofile-desktop-is-unavailable.png)


![[แก้ไข] วิธีการกู้คืนไฟล์ Shift ที่ถูกลบอย่างง่ายดาย | คำแนะนำ [เคล็ดลับ MiniTool]](https://gov-civil-setubal.pt/img/data-recovery-tips/22/how-recover-shift-deleted-files-with-ease-guide.png)
![File Association Helper คืออะไรและจะลบออกได้อย่างไร [MiniTool News]](https://gov-civil-setubal.pt/img/minitool-news-center/25/what-is-file-association-helper.jpg)
![วิธีเปิด Realtek Audio Manager Windows 10 (2 วิธี) [MiniTool News]](https://gov-civil-setubal.pt/img/minitool-news-center/99/how-open-realtek-audio-manager-windows-10.png)
![[GUIDE] วิธีแก้ไข iPhone 0 Bytes ที่มีให้ [MiniTool Tips]](https://gov-civil-setubal.pt/img/ios-file-recovery-tips/34/how-fix-iphone-0-bytes-available.jpg)
![การกู้คืน Snapchat - กู้คืนความทรงจำ Snapchat ที่ถูกลบบนโทรศัพท์ [MiniTool Tips]](https://gov-civil-setubal.pt/img/android-file-recovery-tips/46/snapchat-recovery-recover-deleted-snapchat-memories-phones.jpg)


![วิธีการกู้คืนข้อมูลเมื่อพีซีไม่บูตปี 2020 (ใช้งานได้ 100%) [MiniTool Tips]](https://gov-civil-setubal.pt/img/data-recovery-tips/70/how-recover-data-when-pc-wont-boot-2020.png)