4 ทางเลือก Clonezilla ที่ดีที่สุด Windows 10 11 ถึงการสำรองข้อมูล & โคลน
4 Best Clonezilla Alternatives Windows 10 11 To Backup Clone
Clonezilla เป็นที่ชื่นชอบในการโคลนดิสก์ คุณกำลังมองหากระบวนการโคลนนิ่งที่ง่ายดาย แต่เครื่องมือนี้มีคุณสมบัติที่ทรงพลังเช่นเดียวกับ Clonezilla หรือไม่? มินิทูล จะนำคุณไปสู่ทางเลือก 4 Clonezilla ที่ดีที่สุดเพื่อสร้างการโคลนดิสก์อย่างง่ายดายบน Windows 11/10
เกี่ยวกับ โคลนซิลล่า
ในฐานะโปรแกรมโอเพ่นซอร์สฟรี Clonezilla เป็นที่รู้จักกันดีในด้านการสร้างอิมเมจดิสก์ที่แข็งแกร่งและความสามารถในการโคลนดิสก์ ในการปรับใช้ระบบ การสำรองข้อมูลแบบ Bare Metal และการกู้คืน Clonezilla มีประโยชน์
รองรับโหมดอัตโนมัติเนื่องจากเกือบทุกขั้นตอนสามารถทำได้ผ่านตัวเลือกและคำสั่ง และยังรองรับการกู้คืนรูปภาพเดียวไปยังอุปกรณ์ท้องถิ่นหลายเครื่อง ในปัจจุบัน คุณไม่สามารถใช้มันเพื่อทำการสำรองข้อมูลส่วนเพิ่มหรือส่วนต่างได้
ที่สำคัญ Clonezilla รองรับระบบไฟล์ที่หลากหลายและทำงานได้อย่างถูกต้องบนหลายแพลตฟอร์ม เช่น GNU/Linux, Windows, Mac OS, FreeBSD, NetBSD, Chrome OS เป็นต้น
Clonezilla มี 3 ประเภท:
- Clonezilla live – เหมาะสำหรับการสำรองและกู้คืนข้อมูลในเครื่องเดียว คุณต้องใช้ซีดี/ดีวีดีหรือแฟลชไดรฟ์ USB เพื่อบูต Clonezilla live และเรียกใช้การโคลน
- เซิร์ฟเวอร์ Clonezilla lite – ใช้ Clonezilla live เพื่อทำการโคลนนิ่งจำนวนมาก (โคลนคอมพิวเตอร์มากกว่า 40 เครื่องพร้อมกัน)
- Clonezilla SE – รวมอยู่ใน DRBL ที่ต้องตั้งค่าก่อนจึงจะโคลนได้จำนวนมาก
โดยสรุป ในการโคลนดิสก์ Clonezilla มีประสิทธิภาพและเชื่อถือได้ เพื่อตอบสนองความต้องการของผู้ใช้จำนวนมาก หากต้องการโคลนฮาร์ดไดรฟ์ไปยังดิสก์อื่นด้วย Clonezilla คุณควรดาวน์โหลด Clonezilla รัน Rufus เพื่อเบิร์นไฟล์ ISO ลงในไดรฟ์ USB ของคุณ บู๊ต Clonezilla live จากนั้นเริ่มกระบวนการตามคำแนะนำ สำหรับรายละเอียด โปรดดูคู่มือนี้ – วิธีใช้ Clonezilla ใน Windows 10 เป็นทางเลือกของ Clonezilla -

เหตุใดจึงต้องมีทางเลือก Clonezilla
เมื่อโคลนฮาร์ดไดรฟ์ของคุณไปยังดิสก์อื่น เช่น SSD หรือ HDD คุณอาจสังเกตเห็นว่าซอฟต์แวร์นี้มีข้อจำกัดบางประการ มันไม่ใช่ตัวเลือกที่ดีที่สุดสำหรับคุณ จากการวิเคราะห์ต่อไปนี้ คุณจะรู้ว่าทำไมคุณถึงต้องการทางเลือก Clonezilla
1. ไม่มีการออกแบบกราฟิก UI ทำให้ไม่เป็นมิตรกับผู้เริ่มต้น
Clonezilla ใช้ข้อความและบรรทัดคำสั่งเป็นหลักเพื่อแนะนำคุณในการดำเนินกระบวนการโคลนนิ่ง โดยไม่ต้องให้อินเทอร์เฟซผู้ใช้แบบกราฟิกซึ่งค่อนข้างยุ่งยาก
นอกจากนี้ ผู้ที่ขาดทักษะด้านไอทีอาจทำผิดพลาดได้ง่ายในการโคลนนิ่ง เช่น การโคลนฮาร์ดไดรฟ์ผิดหรือการโคลนล้มเหลวตรงกลาง ส่งผลให้เกิดหายนะต่อข้อมูลและระบบเกิดขึ้น
2. ไม่รู้ว่าจะดาวน์โหลดและใช้งานเวอร์ชันไหน
ตามที่ระบุไว้ข้างต้น Clonezilla มีสามประเภทและคุณอาจรู้สึกสับสนว่าจะดาวน์โหลดและใช้งานประเภทใด โดยปกติ, ดาวน์โหลด Clonezilla สด ผ่านทางหน้าดาวน์โหลด โปรดทราบว่าคุณควรใช้ Clonezilla live เวอร์ชัน Debian หรือ Ubuntu หากพีซีของคุณมาพร้อมกับ UEFI Secure Boot ที่เปิดใช้งาน
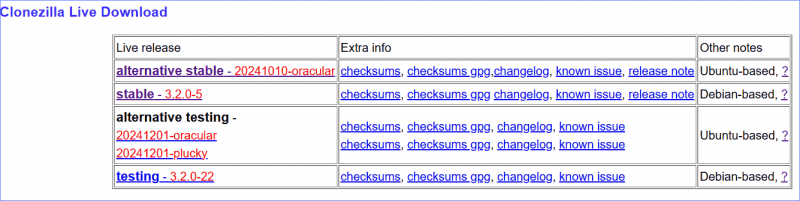
หลังจากบูตระบบจาก USB ที่สร้างขึ้น คุณจะเห็นอินเทอร์เฟซ Clonezilla live โดยที่คุณไม่รู้ว่าควรเลือกตัวเลือกใด
3. ไม่มีการสนับสนุนด้านเทคนิคในโปรแกรมโอเพ่นซอร์ส
คุณต้องค้นหาวิธีแก้ปัญหาออนไลน์เมื่อคุณประสบปัญหากับ Clonezilla เนื่องจากแอปไม่มีการสนับสนุนลูกค้า ตัวอย่างเช่น SSD ปลายทาง Clonezilla มีขนาดเล็กเกินไป - Clonezilla ล้มเหลวด้วย MBR และ GPT ที่ไม่ตรงกัน ฯลฯ
ดังนั้นจึงไม่แนะนำให้ใช้ Clonezilla สำหรับการสร้างอิมเมจดิสก์หรือการโคลนดิสก์ เว้นแต่คุณจะมั่นใจที่จะแก้ไขปัญหาทั้งหมด
เมื่อพิจารณาถึงความง่ายในการใช้งานและความน่าเชื่อถือ การใช้ทางเลือก Clonezilla จะเป็นความคิดที่ดี โดยชดเชยข้อเสียของมัน แล้ว Windows เทียบเท่ากับ Clonezilla คืออะไร? เราจะร่างทางเลือกฟรี 4 อันดับแรกของ Clonezilla และตรงประเด็นกัน
#1. มินิทูล ShadowMaker
เมื่อพูดถึงโปรแกรมสร้างภาพและการโคลนดิสก์ ควรมาพร้อมกับคุณสมบัติที่หลากหลายและมีส่วนต่อประสานกับผู้ใช้ที่เป็นมิตร MiniTool ShadowMaker เป็นเครื่องมือที่โดดเด่นจากเครื่องมืออื่นๆ
ซอฟต์แวร์สำรองข้อมูลที่น่าเชื่อถือนี้ได้รับการออกแบบมาอย่างดีจึงปรับปรุงประสิทธิภาพ การสำรองข้อมูลและการกู้คืนข้อมูล ช่วยให้คุณสามารถใช้การสำรองข้อมูลไฟล์ การสำรองข้อมูลโฟลเดอร์ การสำรองข้อมูลดิสก์ การสำรองข้อมูลพาร์ติชัน และการสำรองข้อมูลดิสก์ได้อย่างง่ายดายและมีประสิทธิภาพภายในไม่กี่คลิก หากไม่มีความรู้ด้านคอมพิวเตอร์ การสำรองข้อมูลพีซีก็เป็นเรื่องง่ายเนื่องจากมีอินเทอร์เฟซผู้ใช้ที่ใช้งานง่าย
นอกเหนือจากนี้ MiniTool ShadowMaker ยังมีประสิทธิภาพเหนือกว่า Clonezilla ในด้านอื่นๆ อีกมากมาย:
- สร้างการสำรองข้อมูลตามกำหนดเวลา การสำรองข้อมูลส่วนเพิ่ม และการสำรองข้อมูลส่วนต่างโดยอัตโนมัติ ซึ่งมีประโยชน์มาก โดยเฉพาะอย่างยิ่งเมื่อคุณสร้างเอกสารจำนวนมากตามช่วงเวลา
- รองรับ การโคลน HDD เป็น SSD ได้อย่างง่ายดายสำหรับการอัพเกรดดิสก์และ การย้าย Windows ไปยังไดรฟ์อื่น -
- อนุญาต ภาคต่อภาคการโคลน -
- รู้จักดิสก์ของแบรนด์เกือบทั้งหมด
- ทำให้สามารถโคลนดิสก์ขนาดใหญ่ไปเป็นดิสก์ที่เล็กลงได้ตราบใดที่ไดรฟ์เป้าหมายสามารถเก็บข้อมูลต้นฉบับทั้งหมดได้
- ไม่จำเป็นต้องมีคำสั่งและไม่ต้องใช้สื่อที่สามารถบู๊ตได้
ยิ่งไปกว่านั้น MiniTool ShadowMaker ยังมีคุณสมบัติการซิงค์เพื่อซิงค์ไฟล์/โฟลเดอร์ของคุณไปยังตำแหน่งที่ปลอดภัย นอกจากนี้ยังมีฟีเจอร์ Universal Restore อีกด้วย การกู้คืนอิมเมจระบบไปยังพีซีที่มีฮาร์ดแวร์ไม่เหมือนกัน ภายในขอบเขตของความเป็นไปได้
กล่าวโดยสรุปก็คือ ในการสร้างภาพดิสก์และการโคลนดิสก์ MiniTool ShadowMaker เป็นทางเลือก Clonezilla ที่ดีที่สุดเพื่อตอบสนองความต้องการของคุณ ทดลองใช้งานโดยกดปุ่มดาวน์โหลดและติดตั้งบน Windows 11/10/8.1/8/7 และ Windows Server 2022/2019/2016
ทดลองใช้ MiniTool ShadowMaker คลิกเพื่อดาวน์โหลด 100% สะอาดและปลอดภัย
หากต้องการสำรองข้อมูลของคุณ ให้ย้ายไปที่ สำรองข้อมูล > แหล่งที่มา > โฟลเดอร์และไฟล์ , เลือกรายการเป้าหมายคลิก ตกลง , ตี ปลายทาง เพื่อเลือกเส้นทาง เช่น แฟลชไดรฟ์ USB, ฮาร์ดไดรฟ์ภายนอก, NAS ฯลฯ จากนั้นดำเนินการสำรองข้อมูลโดยกดปุ่ม สำรองข้อมูลตอนนี้ -
หากต้องการโคลนดิสก์ของคุณ ให้ไปที่ เครื่องมือ > โคลนดิสก์ เลือกไดรฟ์ต้นทางและเป้าหมาย จากนั้นเริ่มการโคลน ขั้นตอนเฉพาะนั้นค่อนข้างง่ายแม้ว่าคุณจะไม่มีทักษะด้านคอมพิวเตอร์ก็ตาม เมื่อเสร็จแล้วคุณสามารถบูตเครื่องจากดิสก์ที่โคลนได้
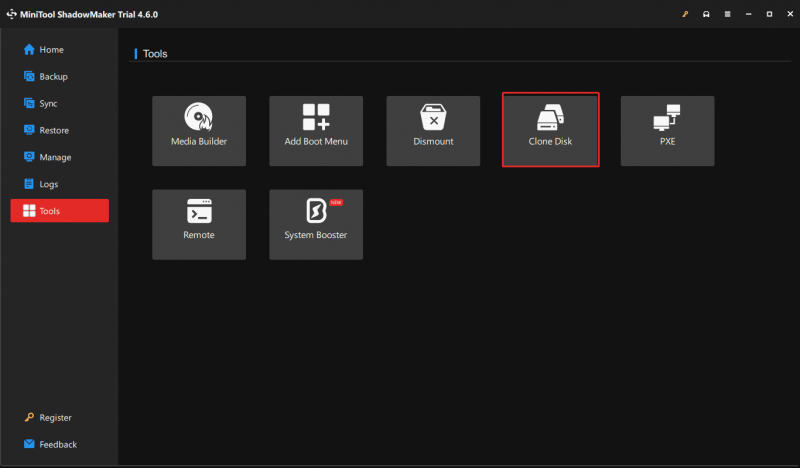
แน่นอนว่ายูทิลิตี้นี้มีข้อบกพร่องบางประการ:
- โคลนฮาร์ดไดรฟ์ทั้งหมด แทนที่จะเป็นเพียงระบบปฏิบัติการเดียว
- ต้องการให้คุณลงทะเบียนเมื่อทำการโคลนดิสก์ระบบ
#2. ตัวช่วยสร้างพาร์ติชัน MiniTool
เมื่อพูดถึงซอฟต์แวร์โคลนดิสก์ MiniTool มีเครื่องมืออื่นที่เรียกว่า ตัวช่วยสร้างพาร์ติชัน MiniTool ให้เทียบเท่ากับโคลนซิลล่า โดยเชี่ยวชาญด้านการจัดการดิสก์และพาร์ติชั่นเพื่อประสิทธิภาพที่ดีขึ้น เช่น การปรับขนาด/ฟอร์แมต/ลบ/เช็ด/ขยาย/แยก/สร้างพาร์ติชั่น การตรวจสอบระบบไฟล์ การแปลง NTFS เป็น FAT และในทางกลับกัน การแปลง MBR เป็น GPT และในทางกลับกัน ฯลฯ
นอกเหนือจากคุณสมบัติเหล่านั้นแล้ว MiniTool Partition Wizard ยังเน้นไปที่การโคลนดิสก์อีกด้วย บนอินเทอร์เฟซหลัก คุณจะสังเกตเห็นสามตัวเลือกด้านล่าง ตัวช่วยสร้าง สำหรับการโคลนนิ่ง:
ย้ายระบบปฏิบัติการไปยังตัวช่วยสร้าง SSD/HD – โคลนฮาร์ดไดรฟ์ทั้งหมดไปยังอีกอันหนึ่ง ย้ายระบบปฏิบัติการไปยัง SSD หรือ HDD เท่านั้น
ตัวช่วยสร้างการคัดลอกพาร์ติชัน – คัดลอกพาร์ติชั่นเดียวไปยังพื้นที่ที่ไม่ได้ถูกจัดสรร
ตัวช่วยสร้างการคัดลอกดิสก์ – ช่วยให้คุณสามารถโคลนดิสก์ระบบและดิสก์ข้อมูลทั้งหมดไปยังฮาร์ดไดรฟ์อื่นได้
ตัวช่วยสร้างพาร์ติชัน MiniTool ฟรี คลิกเพื่อดาวน์โหลด 100% สะอาดและปลอดภัย
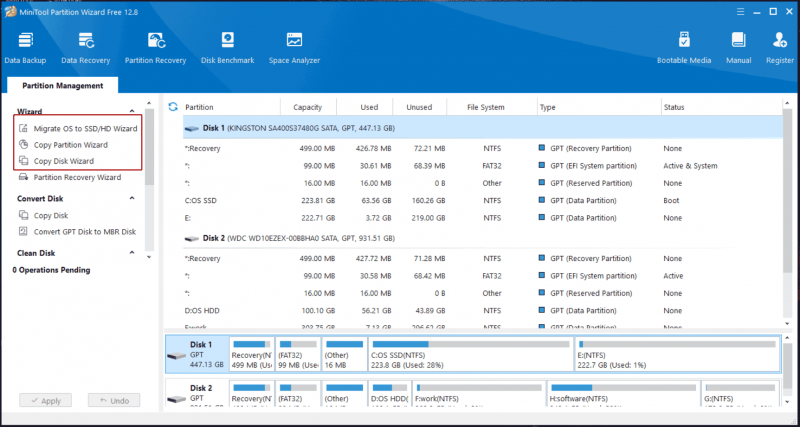
หลังจากเปิดตัวยูทิลิตี้นี้ ให้เลือกหนึ่งรายการตามความต้องการของคุณเพื่อดำเนินการต่อ ขณะกำหนดค่าการโคลนดิสก์ คุณจะได้รับอนุญาตให้ปรับพาร์ติชันให้พอดีกับดิสก์ทั้งหมดหรือคัดลอกพาร์ติชันโดยไม่ต้องปรับขนาด ขึ้นอยู่กับความต้องการของคุณ นอกจากนี้คุณยังสามารถทำได้ง่ายๆ โคลน MBR เป็น GPT หลังจากเลือกตัวเลือกของ ใช้ GUID Partition Table สำหรับดิสก์เป้าหมาย -
บทสรุป:
เมื่อเปรียบเทียบกับ Clonezilla ตัวเลือกนี้ใช้งานง่ายด้วยความสามารถในการโคลนที่หลากหลายสำหรับการโคลนดิสก์ การโคลนระบบ และการโคลนพาร์ติชัน
อย่างไรก็ตาม การดำเนินการเกี่ยวกับดิสก์ระบบกำหนดให้คุณต้องชำระค่าซอฟต์แวร์
#3. Macrium สะท้อน
ทางเลือกอื่นของ Clonezilla ที่คุณควรคำนึงถึงคือ Macrium Reflect เนื่องจากเป็นซอฟต์แวร์สำรองข้อมูลและกู้คืนระบบที่ใช้อิมเมจ จึงก้าวไปข้างหน้าอย่างยิ่งใหญ่ในด้านความเรียบง่ายและทรงพลัง ได้รับการออกแบบมาสำหรับผู้ใช้ตามบ้านและองค์กรเพื่อนำเสนอโซลูชันการโคลนดิสก์และการสร้างภาพที่เชื่อถือได้
โดยเฉพาะอย่างยิ่ง คุณสมบัติต่างๆ ครอบคลุมถึงการสร้างอิมเมจของการรัน Windows OS, บูตการสำรองข้อมูลทันทีใน Oracle VirtualBox VM/Hyper-V, กำหนดการสำรองข้อมูลภายในรายวัน, การสร้างอิมเมจส่วนเพิ่ม, การโคลนดิสก์โดยตรง, การป้องกันแรนซัมแวร์และการเข้ารหัส และอื่นๆ
นอกจากนี้ Macrium Reflect จะปรับขนาดพาร์ติชันโดยอัตโนมัติหากดิสก์เป้าหมายมีขนาดแตกต่างกัน และช่วยให้คุณสามารถกำหนดเวลางานการโคลนได้ นอกจากนี้ยังเพิ่ม Windows รีเอฟเอส การสนับสนุน การเพิ่มความพร้อมใช้งานของข้อมูล และปรับปรุงความสามารถในการขยายขนาด
รับ Clonezilla ที่เทียบเท่าจากเว็บไซต์อย่างเป็นทางการเพื่อทดลองใช้ฟรี 30 วันหากจำเป็น! หากต้องการดำเนินการสำรองข้อมูลหรืองานโคลน ให้ย้ายไปที่ สร้างงานสำรองข้อมูล > ดิสก์ในเครื่อง และตี โคลนดิสก์นี้ หรือ อิมเมจดิสก์นี้ - จากนั้น ดำเนินการให้เสร็จสิ้นตามคำแนะนำที่แสดง
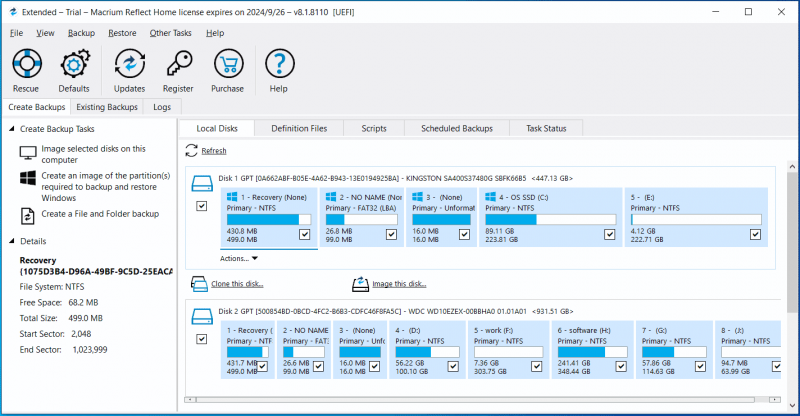
ข้อดี:
- กำหนดเวลางานโคลนหรือสำรองข้อมูลของคุณ
- ปรับขนาดพาร์ติชัน
- นำเสนอคุณสมบัติที่หลากหลาย
- รองรับการจำลองเสมือนทันทีสำหรับทุกคน
- เพิ่มการสนับสนุน Windows ReFS
จุดด้อย:
- ขอให้อัปเกรดเป็นรุ่นขั้นสูงเสมอ
- เสนออินเทอร์เฟซผู้ใช้ที่ไม่เป็นมิตร
- มักจะเด้งขึ้นมา. โคลนล้มเหลวข้อผิดพลาด 9
#4. เรสซีซิล่า
ตามที่ระบุไว้ข้างต้น Clonezilla เป็นโปรแกรมโอเพ่นซอร์ส และคุณอาจพิจารณาแอปพลิเคชันโอเพ่นซอร์สอื่นที่มีการออกแบบ GUI (ส่วนต่อประสานกราฟิกกับผู้ใช้) เมื่อเป็นทางเลือกแทน Clonezilla เราขอแนะนำให้เรียกใช้ Rescuezilla ที่นี่
Rescuezilla คือ Clonezilla GUI ที่คุณอาจกำลังมองหา แต่มันมีอะไรมากกว่านี้ แอปพลิเคชั่นสร้างภาพดิสก์และการโคลนดิสก์ที่ใช้งานง่ายนี้จะตอบสนองความต้องการของคุณได้เป็นอย่างดี ช่วยให้คุณสามารถดำเนินการสำรองข้อมูล กู้คืน และกู้คืนได้ แม้ว่าคุณจะไม่สามารถบูตเข้าสู่ระบบปฏิบัติการปกติได้ก็ตาม
ในทำนองเดียวกัน คุณจะต้องดาวน์โหลด ISO, เบิร์นมันลงในแท่ง USB และรีบูตพีซีของคุณเพื่อใช้ใน Rescuezilla ไม่ว่าบน Windows, Mac หรือ Linux ยูทิลิตี้นี้ก็ทำงานได้อย่างถูกต้อง
สงสัยว่าจะใช้ Rescuezilla เพื่อสำรองข้อมูลและโคลนได้อย่างไร นี่คือสองโพสต์ที่เกี่ยวข้องสำหรับคุณ
- วิธีใช้ Rescuezilla เพื่อสำรองและกู้คืนพีซีของคุณ
- วิธีเรียกใช้ Rescuezilla เพื่อโคลนไปยังดิสก์ที่มีขนาดเล็กลงและทางเลือกอื่น
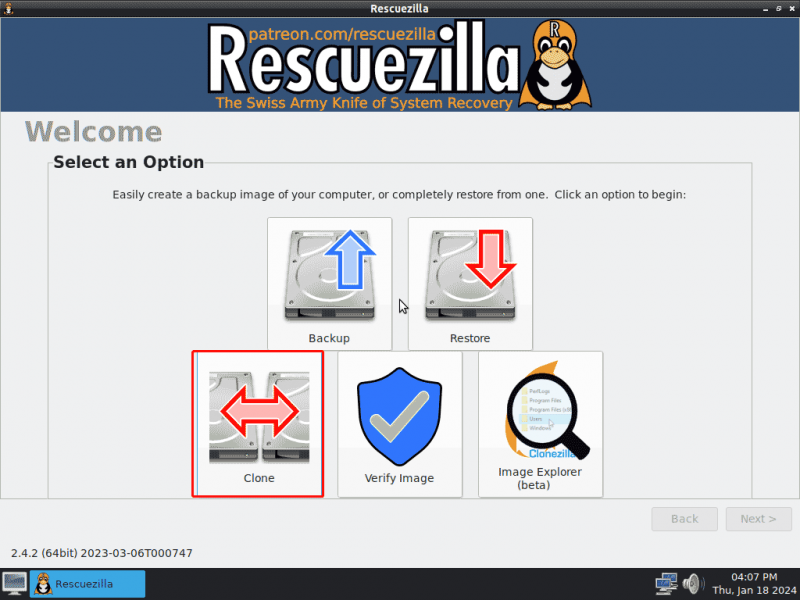
ข้อดี
- รองรับอิมเมจที่สร้างโดย VMWare, VirtualBox ฯลฯ
- เมานต์อิมเมจที่รองรับและคัดลอกไฟล์ของคุณ
- มี GUI ทำให้การสำรอง กู้คืน และโคลนทำได้ตรงไปตรงมายิ่งขึ้น
- ฟังก์ชั่นบน Linux, Windows และ Mac
ข้อเสีย
- ต้องใช้ไดรฟ์ USB ที่สามารถบูตได้สำหรับการสำรองข้อมูลและการโคลน
- คุณสมบัติมีจำนวนจำกัด
ห่อสิ่งต่างๆ
ในแง่ของการโคลนดิสก์และการสร้างอิมเมจ Clonezilla มีบทบาทสำคัญในพีซีของคุณที่ใช้ Linux, Mac, Windows, Chrome และอื่น ๆ อย่างไรก็ตาม เนื่องจากคุณสามารถโคลนฮาร์ดไดรฟ์ไปยังอีกเครื่องหนึ่งได้อย่างง่ายดายและมีประสิทธิภาพ หรือทำการสำรองข้อมูลโดยไม่มีข้อผิดพลาดที่อาจเกิดขึ้น ทางเลือก Clonezilla ที่เชื่อถือได้และใช้งานง่ายนั้นสมเหตุสมผล ในบรรดาเครื่องมือที่กำหนด MiniTool ShadowMaker และ MiniTool Partition Wizard ทำสิ่งมหัศจรรย์
คุณควรมีข้อเสนอแนะหรือข้อเสนอแนะเกี่ยวกับซอฟต์แวร์ MiniTool หรือไม่? ยินดีต้อนรับสู่การแบ่งปันกับเราผ่านทาง [ป้องกันอีเมล] - ด้วยความปรารถนาดี!


![7 วิธีในการเปิด Event Viewer Windows 10 | วิธีใช้ Event Viewer [MiniTool News]](https://gov-civil-setubal.pt/img/minitool-news-center/14/7-ways-open-event-viewer-windows-10-how-use-event-viewer.png)



![แก้ไขแล้ว - วิธีปิดใช้งานหรือลบ OneDrive ใน Windows 10 [MiniTool Tips]](https://gov-civil-setubal.pt/img/backup-tips/92/solved-how-disable.jpg)
![850 EVO เทียบกับ 860 EVO: อะไรคือความแตกต่าง (เน้น 4 ด้าน) [MiniTool News]](https://gov-civil-setubal.pt/img/minitool-news-center/37/850-evo-vs-860-evo-what-s-difference.png)


![วิธียกเลิกการทำเครื่องหมายในช่องในรูปแบบ PDF [คำแนะนำทีละขั้นตอน]](https://gov-civil-setubal.pt/img/blog/97/how-uncheck-box-pdf.png)
![[แก้ไขแล้ว] 5 วิธีในการลบบัญชี PS4/บัญชี PlayStation](https://gov-civil-setubal.pt/img/news/29/5-ways-delete-ps4-account-playstation-account.png)



![3 วิธีในการตรวจสอบสภาพแบตเตอรี่ของแล็ปท็อป Dell [ข่าว MiniTool]](https://gov-civil-setubal.pt/img/minitool-news-center/33/3-ways-check-battery-health-dell-laptop.png)

![แก้ไข: กระบวนการโฮสต์สำหรับการตั้งค่าการซิงโครไนซ์ด้วยการใช้งาน CPU สูง [MiniTool News]](https://gov-civil-setubal.pt/img/minitool-news-center/08/fix-host-process-setting-synchronization-with-high-cpu-usage.png)
![หน้าจอสัมผัส Android ไม่ทำงาน? จะจัดการกับปัญหานี้อย่างไร? [เคล็ดลับ MiniTool]](https://gov-civil-setubal.pt/img/android-file-recovery-tips/16/android-touch-screen-not-working.jpg)
