แก้ไขปฏิทิน Windows 11 ที่ไม่เปิดบนจอภาพที่สอง
Fix Windows 11 Calendar Not Opening On The Second Monitor
ผู้ใช้บางรายที่ใช้จอภาพสองจอรายงานว่าพบปัญหา Windows 11 ปฏิทินไม่เปิดบนจอภาพที่สอง หากคุณเป็นหนึ่งในนั้น คุณมาถูกที่แล้ว กระทู้นี้จาก. มินิทูล แนะนำวิธีการแก้ไขปัญหาผู้ใช้จอภาพคู่บางรายกล่าวว่าแม้ว่านาฬิกาและวันที่จะปรากฏบนทาสก์บาร์บนจอภาพที่เชื่อมต่อทั้งหมด แต่ไม่สามารถคลิกวันที่และเวลาบนจอภาพที่สองเพื่อแสดงปฏิทินได้ ส่วนต่อไปนี้จะแนะนำวิธีการแก้ไขปัญหา “ปฏิทิน Windows 11 ที่ไม่เปิดบนหน้าจอที่สอง”
โพสต์ที่เกี่ยวข้อง:
- วิธีแก้ไขปฏิทินแถบงานไม่แสดงบน Windows 11
- วิธีแก้ไข Windows 11 ตรวจไม่พบจอภาพที่สอง [4 วิธี]
วิธีที่ 1: รีสตาร์ท Windows Explorer
การรีสตาร์ทกระบวนการ File Explorer เป็นวิธีที่ง่ายที่สุดในการแก้ไขปัญหา “ปฏิทิน Windows 11 ที่ไม่เปิดบนหน้าจอที่สอง”
1. ประเภท ตัวจัดการงาน ใน ค้นหา กล่องเพื่อเปิดมัน
2. ไปที่ กระบวนการ แท็บ หา วินโดวส์เอ็กซ์พลอเรอร์ และคลิกขวาเพื่อเลือก รีสตาร์ท -
วิธีที่ 2: ตรวจสอบการตั้งค่าการแสดงผล
หากไม่มีปฏิทินบนทาสก์บาร์ในจอภาพรอง คุณต้องตรวจสอบการตั้งค่าการแสดงผล นี่คือวิธีการ:
1. กดปุ่ม หน้าต่าง - ฉัน กุญแจร่วมกันเพื่อเปิด การตั้งค่า -
2. ไปที่ ระบบ - แสดง - ตรวจสอบให้แน่ใจว่าหน้าจอทั้งสองได้รับการตั้งค่าให้ขยายการแสดงผลและไม่ทำซ้ำ เพื่อให้แน่ใจว่าระบบปฏิบัติการจะถือว่าหน้าจอทั้งสองเป็นเอนทิตีที่แยกจากกัน
ดูเพิ่มเติมที่:
- วิธีแก้ไขความละเอียดการแสดงผลเป็นสีเทาบน Windows 11/10
- วิธีแก้ไขทำให้หน้าจอหลักของฉันเป็นสีเทาใน Win11/10
วิธีที่ 3: ตรวจสอบการตั้งค่าแถบงาน
หากต้องการแก้ไขปัญหา “คลิกนาฬิกาเพื่อดูปฏิทินบนหน้าจอคู่ไม่ทำงาน” โปรดตรวจสอบการตั้งค่าแถบงาน ทำตามคำแนะนำด้านล่าง:
1. คลิกขวาที่ทาสก์บาร์เพื่อเลือก การตั้งค่าแถบงาน -
2. ขยาย ลักษณะการทำงานของแถบงาน ส่วนและตรวจสอบ แสดงแถบงานของฉันบนจอแสดงผลทั้งหมด ตัวเลือก.
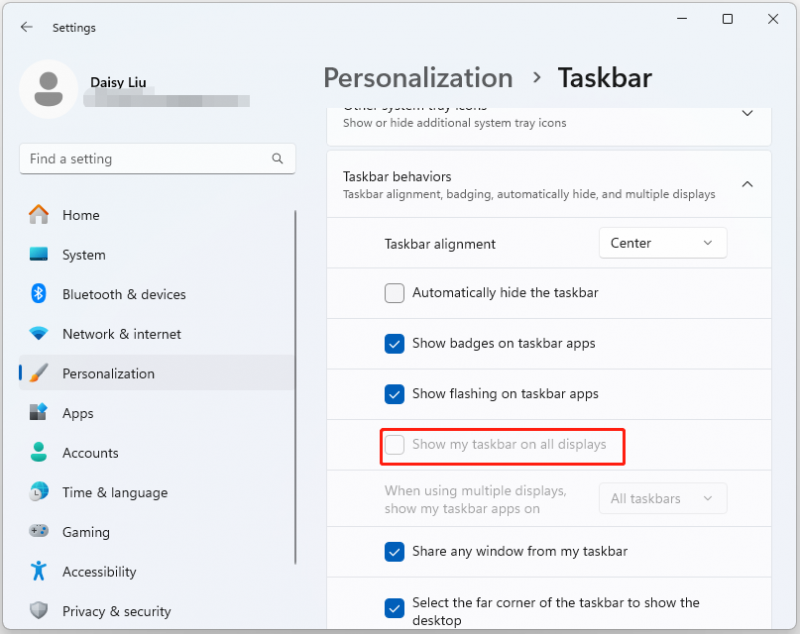
วิธีที่ 4: อัปเดตไดรเวอร์กราฟิก
ไดรเวอร์การ์ดแสดงผลที่ล้าสมัยบางครั้งอาจทำให้เกิดปัญหาเกี่ยวกับการแสดงผลได้ จากนั้นคุณอาจพบปัญหา “ปฏิทิน Windows 11 ไม่เปิดบนหน้าจอที่สอง” ดังนั้นคุณควรอัพเดตไดรเวอร์กราฟิก
1. เปิด ตัวจัดการอุปกรณ์ โดยการค้นหามันใน ค้นหา กล่อง.
2. ขยาย อะแดปเตอร์จอแสดงผล ส่วน.
3. คลิกขวาที่อุปกรณ์กราฟิกของคุณแล้วเลือก อัพเดตไดรเวอร์ -
4. จากนั้น คุณจะเห็นสองตัวเลือก – ค้นหาไดรเวอร์โดยอัตโนมัติ และ เรียกดูคอมพิวเตอร์ของฉันเพื่อหาไดรเวอร์ - คุณสามารถเลือกหนึ่งในนั้น

5. ปฏิบัติตามคำแนะนำบนหน้าจอ
วิธีที่ 5: ย้อนกลับเป็น Windows 10
ผู้ใช้บางคนบอกว่าตอนนี้ฟีเจอร์นี้ใช้ได้เฉพาะบน Windows 10 เท่านั้นและยังไม่พร้อมใช้งานบน Windows 11 ดังนั้นคุณสามารถพิจารณาย้อนกลับระบบของคุณเป็น Windows 10 ได้ โดยอ้างถึงโพสต์นี้ - [3 วิธี] ดาวน์เกรด/ถอนการติดตั้ง Windows 11 และกลับไปเป็น Windows 10 -
ขอแนะนำให้สำรองไฟล์สำคัญของคุณไว้เผื่อเกิดเหตุไม่คาดคิดขึ้น เพื่อทำเช่นนั้น ซอฟต์แวร์สำรองข้อมูลของ Windows – MiniTool ShadowMaker เหมาะสม เครื่องมือนี้เข้ากันได้กับ Windows 11/10/8/7 ทุกรุ่น
ทดลองใช้ MiniTool ShadowMaker คลิกเพื่อดาวน์โหลด 100% สะอาดและปลอดภัย
วิธีที่ 6: ส่งคำติชมไปยัง Microsoft
หากปฏิทินยังคงไม่แสดงบนจอภาพที่สอง คุณสามารถส่งคำติชมไปยัง Microsoft เพื่อช่วยพวกเขาเผยแพร่โปรแกรมแก้ไขในการอัปเดตในอนาคต คุณต้องกด. หน้าต่าง - เอฟ กุญแจร่วมกันเพื่อเปิด ศูนย์กลางผลตอบรับ และป้อนความคิดเห็นของคุณ
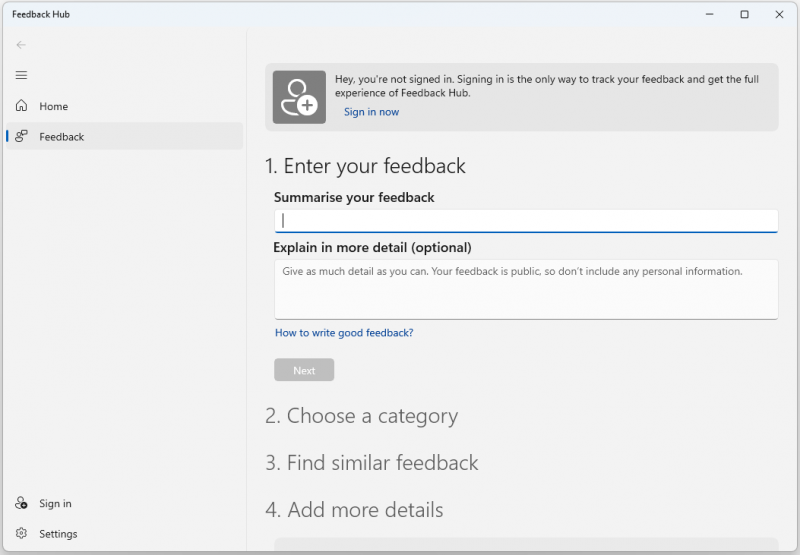
คำสุดท้าย
หากวิธีแก้ไขปัญหาข้างต้นใช้ไม่ได้กับปัญหา “ปฏิทิน Windows 11 ไม่เปิดบนหน้าจอที่สอง” และคุณจำเป็นต้องใช้คุณสมบัตินี้ในกรณีฉุกเฉิน คุณสามารถลองใช้ซอฟต์แวร์ปฏิทินของบริษัทอื่นได้ ฉันหวังว่าโพสต์นี้จะเป็นประโยชน์กับคุณ
![การเชื่อมต่อในพื้นที่ไม่มีการกำหนดค่า IP ที่ถูกต้อง [MiniTool News]](https://gov-civil-setubal.pt/img/minitool-news-center/97/local-area-connection-doesnt-have-valid-ip-configuration.png)
![นี่คือวิธีแก้ไข Ms-Gaming Overlay Popup ใน Windows 10 [MiniTool News]](https://gov-civil-setubal.pt/img/minitool-news-center/27/here-is-how-fix-ms-gaming-overlay-popup-windows-10.png)
![คงที่: มีเนื้อที่ดิสก์ไม่เพียงพอที่จะดำเนินการให้เสร็จสมบูรณ์ [MiniTool Tips]](https://gov-civil-setubal.pt/img/data-recovery-tips/67/fixed-there-is-insufficient-disk-space-complete-operation.png)


![6 วิธีในการแก้ไขข้อผิดพลาดในการอัปเดต 0x80072EE2 บน Windows 10 [MiniTool News]](https://gov-civil-setubal.pt/img/minitool-news-center/72/6-methods-fix-update-error-0x80072ee2-windows-10.png)



![4 แนวทางแก้ไขการตั้งค่า AMD Radeon ไม่เปิด [MiniTool News]](https://gov-civil-setubal.pt/img/minitool-news-center/11/4-solutions-amd-radeon-settings-not-opening.png)
![ไดรฟ์ USB PS4: สิ่งที่คุณควรรู้มีดังนี้ [MiniTool Tips]](https://gov-civil-setubal.pt/img/disk-partition-tips/83/ps4-usb-drive-here-s-what-you-should-know.jpg)
![ฮาร์ดไดรฟ์ ATA: มันคืออะไรและจะติดตั้งบนพีซีของคุณได้อย่างไร [MiniTool Tips]](https://gov-civil-setubal.pt/img/backup-tips/30/ata-hard-drive-what-is-it.jpg)
![Microsoft Office File Validation Add-In คืออะไรและจะลบออกได้อย่างไร [MiniTool News]](https://gov-civil-setubal.pt/img/minitool-news-center/83/what-s-microsoft-office-file-validation-add-how-remove.png)
![ฉันจะหยุดเมาส์ไม่ให้เลื่อนโดยอัตโนมัติได้อย่างไร (4 วิธี) [MiniTool News]](https://gov-civil-setubal.pt/img/minitool-news-center/53/how-do-i-stop-my-mouse-from-automatically-scrolling.png)
![3 แนวทางแก้ไข. exe ไม่ใช่แอปพลิเคชัน Win32 ที่ถูกต้อง [MiniTool News]](https://gov-civil-setubal.pt/img/minitool-news-center/82/3-solutions-exe-is-not-valid-win32-application.png)
![แก้ไข - NVIDIA คุณไม่ได้ใช้จอแสดงผลในขณะนี้ [MiniTool News]](https://gov-civil-setubal.pt/img/minitool-news-center/25/solved-nvidia-you-are-not-currently-using-display.png)



![คอมพิวเตอร์สุ่มปิด? นี่คือ 4 โซลูชันที่เป็นไปได้ [MiniTool News]](https://gov-civil-setubal.pt/img/minitool-news-center/26/computer-randomly-turns-off.jpg)