จะตรวจสอบ Windows Registry เพื่อหามัลแวร์และลบออกได้อย่างไร [MiniTool News]
How Check Windows Registry
สรุป :
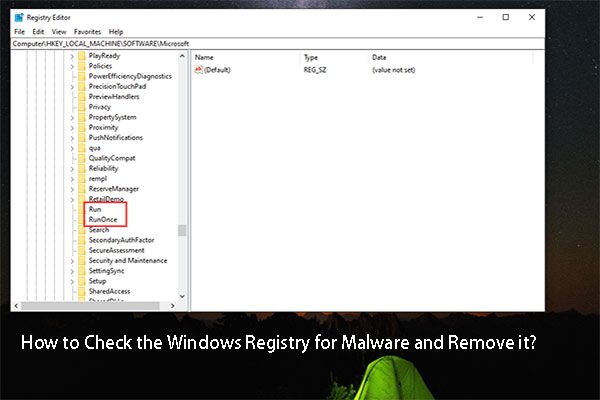
มัลแวร์รีจิสทรีอาจทำให้ระบบปฏิบัติการ Windows และข้อมูลในอุปกรณ์ของคุณขัดข้อง เพื่อปกป้องคอมพิวเตอร์ของคุณคุณสามารถใช้ซอฟต์แวร์ป้องกันไวรัสของ บริษัท อื่นเพื่อสแกนและลบมัลแวร์ อย่างไรก็ตามมีอีกวิธีหนึ่งคือการลบมัลแวร์ออกจาก Windows Registry ซอฟต์แวร์ MiniTool จะแสดงวิธีใช้วิธีที่สองในโพสต์นี้
Windows Registry เป็นหนึ่งในเครื่องมือในตัวที่สำคัญที่สุดในคอมพิวเตอร์ Windows ของคุณ สามารถรวบรวมฐานข้อมูลที่กำหนดค่าบน Windows มัลแวร์รีจิสทรีไม่ใช่ปัญหาที่หายาก คุณอาจไม่ได้ยิน แต่ก็มีอยู่ซึ่งอาจทำให้เกิด ระบบขัดข้อง หรือ ฮาร์ดไดรฟ์ล้มเหลว . ปัญหาอาจส่งผลต่อข้อมูลบนคอมพิวเตอร์ของคุณ
หากคุณสงสัยว่ามีมัลแวร์ในพีซีของคุณคุณสามารถใช้ซอฟต์แวร์ป้องกันไวรัสระดับมืออาชีพเพื่อสแกนและลบออกได้ ในทางกลับกันคุณสามารถตรวจสอบ Windows Registry เพื่อหามัลแวร์ได้เนื่องจากการดำเนินการใด ๆ บนพีซีของคุณจะพบรอยเท้า คุณยังสามารถลบมัลแวร์ออกจาก Windows Registry โพสต์นี้จะแสดงวิธีการทำงานนี้
จะตรวจสอบ Windows Registry เพื่อหามัลแวร์ได้อย่างไร
เพื่อให้คีย์รีจิสทรีของคุณปลอดภัยคุณจะดีกว่า สำรองคีย์รีจิสทรีของคุณ หรือ สร้างจุดคืนค่าระบบ ล่วงหน้า. จากนั้นคุณสามารถทำสิ่งต่อไปนี้:
- กด ชนะ + ร เพื่อเปิด วิ่ง .
- ประเภท regedit แล้วกด ป้อน เพื่อเปิดไฟล์ Registry Editor .
- ไปที่ HKEY_LOCAL_MACHINE SOFTWARE Microsoft Windows CurrentVersion .
- เลื่อนลงและค้นหาโฟลเดอร์ที่ขึ้นต้นด้วย Run ตามคอมพิวเตอร์ของคุณคุณสามารถค้นหาโฟลเดอร์ดังกล่าวได้หนึ่งถึงหกโฟลเดอร์ในเส้นทางนั้น จากนั้นคุณสามารถคลิกแต่ละโฟลเดอร์เพื่อเปิดรายการโปรแกรม
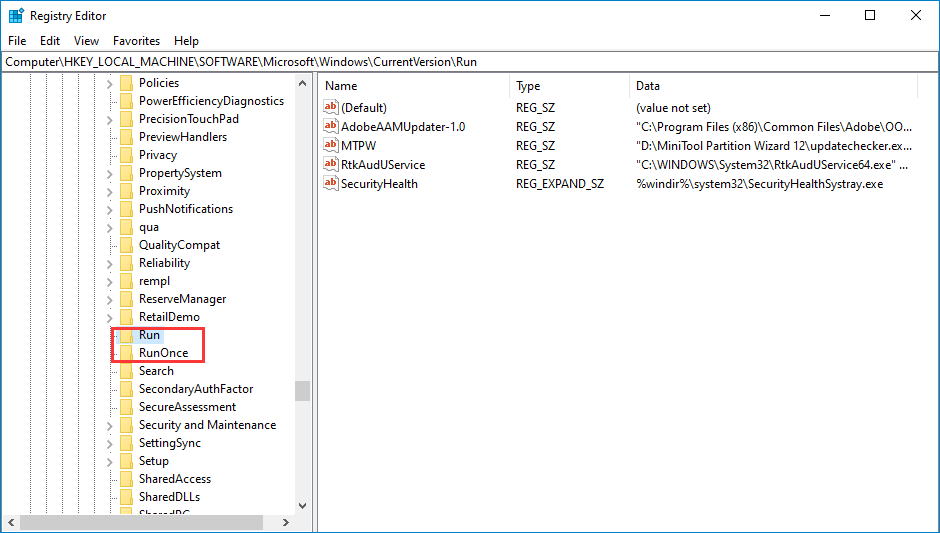
จะตัดสินได้อย่างไรว่าโปรแกรมใดเป็นมัลแวร์? นี่คือข้อมูลอ้างอิงสองรายการ:
- ชื่อของมัลแวร์อาจสะกดผิด
- มันไม่ใช่โปรแกรมที่คุ้นเคย
อย่างไรก็ตามองค์ประกอบทั้งสองนี้ไม่เพียงพอสำหรับการยืนยัน คุณสามารถค้นหาโปรแกรมต้องสงสัยใน Google เพื่อยืนยันว่าเป็นมัลแวร์หรือไม่ ถ้าใช่คุณสามารถคลิกขวาที่รายการนั้นแล้วเลือก ลบ เพื่อลบออกจาก Windows Registry หลังจากที่คุณลบรายการแล้วควรลบมัลแวร์ Registry ออก
มัลแวร์อาจใช้คีย์รีจิสทรีอื่น ๆ เช่น:
- HKEY_LOCAL_MACHINE Software Microsoft Windows CurrentVersion RunServices
- HKEY_LOCAL_MACHINE Software Microsoft Windows CurrentVersion RunServicesOnce
- HKEY_CURRENT_USER Software Microsoft Windows CurrentVersion Explorer Shell โฟลเดอร์
- HKEY_CURRENT_USER Software Microsoft Windows CurrentVersion Explorer User เชลล์โฟลเดอร์
- HKEY_LOCAL_MACHINE Software Microsoft Windows CurrentVersion explorer User เชลล์โฟลเดอร์
- โฟลเดอร์ HKEY_LOCAL_MACHINE Software Microsoft Windows CurrentVersion explorer Shell
หากคุณสูญเสียข้อมูลเนื่องจากมัลแวร์หรือไวรัส
คุณสามารถใช้มืออาชีพ ซอฟต์แวร์กู้คืนข้อมูล เพื่อรับข้อมูลที่หายไปกลับคืนมา ก่อนที่จะดำเนินการนี้คุณควรลบมัลแวร์และไวรัสโดยใช้ซอฟต์แวร์ป้องกันไวรัสหรือ Windows Registry เพื่อให้แน่ใจว่าไฟล์ที่กู้คืนที่จะเกิดขึ้นมีสภาพแวดล้อมที่ปลอดภัย
ซอฟต์แวร์นี้มีรุ่นทดลองใช้ คุณสามารถใช้มันเพื่อสแกนฮาร์ดไดรฟ์ของคุณและดูว่าสามารถค้นหาไฟล์ที่คุณต้องการกู้คืนได้หรือไม่
หลังจากดาวน์โหลดและติดตั้งซอฟต์แวร์นี้บนคอมพิวเตอร์ของคุณคุณสามารถเปิดและเลือกไดรฟ์เป้าหมายที่จะสแกนได้
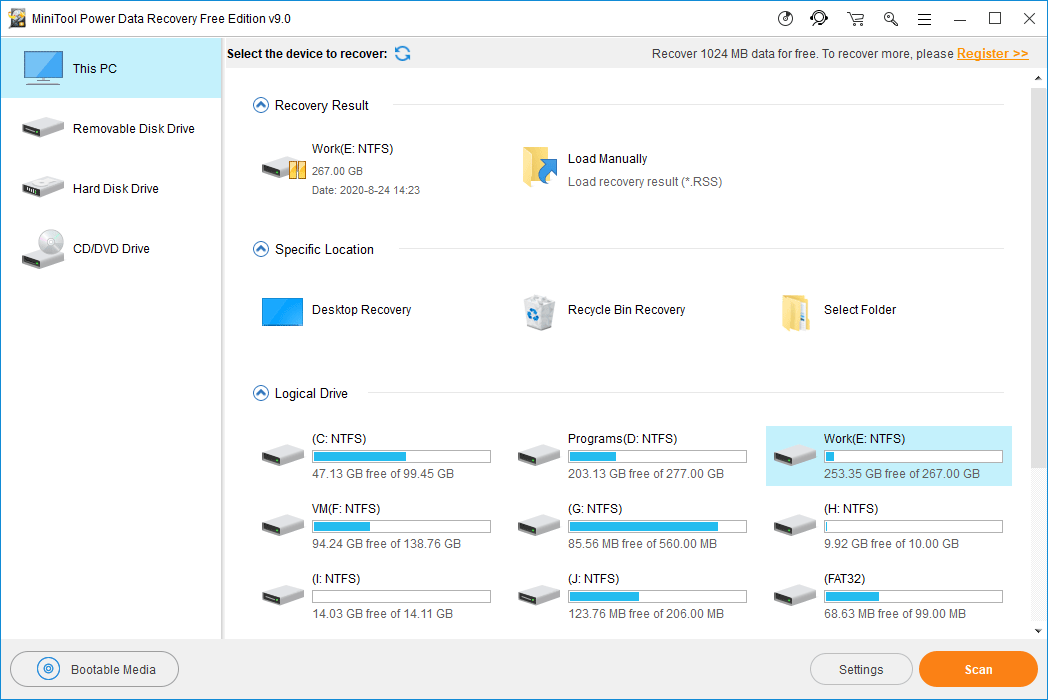
หลังจากการสแกนคุณจะได้รับผลการสแกนซึ่งคุณจะพบไฟล์ที่คุณต้องการ หากคุณต้องการใช้ซอฟต์แวร์นี้เพื่อกู้คืนไฟล์ที่คุณต้องการคุณต้องใช้ฉบับเต็ม
บรรทัดล่าง
อ่านที่นี่คุณควรรู้วิธีตรวจสอบ Registry เพื่อหามัลแวร์และลบออกหากมี คุณยังได้รับไฟล์ เครื่องมือกู้คืนไฟล์ฟรี เพื่อช่วยเหลือข้อมูลที่สูญหายเมื่อจำเป็น เราหวังว่าโพสต์นี้จะเป็นประโยชน์กับคุณ


![วิธีล็อคหน้าจอคอมพิวเตอร์ Windows 10 ใน 5 วิธี [MiniTool News]](https://gov-civil-setubal.pt/img/minitool-news-center/03/how-lock-windows-10-computer-screen-5-ways.png)


![3 วิธีในการสร้างการสำรองไฟล์อัตโนมัติใน Windows 10 อย่างง่ายดาย [MiniTool Tips]](https://gov-civil-setubal.pt/img/backup-tips/32/3-ways-create-automatic-file-backup-windows-10-easily.jpg)









![ไม่สามารถเล่นเสียงทดสอบบน Windows 10? แก้ไขได้อย่างง่ายดายทันที! [MiniTool News]](https://gov-civil-setubal.pt/img/minitool-news-center/52/failed-play-test-tone-windows-10.png)

![[คำจำกัดความ] Cscript.exe & Cscript กับ Wscript คืออะไร?](https://gov-civil-setubal.pt/img/knowledge-base/87/what-is-cscript.png)
![[ใหม่] ขนาดอิโมจิ Discord และ 4 วิธีในการใช้ Discord Emotes](https://gov-civil-setubal.pt/img/news/28/discord-emoji-size.png)
