วิธีแก้ไขความละเอียดการแสดงผลเป็นสีเทาบน Windows 11 10
Withi Kaekhi Khwam Laxeiyd Kar Saedng Phl Pen Si Thea Bn Windows 11 10
ผู้ใช้บางรายรายงานว่าไม่สามารถเปลี่ยนความละเอียดหน้าจอได้เนื่องจากความละเอียดในการแสดงผลเป็นสีเทา โพสต์นี้จาก มินิทูล แนะนำวิธีแก้ปัญหาสำหรับคุณ ตอนนี้ให้อ่านของคุณ
เมื่อคุณต้องการเปลี่ยนความละเอียดหน้าจอของจอแสดงผลหลักหรือจอแสดงผลรองใน Windows 11 คุณอาจพบว่าเมนูแบบเลื่อนลงความละเอียดการแสดงผลเป็นสีเทาและไม่สามารถคลิกได้ ต่อไปนี้คือวิธีแก้ไขปัญหา 'ความละเอียดในการแสดงผลเป็นสีเทา'
แก้ไข 1: อัปเดตไดรเวอร์กราฟิก
คุณต้องแน่ใจว่าคุณกำลังใช้ไดรเวอร์กราฟิกเวอร์ชันล่าสุด คุณจะพบกับปัญหา 'ความละเอียดในการแสดงผลเป็นสีเทา' หากคุณมีไดรเวอร์ที่เข้ากันไม่ได้ เสียหาย ขาดหายไป หรือล้าสมัย ในการแก้ปัญหา คุณต้องอัปเดตไดรเวอร์
ขั้นตอนที่ 1: เปิด วิ่ง กล่องโดยกดปุ่ม Windows + R คีย์และประเภท devmgmt.msc เพื่อเปิด ตัวจัดการอุปกรณ์ .
ขั้นตอนที่ 2: ดับเบิลคลิก การ์ดแสดงผล เพื่อขยายมัน จากนั้นคลิกขวาที่ไดรเวอร์การ์ดแสดงผลของคุณแล้วเลือก อัพเดทไดรเวอร์ .

ขั้นตอนที่ 3: ระบบจะถามว่าคุณต้องการค้นหาไดรเวอร์อย่างไรในหน้าต่างป๊อปอัป คุณควรเลือก ค้นหาซอฟต์แวร์ไดรเวอร์ที่อัปเดตโดยอัตโนมัติ จากนั้นทำตามคำแนะนำเพื่อดำเนินการให้เสร็จสิ้น
แก้ไข 2: ติดตั้งไดรเวอร์กราฟิกใหม่
คุณยังสามารถลองติดตั้งไดรเวอร์กราฟิกใหม่เพื่อกำจัดปัญหา 'ความละเอียดในการแสดงผลเป็นสีเทา' นี่คือขั้นตอน
ขั้นตอนที่ 1: เปิด ตัวจัดการอุปกรณ์ อีกครั้งและไปที่ การ์ดแสดงผล .
ขั้นตอนที่ 2: คลิกขวาที่ไดรเวอร์การ์ดแสดงผลของคุณ แล้วเลือก ถอนการติดตั้ง .
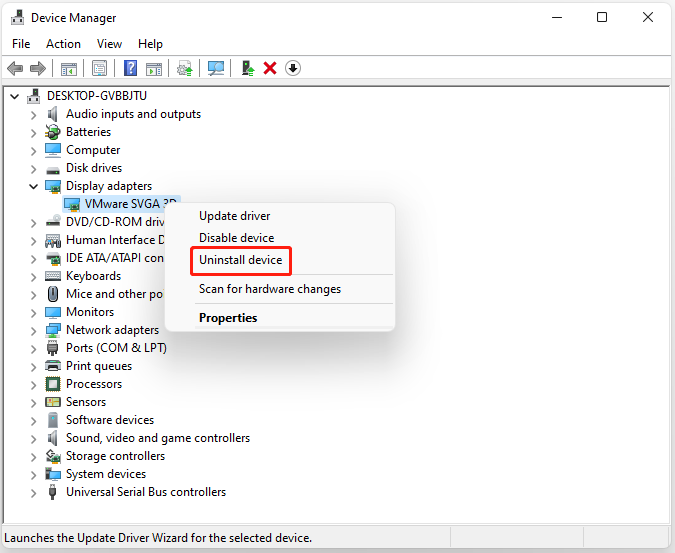
ขั้นตอนที่ 3: รอให้กระบวนการเสร็จสิ้น
ขั้นตอนที่ 4: คลิก การกระทำ แท็บ และเลือก สแกนหาการเปลี่ยนแปลงฮาร์ดแวร์ .
ขั้นตอนที่ 5: จากนั้น คุณสามารถดาวน์โหลดไดรเวอร์ล่าสุดได้โดยตรงจากเว็บไซต์ของผู้ผลิต
แก้ไข 3: ถอนการติดตั้ง Windows Update ล่าสุด
การถอนการติดตั้งการอัปเดต Windows ล่าสุดยังมีประโยชน์ในการลบข้อผิดพลาด 'ความละเอียดในการแสดงผลเป็นสีเทา' ใน Windows 11
ขั้นตอนที่ 1: กดปุ่ม วินโดวส์ + I กุญแจเปิด การตั้งค่า แอปพลิเคชัน.
ขั้นตอนที่ 2: ไปที่ Windows Update > ประวัติการอัปเดต .
ขั้นตอนที่ 3: ภายใต้ การตั้งค่าที่เกี่ยวข้อง ส่วนคลิก ถอนการติดตั้งการปรับปรุง ตัวเลือก.
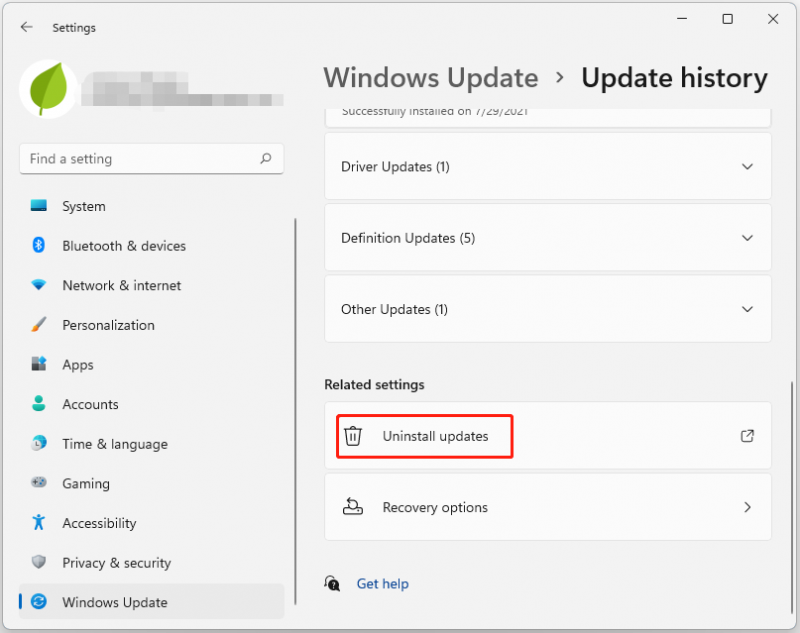
ขั้นตอนที่ 4: จากนั้น คุณจะนำมาถอนการติดตั้งการปรับปรุง ค้นหาโปรแกรมแก้ไขที่คุณเพิ่งติดตั้งและคลิก ถอนการติดตั้ง .
แก้ไข 4: เรียกใช้ SFC และ DISM
ตอนนี้ คุณสามารถลองเรียกใช้ SFC และ DISM เพื่อแก้ไขปัญหา 'ความละเอียดในการแสดงผลเป็นสีเทา' นี่คือวิธีการ:
ขั้นตอนที่ 1: เปิด Command Prompt ในฐานะผู้ดูแลระบบ
ขั้นตอนที่ 2: พิมพ์ sfc /scannow และกด เข้า หลังจากข้อความปรากฏขึ้น กระบวนการนี้อาจใช้เวลาสักครู่ ข้อความ “การยืนยันเสร็จสมบูรณ์ 100%” จะแสดงขึ้นหลังจากเสร็จสิ้น
ขั้นตอนที่ 3: พิมพ์ dism.exe /Online /Cleanup-image /Restorehealth และกด เข้า . จากนั้นจะมีข้อความ: 'การดำเนินการเสร็จสมบูรณ์'
ขั้นตอนที่ 4: สุดท้ายพิมพ์ ทางออก เพื่อปิดหน้าต่างพรอมต์คำสั่ง
แก้ไข 5: รีเซ็ตพีซีของคุณ
หากวิธีการทั้งหมดไม่ได้ผล การรีเซ็ตพีซีของคุณจะแก้ปัญหาทั้งหมดที่คุณกำลังเผชิญอยู่ ดังนั้น หากคุณต้องการรีเซ็ต Windows 11 คุณสามารถอ้างถึงโพสต์นี้ - จะรีเซ็ต Windows 11 ได้อย่างไร? [คำแนะนำทีละขั้นตอน] .
อย่างที่ทราบกันดีว่าการรีเซ็ตคอมพิวเตอร์เป็นค่าเริ่มต้นจะลบข้อมูลใน Windows 11 หรือลบทุกอย่างในพาร์ติชันระบบของ Windows ดังนั้น คุณต้องสำรองไฟล์สำคัญทั้งหมดไปยังฮาร์ดไดรฟ์ภายนอกเพื่อรักษาข้อมูลให้ปลอดภัยก่อนที่จะรีเซ็ต Windows 11 เป็นค่าเริ่มต้นจากโรงงาน
ในการสำรองไฟล์ ซอฟต์แวร์สำรองข้อมูลระดับมืออาชีพ – ขอแนะนำ MiniTool ShadowMaker
คำสุดท้าย
โดยสรุปแล้ว โพสต์นี้ได้แสดง 5 วิธีในการแก้ไขข้อผิดพลาด “ความละเอียดในการแสดงผลเป็นสีเทา” หากคุณพบข้อผิดพลาดเดียวกัน ให้ลองวิธีแก้ปัญหาเหล่านี้ หากคุณมีวิธีแก้ปัญหาที่ดีกว่า คุณสามารถแบ่งปันได้ในพื้นที่แสดงความคิดเห็น
![วิธีกู้คืนไฟล์หลังจากรีเซ็ตแล็ปท็อปเป็นค่าเริ่มต้นจากโรงงาน [MiniTool Tips]](https://gov-civil-setubal.pt/img/blog/51/c-mo-recuperar-archivos-despu-s-de-restablecer-de-f-brica-un-port-til.jpg)




![[แก้ไข] วิธีปิดการใช้งาน SMART Hard Disk Error 301 การแก้ไข 3 อันดับแรก [เคล็ดลับ MiniTool]](https://gov-civil-setubal.pt/img/backup-tips/11/how-disable-smart-hard-disk-error-301.jpg)
![วิธีแก้ไขปาร์ตี้ Teleparty Netflix ไม่ทำงาน [5 วิธีที่พิสูจน์แล้ว]](https://gov-civil-setubal.pt/img/news/B3/how-to-fix-teleparty-netflix-party-not-working-5-proven-ways-1.png)

![เซกเตอร์ที่ไม่สามารถแก้ไขได้หมายถึงอะไรและจะแก้ไขอย่างไร [MiniTool Wiki]](https://gov-civil-setubal.pt/img/minitool-wiki-library/91/what-does-uncorrectable-sector-count-mean-how-fix-it.jpg)
![วิธีดาวน์โหลดและติดตั้ง CCleaner Browser สำหรับ Windows 11/10 [MiniTool Tips]](https://gov-civil-setubal.pt/img/news/5E/how-to-download-and-install-ccleaner-browser-for-windows-11/10-minitool-tips-1.png)



![พบปัญหา Windows 10 WiFi หรือไม่ นี่คือวิธีแก้ปัญหา [MiniTool News]](https://gov-civil-setubal.pt/img/minitool-news-center/94/meet-windows-10-wifi-problems.jpg)


![Total AV VS Avast: อะไรคือความแตกต่าง & อันไหนดีกว่า [MiniTool Tips]](https://gov-civil-setubal.pt/img/backup-tips/02/total-av-vs-avast-what-are-differences-which-one-is-better.png)
![Windows 10 ติดอยู่ในโหมดแท็บเล็ตหรือไม่ โซลูชั่นเต็มรูปแบบอยู่ที่นี่! [เคล็ดลับ MiniTool]](https://gov-civil-setubal.pt/img/backup-tips/32/is-windows-10-stuck-tablet-mode.jpg)
![5 วิธีในการซิงค์ไม่สามารถใช้ได้กับบัญชีของคุณ [MiniTool News]](https://gov-civil-setubal.pt/img/minitool-news-center/86/5-solutions-sync-is-not-available.png)
