6 วิธียอดนิยมในการปลดล็อกแล็ปท็อป HP หากลืมรหัสผ่าน [2020] [MiniTool Tips]
Top 6 Methods Unlock Hp Laptop If Forgot Password
สรุป :
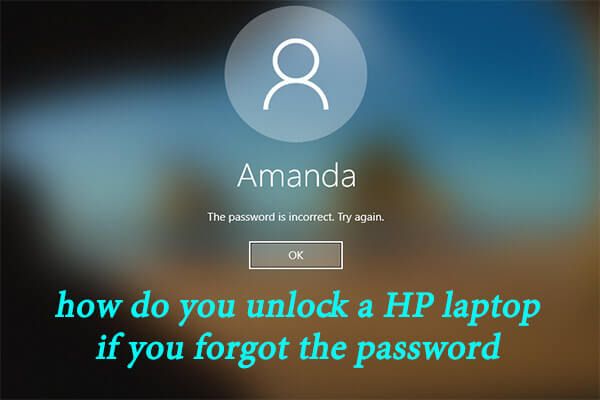
คุณจะปลดล็อกแล็ปท็อป HP ได้อย่างไรหากคุณลืมรหัสผ่าน หากคุณกำลังกังวลกับปัญหานี้อย่าตกใจ ในคู่มือนี้พัฒนาโดย ซอฟต์แวร์ MiniTool คุณจะได้เรียนรู้เกี่ยวกับ 6 วิธีที่เป็นไปได้พร้อมคำแนะนำโดยละเอียดซึ่งอาจช่วยคุณปลดล็อกแล็ปท็อป HP เมื่อคุณลืมรหัสผ่าน
การนำทางอย่างรวดเร็ว:
ลืมรหัสผ่าน! วิธีปลดล็อกแล็ปท็อป HP
ปัจจุบันผู้คนให้ความสำคัญกับความปลอดภัยของคอมพิวเตอร์และข้อมูลส่วนบุคคลที่บันทึกไว้ในอุปกรณ์ เพื่อป้องกันข้อมูลจากการเข้าถึงโดยไม่ได้รับอนุญาตขอแนะนำให้ผู้ใช้ตั้งรหัสผ่านที่ซับซ้อนและมีระดับความปลอดภัยสูงสำหรับคอมพิวเตอร์ของตนเสมอ หากคุณใช้แล็ปท็อป HP คุณควรตั้งรหัสผ่านไว้ด้วย
เพื่อตั้งรหัสผ่านที่คาดเดายากสำหรับแล็ปท็อป HP ของคุณ นี่คือเคล็ดลับที่เป็นประโยชน์:
- ตั้งรหัสผ่านที่ยาวเพียงพอ (อย่างน้อย 12 อักขระ)
- ใช้อักขระประเภทต่างๆ ได้แก่ ตัวเลขสัญลักษณ์ตัวพิมพ์ใหญ่และตัวพิมพ์เล็ก
- อย่าใช้คำในพจนานุกรม (หรือชุดค่าผสม) หรือการผสมตัวเลขง่ายๆเช่น 123456
- หลีกเลี่ยงเส้นทางแป้นพิมพ์ที่น่าจดจำ
เป็นเรื่องจริงที่รหัสผ่านที่คาดเดายากสามารถป้องกันไม่ให้แล็ปท็อป HP ของคุณเข้าถึงที่เป็นอันตรายได้ แต่ผู้ใช้ส่วนใหญ่มักจะจำได้ยาก โดยทั่วไปคุณสามารถเขียนลงในสมุดบันทึกของคุณหรือถ่ายภาพได้ น่าเสียดายที่ยังมีหลายกรณีที่ผู้ใช้ลืมรหัสผ่านแล็ปท็อป HP
ฉันลืมรหัสผ่านแล็ปท็อป HP Windows 10 บนหน้าจอเริ่มต้น ฉันรู้ว่าฉันไม่ใช่คนแรกและฉันจะเป็นคนสุดท้าย แต่ฉันลืมรหัสผ่านเมื่อเริ่มต้น ฉันมีรหัสผ่านที่แตกต่างกันมากมายสำหรับหลาย ๆ สิ่งดังนั้นการพยายามจำรหัสผ่านจึงเป็นฝันร้าย มีใครที่สามารถช่วยฉันได้โปรด!จาก Microsoft Community
ต่อไปนี้เป็นคำถาม: คุณจะปลดล็อกแล็ปท็อป HP ได้อย่างไรหากคุณลืมรหัสผ่าน? โดยทั่วไปคุณสามารถแก้ไขปัญหาได้โดยใช้ดิสก์รีเซ็ตรหัสผ่าน แต่ผู้ใช้บางคนอาจสงสัย: ฉันจะรีเซ็ตรหัสผ่านแล็ปท็อป HP โดยไม่ใช้ดิสก์ได้อย่างไร นี่เป็นปัญหาที่น่าหงุดหงิดหากคุณต้องทำงานกับแล็ปท็อปและเข้าถึงไฟล์ที่บันทึกไว้
จับม้าของคุณ วิธีการต่างๆที่จะช่วยให้คุณปลดล็อกแล็ปท็อป HP ได้อย่างง่ายดาย มาตรวจสอบทีละรายการ
คุณจะปลดล็อกแล็ปท็อป HP ได้อย่างไรหากคุณลืมรหัสผ่าน
- ใช้บัญชีผู้ดูแลระบบที่ซ่อนอยู่
- ใช้ดิสก์รีเซ็ตรหัสผ่าน
- ใช้ดิสก์การติดตั้ง Windows
- ใช้ HP Recovery Manager
- รีเซ็ตแล็ปท็อป HP ของคุณจากโรงงาน
- ติดต่อร้านค้า HP ในพื้นที่
วิธีที่ 1: ใช้บัญชีผู้ดูแลระบบที่ซ่อนอยู่
ดังที่คุณทราบบัญชีผู้ดูแลระบบมีส่วนควบคุมอุปกรณ์ของคุณมากที่สุดและยังช่วยให้คุณจัดการรหัสผ่านของบัญชีอื่นได้ด้วย ดังนั้นหากคุณลืมรหัสผ่านแล็ปท็อป HP ของบัญชีผู้ใช้บางบัญชีในแล็ปท็อป HP ของคุณคุณสามารถใช้บัญชีผู้ดูแลระบบอื่นเพื่อรีเซ็ตรหัสผ่านได้
หากมีบัญชีผู้ดูแลระบบที่คุณสามารถเข้าถึงได้ให้ลงชื่อเข้าใช้บัญชี มิฉะนั้นคุณอาจต้องทำ เปิดใช้งานบัญชีผู้ดูแลระบบในตัว (ซ่อน) เพื่อดำเนินการให้เสร็จสมบูรณ์
วิธีรีเซ็ตรหัสผ่านโดยใช้บัญชีอื่นมีดังนี้
ขั้นตอนที่ 1 : เมื่อคุณอยู่ในหน้าจอเข้าสู่ระบบให้เลือกบัญชีอื่นที่มีสิทธิ์ของผู้ดูแลระบบจากรายการผู้ใช้และเข้าสู่ระบบบัญชีผู้ใช้ หากต้องการคุณยังสามารถกดปุ่ม กะ คีย์ 5 ครั้งเพื่อเปิดใช้งานบัญชีผู้ดูแลระบบในตัวอย่างรวดเร็ว
ขั้นตอนที่ 2 : เปิด แผงควบคุม และไปที่ บัญชีผู้ใช้ > บัญชีผู้ใช้ .
ขั้นตอนที่ 3 : คลิก จัดการบัญชีอื่น ตัวเลือกและเลือกบัญชีผู้ใช้ที่ถูกล็อกของคุณ
เคล็ดลับ: หากคุณไม่ได้ใช้บัญชีผู้ดูแลระบบตัวเลือกนี้จะไม่สามารถใช้งานได้ 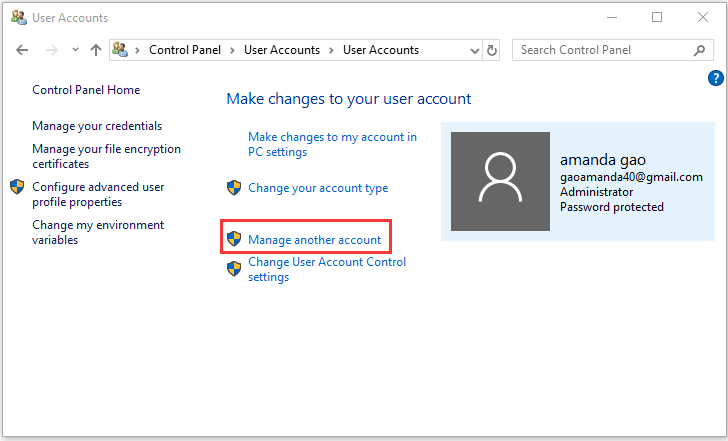
ขั้นตอนที่ 4 : คลิก เปลี่ยนรหัสผ่าน และคุณจะได้รับอินเทอร์เฟซใหม่ที่กำหนดให้คุณต้องสร้างรหัสผ่านใหม่สำหรับบัญชีที่ถูกล็อก หลังจากป้อนรหัสผ่านและคำใบ้รหัสผ่านแล้วให้คลิก เปลี่ยนรหัสผ่าน ปุ่มเพื่อยืนยันการทำงาน
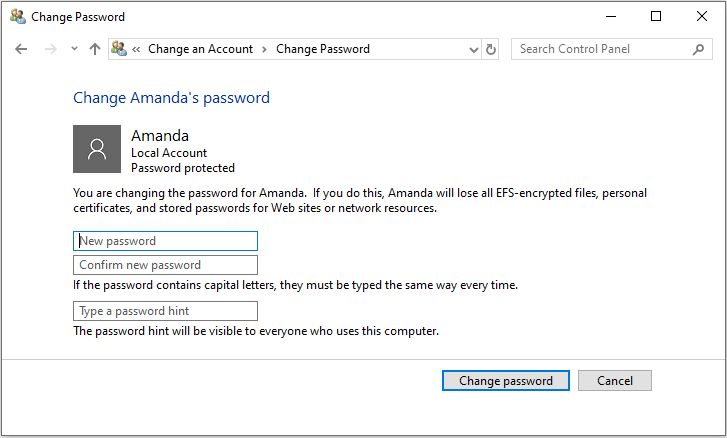
ตอนนี้คุณสามารถออกจากระบบบัญชีปัจจุบันและคุณควรจะสามารถลงชื่อเข้าใช้บัญชีที่ถูกล็อกด้วยรหัสผ่านใหม่ได้
วิธีที่ 2: ใช้ดิสก์รีเซ็ตรหัสผ่าน
หากคุณได้สร้างไฟล์ ดิสก์รีเซ็ตรหัสผ่าน สำหรับแล็ปท็อป HP ของคุณสิ่งต่างๆจะง่ายขึ้นมาก มาดูวิธีปลดล็อกแล็ปท็อป HP อย่างมีประสิทธิภาพด้วยดิสก์รีเซ็ตรหัสผ่านง่ายๆ
ขั้นตอนที่ 1 : เชื่อมต่อดิสก์รีเซ็ตรหัสผ่านที่สร้างขึ้นกับแล็ปท็อป HP ของคุณ
ขั้นตอนที่ 2 : เมื่อคุณได้รับหน้าจอเข้าสู่ระบบให้ป้อนรหัสผ่านที่ไม่ถูกต้องแล้วกด ป้อน . เมื่อคุณได้รับแจ้งว่ารหัสผ่านไม่ถูกต้องให้คลิก ตกลง .
ขั้นตอนที่ 3 : ตอนนี้ตัวเลือกการลงชื่อเข้าใช้เพิ่มเติมจะปรากฏใต้กล่องข้อความรหัสผ่าน คลิก รีเซ็ตรหัสผ่าน .
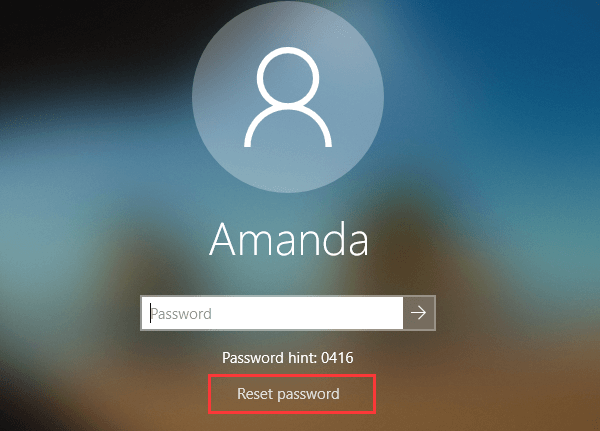
ขั้นตอนที่ 4 : จากนั้นทำตามวิซาร์ดการรีเซ็ตรหัสผ่านเพื่อสร้างรหัสผ่านใหม่และคำแนะนำรหัสผ่านที่จะแทนที่รหัสเก่า คลิก ต่อไป แล้ว เสร็จสิ้น ปุ่ม.
เคล็ดลับ: หากคุณต้องการรีเซ็ตรหัสผ่านในครั้งต่อไปคุณไม่จำเป็นต้องสร้างดิสก์รีเซ็ตรหัสผ่านใหม่ 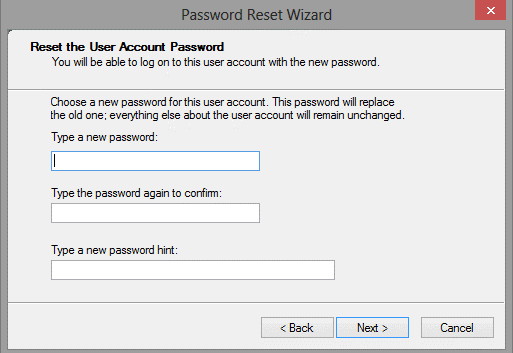
เป็นมูลค่าการกล่าวขวัญว่าเครื่องมือนี้ที่สร้างขึ้นด้วยคุณสมบัติในตัวของ Windows สามารถทำงานบนคอมพิวเตอร์ที่สร้างขึ้นเท่านั้น หากคุณไม่ได้สร้างเครื่องมือดังกล่าวในแล็ปท็อป HP เครื่องปัจจุบันคุณอาจต้องใช้โปรแกรมระดับมืออาชีพ (เช่น PassFab 4WinKey หรือ ISumsoft Windows Password Refixer) เพื่อสร้างดิสก์รีเซ็ตรหัสผ่านบนคอมพิวเตอร์เครื่องอื่นที่ใช้งานได้
วิธีที่ 3: ใช้ดิสก์การติดตั้ง Windows
เนื่องจากคุณไม่สามารถลงชื่อเข้าใช้บัญชีของคุณได้ตามปกติคุณสามารถลองใช้ดิสก์การติดตั้ง Windows หรือรีเซ็ตรหัสผ่านแล็ปท็อป HP ของคุณ สำหรับแล็ปท็อป Windows 10 ของคุณคุณสามารถใช้ไฟล์ เครื่องมือสร้างสื่อ Windows 10 เพื่อสร้างดิสก์การติดตั้งบนคอมพิวเตอร์เครื่องอื่น
จากนั้นใส่ดิสก์การติดตั้งลงในแล็ปท็อป HP ของคุณและปฏิบัติตามคำแนะนำด้านล่าง
ขั้นตอนที่ 1 : Enter เมนูบู๊ตของ HP ตั้งค่าสื่อที่ใช้บู๊ตเป็นอุปกรณ์บูตหลักแล้วกด Enter
ขั้นตอนที่ 2 : เมื่อคุณได้รับไฟล์ การตั้งค่า Windows หน้าต่างตั้งค่าของคุณแล้วคลิก ต่อไป เพื่อดำเนินการต่อ
ขั้นตอนที่ 3 : คลิก ซ่อมคอมพิวเตอร์ของคุณ เพื่อเข้าสู่สภาพแวดล้อมการกู้คืน
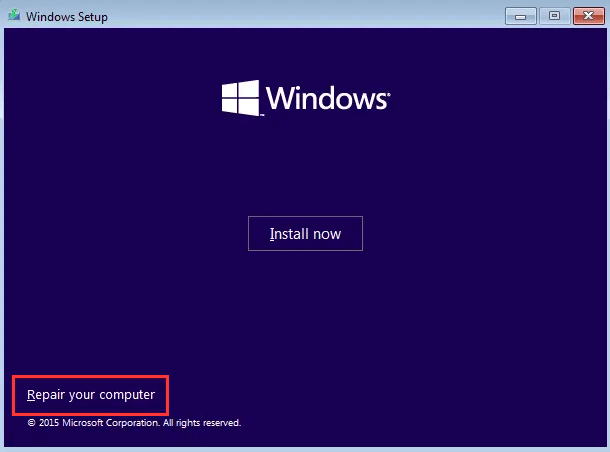
ขั้นตอนที่ 4 : นำทางไปยัง แก้ไขปัญหา > ตัวเลือกขั้นสูง > พร้อมรับคำสั่ง .
ขั้นตอนที่ 5 : เมื่อคอนโซลคำสั่งปรากฏขึ้นให้ป้อนไฟล์ D: (แทนที่ด้วยอักษรระบุไดรฟ์ของไดรฟ์จริงที่ติดตั้ง Windows ของคุณ) แล้วกด ป้อน .
ขั้นตอนที่ 6 : พิมพ์คำสั่งต่อไปนี้แล้วกด ป้อน หลังจากแต่ละ:
- ซีดี Windows system32 : เพื่อค้นหาไฟล์ระบบ
- Ren utilman.exe utilman.exe.bak : เพื่อเปลี่ยนชื่อไฟล์ utilaman.exe เป็น utilman.exe.bak
- Ren cmd.exe utilman.exe : เพื่อเปลี่ยนชื่อ cmd.exe เป็น utilman.exe
- wpeutil รีบูต : เพื่อรีสตาร์ทแล็ปท็อป HP ของคุณ
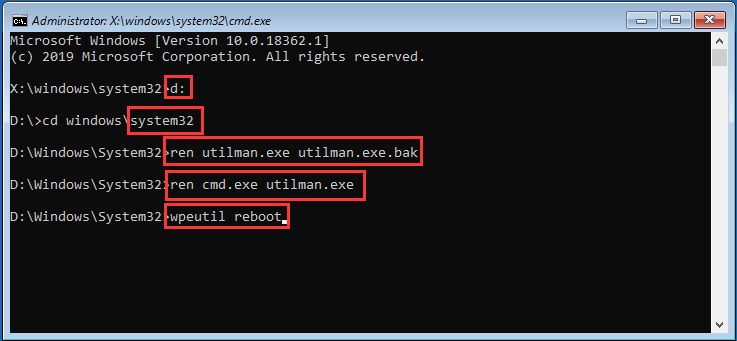
ขั้นตอนที่ 7 : เมื่อคุณได้รับหน้าจอลงชื่อเข้าใช้ให้คลิกที่ ง่ายต่อการเข้าถึง ไอคอนเพื่อเปิดคอนโซลคำสั่งอื่น จากนั้นป้อนคำสั่ง ผู้ใช้สุทธิ Amanda admin123 แล้วกด ป้อน คีย์เพื่อรีเซ็ตรหัสผ่านของบัญชีที่ต้องการ
บันทึก: ที่นี่ อแมนดา คือ ชื่อผู้ใช้บัญชีที่ถูกล็อก ในกรณีของฉันและ admin123 คือรหัสผ่านใหม่ที่ฉันต้องการตั้ง คุณต้องเปลี่ยนตามสถานการณ์ของคุณเอง 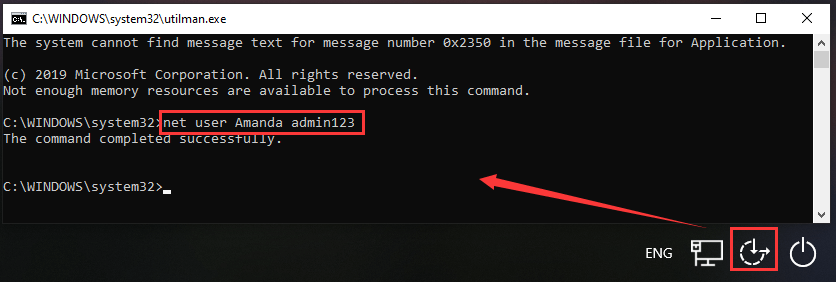
ตอนนี้คุณสามารถเข้าสู่ระบบอุปกรณ์ของคุณด้วยรหัสผ่านใหม่ และอย่าลืมกู้คืนไฟล์ utilman.exe และ cmd.exe ด้วยคำสั่งต่อไปนี้:
- Ren utilman.exe.bak utilman.exe
- Ren utilman.exe cmd.exe
วิธีที่ 4: ใช้ HP Recovery Manager
ผู้ใช้บางคนถาม: ฉันจะรีเซ็ตรหัสผ่านแล็ปท็อป HP โดยไม่ใช้ดิสก์ได้อย่างไร? นอกเหนือจากการใช้บัญชีผู้ดูแลระบบอื่นแล้วคุณยังสามารถปลดล็อกแล็ปท็อป HP ของคุณได้โดยใช้ HP Recovery Manager นี่คือยูทิลิตี้ในตัวที่มาพร้อมกับแล็ปท็อป HP ทุกเครื่องคุณจึงสามารถเข้าถึงเครื่องมือนี้ได้อย่างง่ายดาย
ที่นี่คุณต้องใช้คุณสมบัติการกู้คืนระบบของเครื่องมือนี้ ในระหว่างกระบวนการคุณสมบัตินี้จะฟอร์แมตไดรฟ์ระบบและ ติดตั้ง Windows ของคุณใหม่ ไดรเวอร์ฮาร์ดแวร์และซอฟต์แวร์ หมายความว่าข้อมูลดั้งเดิมทั้งหมดของคุณในไดรฟ์ระบบจะถูกลบรวมถึงรหัสผ่านซึ่งช่วยให้คุณสามารถควบคุมแล็ปท็อป HP ที่ล็อกไว้ได้
คุณไม่จำเป็นต้องกังวลเกี่ยวกับการสูญหายของข้อมูลเนื่องจากเครื่องมือนี้มีตัวเลือกในการสำรองข้อมูลของคุณ เพียงทำตามขั้นตอนด้านล่าง:
ขั้นตอนที่ 1 : รีสตาร์ทแล็ปท็อปของคุณ เมื่อคุณได้รับหน้าจอเข้าสู่ระบบให้กด กะ คีย์แล้วคลิก เริ่มต้นใหม่ .
เคล็ดลับ: คุณสามารถบันทึกข้อมูลสำรองลงในไดรฟ์อื่นบนแล็ปท็อปของคุณได้หากมีพื้นที่เพียงพอ มิฉะนั้นคุณต้องเชื่อมต่ออุปกรณ์จัดเก็บข้อมูลภายนอกกับอุปกรณ์ของคุณเพื่อบันทึกข้อมูลสำรองขั้นตอนที่ 2 : ไปที่ แก้ไขปัญหา > ตัวจัดการการกู้คืน . หลังจากเปิดยูทิลิตี้คลิก การกู้คืนระบบ เพื่อดำเนินการต่อ.
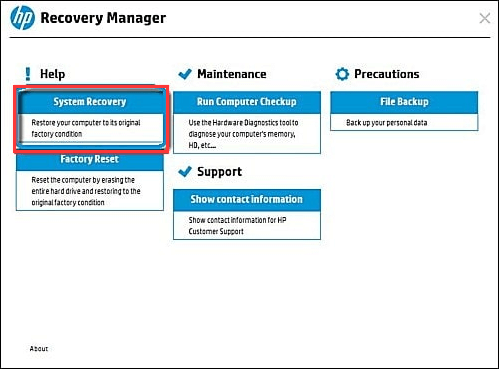
ขั้นตอนที่ 3 : ตรวจสอบ สำรองไฟล์ของคุณก่อน (แนะนำ) และคลิก ต่อไป ปุ่ม. เลือกประเภทไฟล์ที่คุณต้องการสำรองข้อมูลจากนั้นเลือกอุปกรณ์จัดเก็บข้อมูลเพื่อบันทึกข้อมูลสำรอง คลิก ต่อไป ปุ่ม.
เคล็ดลับ: หากคุณได้สำรองข้อมูลไว้ก่อนแล้วให้เลือกกู้คืนโดยไม่ต้องสำรองไฟล์ของคุณเพื่อเริ่มกระบวนการกู้คืนโดยตรงขั้นตอนที่ 4 : เมื่อเสร็จแล้วให้คลิก ต่อไป เพื่อดำเนินการตามกระบวนการกู้คืนและรอจนกว่ากระบวนการจะเสร็จสิ้น จากนั้นรีสตาร์ทแล็ปท็อปของคุณและคุณจะสามารถเข้าถึงได้โดยไม่ต้องใช้รหัสผ่าน
วิธีที่ 5: รีเซ็ตแล็ปท็อป HP ของคุณจากโรงงาน
การรีเซ็ตเป็นค่าเริ่มต้นจากโรงงานเป็นอีกวิธีหนึ่งในการปลดล็อกอุปกรณ์ของคุณหากคุณลืมรหัสผ่านแล็ปท็อป HP เช่นเดียวกับก่อนหน้านี้โซลูชันนี้จะลบข้อมูลทั้งหมดรวมถึงรหัสผ่านในไดรฟ์ระบบของคุณด้วย
อย่างไรก็ตามไม่มีบริการสำรองข้อมูลดังนั้นคุณต้องสำรองข้อมูลล่วงหน้า ในการทำเช่นนั้นคุณสามารถใช้ MiniTool Partition Wizard Pro Ultimate - ตัวจัดการพาร์ติชันที่มีประสิทธิภาพและเชื่อถือได้ วิธีการใช้งานมีดังนี้
ขั้นตอนที่ 1 : ดาวน์โหลดและติดตั้งโปรแกรมบนคอมพิวเตอร์ที่ใช้งานได้และลงทะเบียนเป็นรุ่น Pro Ultimate
ซื้อเลย
ขั้นตอนที่ 2 : สร้างไดรฟ์ USB ที่สามารถบู๊ตได้ด้วย Bootable Media Builder และบูตแล็ปท็อป HP ที่ล็อกจากไดรฟ์นี้ เตรียมอุปกรณ์จัดเก็บข้อมูลภายนอกและเชื่อมต่อกับแล็ปท็อป
ขั้นตอนที่ 3 : เมื่อคุณได้รับอินเทอร์เฟซหลักของโปรแกรมให้คลิกขวาที่ไดรฟ์ระบบแล้วเลือก สำเนา . คุณยังสามารถเลือก คัดลอกพาร์ติชัน จากบานหน้าต่างด้านซ้ายหลังจากเลือกไดรฟ์
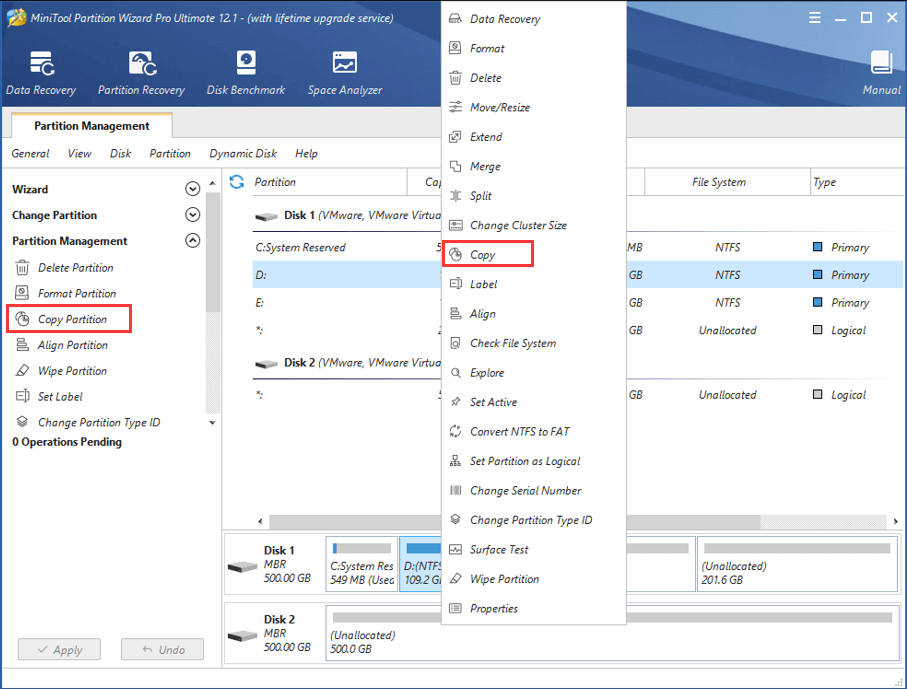
ขั้นตอนที่ 4 : เลือกพื้นที่ที่ไม่ได้จัดสรรให้ใหญ่พอที่จะเก็บข้อมูลในไดรฟ์ภายนอกแล้วคลิก ต่อไป .
ขั้นตอนที่ 5 : กำหนดค่าพาร์ติชันใหม่ตามความต้องการของคุณแล้วคลิก เสร็จสิ้น ปุ่ม.
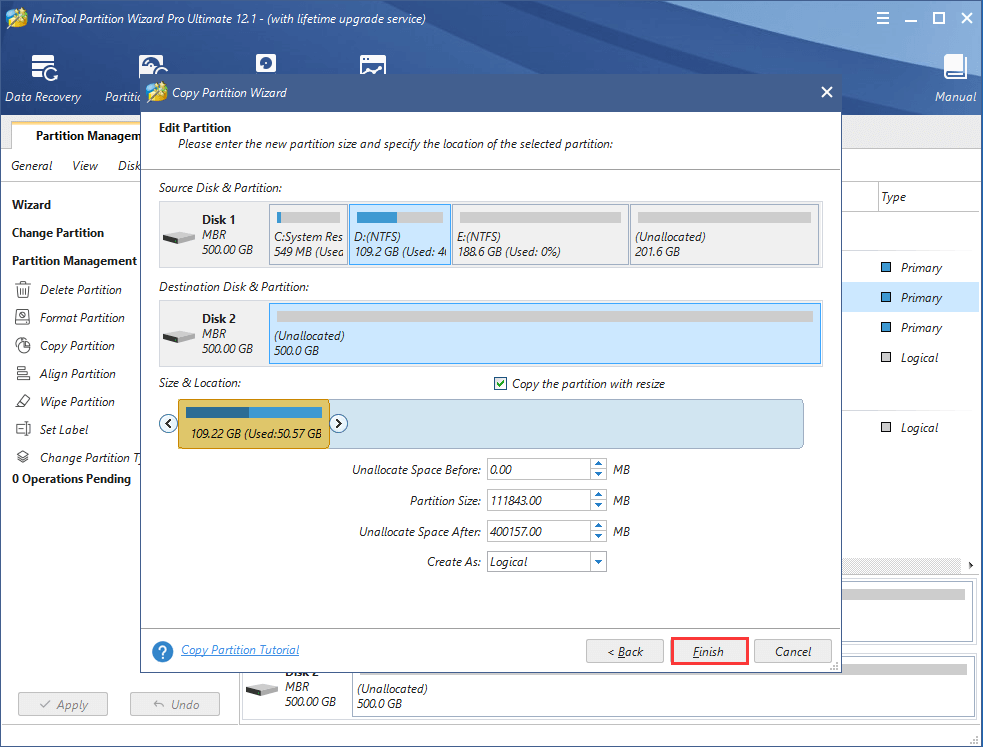
ขั้นตอนที่ 6 : คลิก สมัคร เพื่อเริ่มกระบวนการสำรองข้อมูล
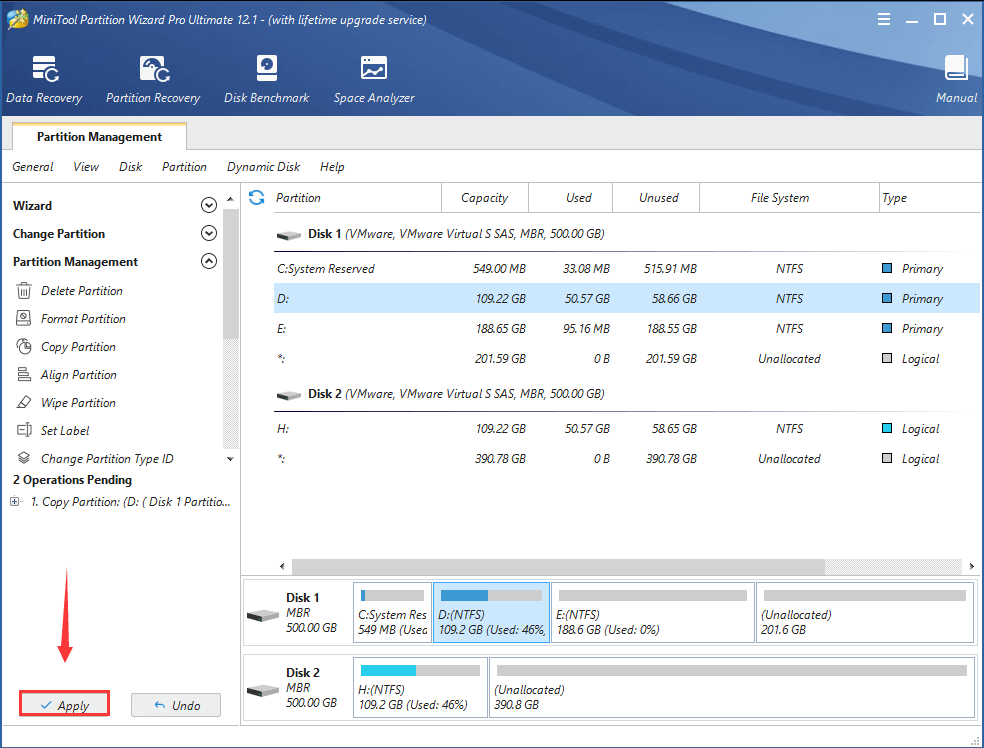
หลังจากนั้นคุณสามารถรีเซ็ตแล็ปท็อป HP ของคุณเป็นการตั้งค่าจากโรงงานได้โดยไม่ต้องกังวล เพียงเข้าสู่สภาพแวดล้อมการกู้คืนตามขั้นตอนก่อนหน้านี้และปฏิบัติตามคำแนะนำด้านล่าง:
- นำทางไปยัง แก้ไขปัญหา > รีเซ็ตพีซีเครื่องนี้ > ลบทุกอย่าง .
- เลือก เฉพาะไดรฟ์ที่ติดตั้ง Windows .
- เลือก ลบไฟล์และทำความสะอาดไดรฟ์ .
หลังจากยืนยันการทำงาน Windows ของคุณจะเริ่มดำเนินการในส่วนของมัน กระบวนการนี้จะใช้เวลาพอสมควรและคุณต้องอดทนรอจนกว่าจะเสร็จสิ้น
วิธีที่ 6: ติดต่อ HP Store ในพื้นที่
หากคุณไม่สามารถหรือไม่ต้องการใช้โซลูชันข้างต้นด้วยตัวคุณเองคุณสามารถติดต่อร้านค้า HP ในพื้นที่เพื่อขอรับการสนับสนุนด้านเทคนิคแทน โปรดทราบว่าคุณอาจต้องแสดงหลักฐานการซื้อและการเป็นเจ้าของ
![10 วิธีแก้ปัญหา Steam Lagging [คำแนะนำทีละขั้นตอน] [MiniTool News]](https://gov-civil-setubal.pt/img/minitool-news-center/54/10-solutions-steam-lagging.png)
![ลองใช้วิธีการเหล่านี้เพื่อปิดใช้งานบริการรายงานข้อผิดพลาดของ Windows 10 [MiniTool News]](https://gov-civil-setubal.pt/img/minitool-news-center/91/try-these-methods-disable-windows-10-error-reporting-service.png)

![วิธีปิดการใช้งาน Pop-up Blocker บน Chrome, Firefox, Edge และอื่น ๆ [MiniTool News]](https://gov-civil-setubal.pt/img/minitool-news-center/31/how-disable-pop-up-blocker-chrome.png)





![ข้อมูลพื้นฐานของ Extended Partition [MiniTool Wiki]](https://gov-civil-setubal.pt/img/minitool-wiki-library/63/basic-information-extended-partition.jpg)









![[แก้ไข] ล้มเหลวในการฟอร์แมต Ext4 Windows? - โซลูชั่นอยู่ที่นี่! [เคล็ดลับ MiniTool]](https://gov-civil-setubal.pt/img/disk-partition-tips/76/failed-format-ext4-windows.jpg)