วิธีแก้ไขปฏิทินแถบงานไม่แสดงบน Windows 11
How To Fix Taskbar Calendar Not Showing On Windows 11
เมื่อเร็ว ๆ นี้ผู้ใช้บางคนบ่นว่าพบปัญหา “ปฏิทินแถบงานไม่แสดงบน Windows 11” โชคดีที่คุณสามารถปฏิบัติตามวิธีแก้ปัญหาง่ายๆ เพื่อแก้ไขได้ ตอนนี้อ่านโพสต์นี้ต่อจาก มินิทูล .ผู้ใช้ Windows 11 บางรายรายงานว่าพบปัญหา 'ปฏิทินไม่แสดงจากแถบงาน' ต่อไปนี้เป็นฟอรัมที่เกี่ยวข้องจาก Microsoft
เมื่อฉันคลิกเวลาที่ด้านขวาล่างของทาสก์บาร์ ปฏิทินไม่แสดงขึ้นมา มันน่ารำคาญมากเพราะฉันต้องใช้มันในการทำงาน มีความคิดเห็นเกี่ยวกับวิธีการแก้ไขปัญหานี้หรือไม่? ไมโครซอฟต์
ตอนนี้ เราจะนำเสนอวิธีแก้ปัญหาสำหรับปัญหา “ปฏิทินแถบงานไม่แสดงใน Windows 11”
แก้ไข 1: เปิดปฏิทินโดยใช้ไอคอนลูกศร
เมื่อเปิดจากแถบงาน ป๊อปอัปปฏิทินจะมีไอคอนลูกศรเล็กๆ ที่ให้คุณย่อและขยายพื้นที่ได้ บางครั้งไอคอนอาจเปิดใช้งานไม่ถูกต้องเพื่อยุบบางส่วน ดังนั้นปฏิทินจึงหายไปและถูกซ่อนไว้เมื่อเปิดป๊อปอัปการแจ้งเตือน ดังนั้นทำตามขั้นตอนเหล่านี้เพื่อขยาย:
1. คลิกไอคอนการแจ้งเตือนบนทาสก์บาร์
2. จากนั้นคลิกลูกศรขึ้นทางด้านซ้ายของวันที่
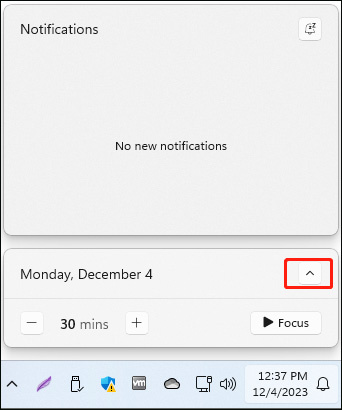
แก้ไข 2: รีสตาร์ท Windows Explorer
การรีสตาร์ทกระบวนการ File Explorer ควรช่วยคุณแก้ไขปัญหา “ปฏิทินแถบงานไม่แสดงใน Windows 11”
1. คลิกขวาที่ เริ่ม เมนูให้เลือก ผู้จัดการงาน เพื่อเปิดมัน
2. ไปที่ กระบวนการ แท็บ หา วินโดวส์เอ็กซ์พลอเรอร์ และคลิกขวาเพื่อเลือก เริ่มต้นใหม่ . รอให้แถบงานและเดสก์ท็อปรีเฟรช จากนั้นตรวจสอบว่าปฏิทินปรากฏขึ้นหรือไม่เมื่อคุณคลิกเวลา
แก้ไข 3: สร้างบัญชีผู้ใช้ใหม่
การสร้างบัญชีผู้ใช้ใหม่ได้แก้ไขปัญหา “Windows 11 ไม่แสดงปฏิทินบนทาสก์บาร์” นี่คือวิธีการ:
1. กดปุ่ม หน้าต่าง + ฉัน คีย์ร่วมกันเพื่อเปิด การตั้งค่า แอปพลิเคชัน.
2. ไปที่ บัญชี > ผู้ใช้รายอื่น > เพิ่มบัญชี .
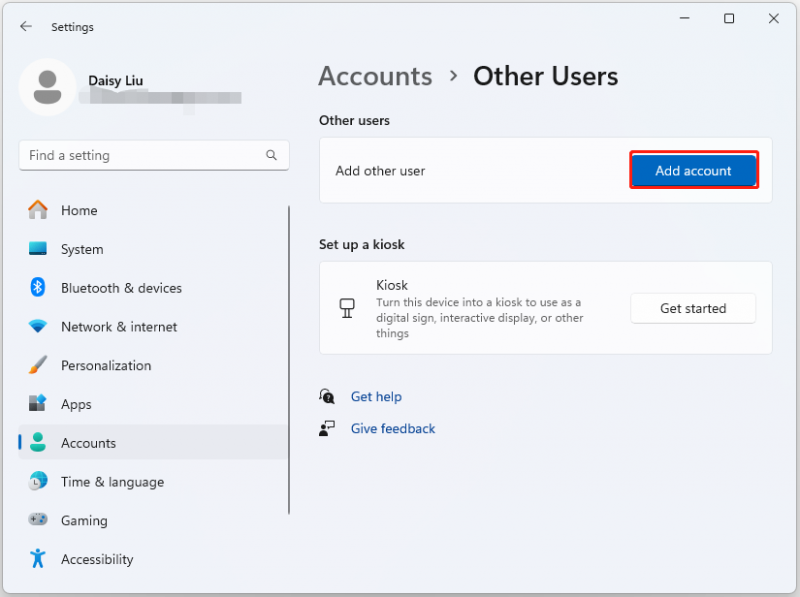
3. ปฏิบัติตามคำแนะนำบนหน้าจอเพื่อสร้างบัญชีใหม่
แก้ไข 4: เรียกใช้ SFC และ DISM
อีกวิธีหนึ่งที่คุณสามารถใช้เพื่อแก้ไขปัญหา “ปฏิทินแถบงานไม่แสดงบน Windows 11” คือยูทิลิตี้ System File Checker (SFC) และเครื่องมือ DISM:
1. ประเภท คำสั่ง ในกล่องค้นหา จากนั้นคลิกขวาที่ พร้อมรับคำสั่ง แอพแล้วเลือก ทำงานในฐานะผู้ดูแลระบบ .
2. ประเภท sfc /scannow.sfc . กระบวนการนี้อาจใช้เวลามากในการสแกน โปรดรออย่างอดทน
3. หากการสแกน SFC ไม่ทำงาน คุณสามารถลองเรียกใช้คำสั่งด้านล่างในหน้าต่างพร้อมรับคำสั่งที่ยกระดับขึ้น
- Dism /ออนไลน์ /Cleanup-Image /CheckHealth
- Dism /ออนไลน์ /Cleanup-Image /ScanHealth
- Dism / ออนไลน์ / Cleanup-Image / RestoreHealth
เมื่อเสร็จแล้ว รีบูทพีซีของคุณ และตรวจสอบว่าปัญหาได้รับการแก้ไขหรือไม่
แก้ไข 5: อัปเดต Windows 11
ขอแนะนำให้อัปเดต Windows ของคุณเป็นเวอร์ชันล่าสุดเพื่อแก้ไขปัญหา “ปฏิทินแถบงานไม่แสดงใน Windows 11” นี่คือวิธีการ:
เคล็ดลับ: ก่อนที่จะอัปเดต Windows 11 คุณควรสำรองข้อมูลสำคัญของคุณบนพีซีหรือทั้งระบบให้ดีขึ้น คุณสามารถลองได้ MiniTool ShadowMaker ฟรี ที่จะทำอย่างนั้นทดลองใช้ MiniTool ShadowMaker คลิกเพื่อดาวน์โหลด 100% สะอาดและปลอดภัย
1. กดปุ่ม หน้าต่าง + ฉัน กุญแจร่วมกันเพื่อเปิด การตั้งค่า .
2. นำทางไปยัง วินโดวส์อัพเดต และคลิก ตรวจสอบสำหรับการอัพเดต . หากมีการอัพเดตใหม่ คุณสามารถดาวน์โหลดและติดตั้งได้
คำสุดท้าย
วิธีแก้ไขปัญหา “ปฏิทินแถบงานไม่แสดงบน Windows 11” หลังจากอ่านโพสต์นี้แล้ว คุณก็รู้ 5 วิธีในการกำจัดมันแล้ว เพียงเลือกหนึ่งรายการตามสถานการณ์จริงของคุณเพื่อแก้ไขปัญหาที่น่ารำคาญ

![ต่อไปนี้คือ 4 วิธีแก้ปัญหา File Explorer ให้เปิด Windows 10 ได้ [MiniTool Tips]](https://gov-civil-setubal.pt/img/backup-tips/76/here-are-4-solutions-file-explorer-keeps-opening-windows-10.png)

![[แก้] วิธีดู YouTube ที่โรงเรียน](https://gov-civil-setubal.pt/img/youtube/59/how-watch-youtube-school.png)
![ฉันมี CPU อะไรบ้าง Windows 10 / Mac | วิธีตรวจสอบข้อมูล CPU [MiniTool News]](https://gov-civil-setubal.pt/img/minitool-news-center/63/what-cpu-do-i-have-windows-10-mac-how-check-cpu-info.jpg)





![[Easy Fixes] Dev Error 1202 ใน Call of Duty Modern Warfare](https://gov-civil-setubal.pt/img/news/64/easy-fixes-dev-error-1202-in-call-of-duty-modern-warfare-1.png)

![วิธีเข้าถึงหรือลบไฟล์ชั่วคราวของ Windows Windows 10 [MiniTool News]](https://gov-civil-setubal.pt/img/minitool-news-center/38/how-access-delete-windows-temporary-files-windows-10.png)


![การทดสอบความเข้ากันได้: จะตรวจสอบได้อย่างไรว่าพีซีของคุณสามารถเรียกใช้ Windows 11 ได้หรือไม่ [ข่าว MiniTool]](https://gov-civil-setubal.pt/img/minitool-news-center/46/compatibility-test-how-check-if-your-pc-can-run-windows-11.png)
![ข้อกำหนดของระบบ Overwatch คืออะไร [อัปเดตปี 2021] [MiniTool Tips]](https://gov-civil-setubal.pt/img/backup-tips/00/what-are-overwatch-system-requirements.png)

![กู้คืนข้อมูลจากการ์ดหน่วยความจำที่เสียหายตอนนี้ด้วยเครื่องมือที่น่าทึ่ง [MiniTool Tips]](https://gov-civil-setubal.pt/img/data-recovery-tips/85/recover-data-from-corrupted-memory-card-now-with-an-amazing-tool.png)
