อย่าตกใจ! 8 แนวทางแก้ไขพีซีเปิด แต่ไม่มีจอแสดงผล [MiniTool Tips]
Dont Panic 8 Solutions Fix Pc Turns No Display
สรุป :
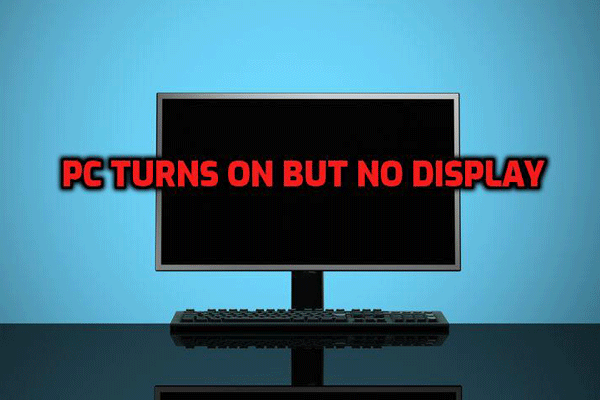
โพสต์นี้แสดง 8 วิธีแก้ไขปัญหาการไม่มีจอแสดงผลในขณะที่พีซีเปิดอยู่ นอกจากนี้ยังจะแนะนำมืออาชีพ ซอฟต์แวร์กู้คืนไฟล์ เพื่อดึงข้อมูลที่สูญหาย - MiniTool Power Data Recovery
การนำทางอย่างรวดเร็ว:
พีซีเปิด แต่ไม่มีจอแสดงผล
ถาม: คอมพิวเตอร์ของฉันเปิดอยู่ แต่หน้าจอยังคงเป็นสีดำ
คอมพิวเตอร์ของฉันเปิดไฟพัดลม HDD และพัดลม VGA ทั้งหมด ... แต่ไม่มีอะไรปรากฏขึ้นบนหน้าจอ .... ได้ตรวจสอบการเชื่อมต่อและจอภาพทั้งหมดแล้ว ... ทำงานได้ดี ... จากนั้นก็ทิ้งไว้สองสามเดือนโดยไม่มีอะไรปรากฏบนหน้าจอ .. คำแนะนำใด ๆ จะช่วยได้ ...
ในฟอรัมที่เกี่ยวข้องกับพีซีเราจะเห็นว่ามีผู้ใช้จำนวนมากที่พบปัญหาของ พีซีไม่มีจอแสดงผลขณะเปิดเครื่อง '. อย่างไรก็ตามมีคนจำนวนไม่น้อยที่รู้วิธีที่รวดเร็วและมีประสิทธิภาพในการแก้ไขปัญหานี้
หน้าจอดำแห่งความตายของ Windows เป็นปัญหาที่พบบ่อย คุณสามารถดูคำแนะนำในการแก้ไขปัญหาที่ดีขึ้นได้ที่นี่ ฉันจะแก้ปัญหาการบูต Windows 10 เป็นหน้าจอสีดำได้อย่างไร .
คุณควรทำอย่างไรหากไม่มีสิ่งใดปรากฏขึ้นบนหน้าจอหรือมีหน้าจอว่างเปล่าหลังจากกดปุ่มเปิดปิด
ไม่ต้องกังวล. ในโพสต์นี้วันนี้ฉันจะไม่แสดงให้คุณเห็น แต่มีคำแนะนำมากมายที่อาจช่วยคุณกำจัดปัญหา 'คอมพิวเตอร์ที่น่ารำคาญนี้เปิดขึ้น แต่ไม่มีการแสดงผลบนจอภาพหรือแป้นพิมพ์' คุณสามารถลองแต่ละข้อจนกว่าคุณจะกำจัดข้อผิดพลาด
ส่วนที่ 1 วิธีการกู้คืนข้อมูลเมื่อพีซีเปิด แต่ไม่มีการแสดงผล
การสูญหายของข้อมูลเป็นปัญหาใหญ่สำหรับผู้ใช้จำนวนมากเมื่อพีซีใช้งานไม่ได้เนื่องจากปัญหาใด ๆ หากข้อมูลสูญหายเป็นความกังวลที่ใหญ่ที่สุดของคุณเมื่อพีซีของคุณไม่สามารถใช้งานได้เนื่องจากหน้าจอสีดำแสดงว่าคุณมาถูกที่แล้ว
(หากคุณไม่กังวลเกี่ยวกับการสูญหายของข้อมูลคุณสามารถไปยังส่วนที่ 2 ได้โดยตรง
ซอฟต์แวร์กู้คืนไฟล์ระดับมืออาชีพนี้นำเสนอ MiniTool Power Data Recovery Bootable edition ที่ออกแบบมาเพื่อรองรับผู้ที่มีปัญหาในการบูตระบบปฏิบัติการ Windows ( หมายเหตุ: MiniTool Bootable Media Builder มีให้เฉพาะในรุ่นดีลักซ์ขึ้นไป )
ที่สำคัญกว่านั้นคือเครื่องมืออ่านอย่างเดียวนี้มีอินเทอร์เฟซที่เหมือนตัวช่วยสร้างพร้อมการใช้งานที่เรียบง่ายซึ่งสามารถช่วยให้ผู้ใช้สามารถกู้คืนข้อมูลที่สูญหายได้อย่างมีประสิทธิภาพ การใช้มันสามารถช่วยให้คุณดึงข้อมูลได้อย่างง่ายดายและรวดเร็วที่สุดเมื่อคอมพิวเตอร์ของคุณประสบปัญหาใด ๆ
มาดูขั้นตอนโดยละเอียดกัน
รับ MiniTool Power Data Recovery Personal Deluxe .
ติดตั้งและเปิดใช้งานบนคอมพิวเตอร์ที่มีสุขภาพดีซึ่งไม่มีปัญหาในการบูต
คลิก สื่อที่สามารถบู๊ตได้ ที่ด้านล่างของอินเทอร์เฟซหลักเพื่อสร้างซีดีดีวีดีหรือแฟลชไดรฟ์ USB ที่สามารถบู๊ตได้
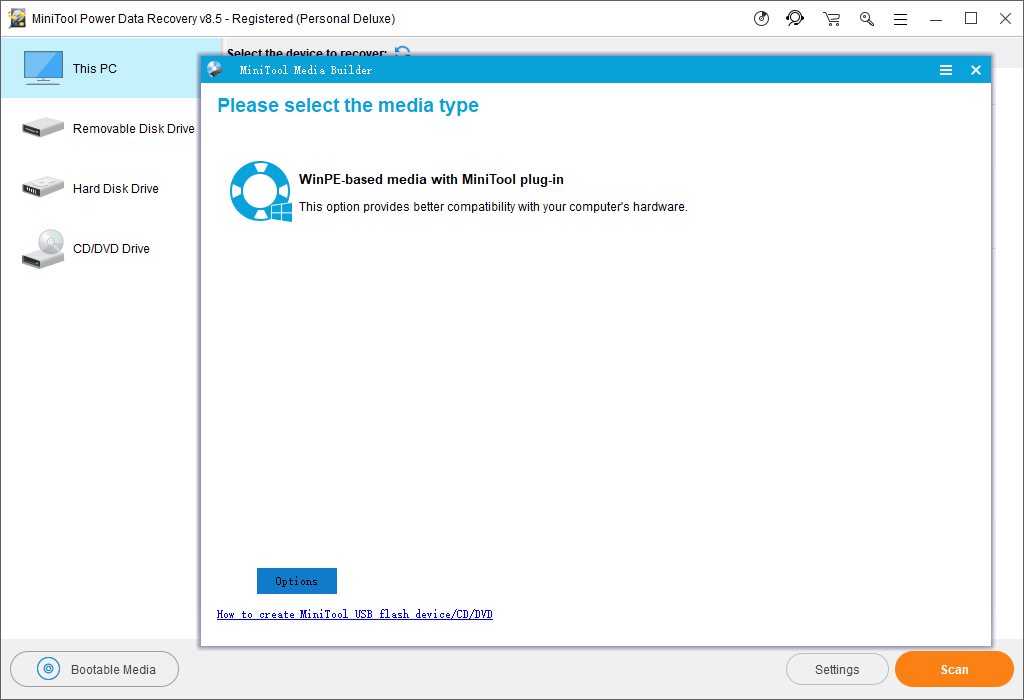
บูตคอมพิวเตอร์ของคุณจากดิสก์ MiniTool Bootable เพื่อรับหน้าต่างต่อไปนี้
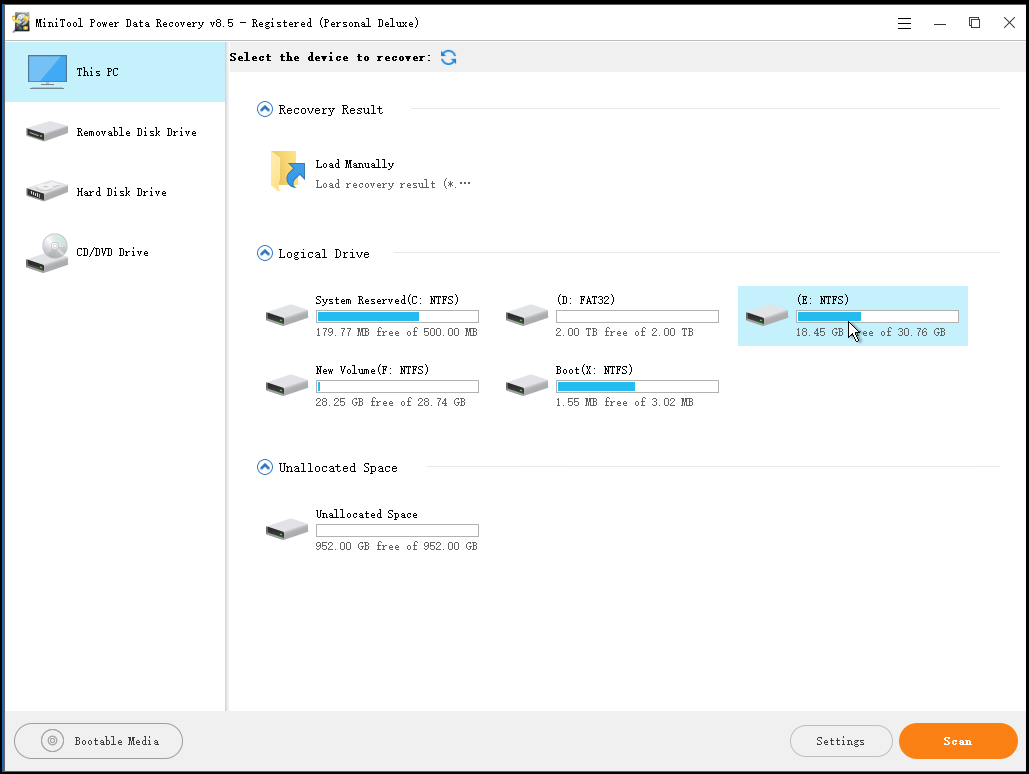
เลือกโมดูลการกู้คืนข้อมูลที่เหมาะสม คุณสามารถเลือกใช้ตัวเลือกเริ่มต้น - พีซีเครื่องนี้ ซึ่งมุ่งเน้นไปที่การกู้คืนข้อมูลที่สูญหายหรือถูกลบจากพาร์ติชันที่เสียหาย RAW หรือฟอร์แมต
หรือคุณสามารถลองใช้โมดูลอื่น ๆ :
- ฮาร์ดดิสก์ไดรฟ์: กู้คืนข้อมูลจากพาร์ติชันที่ถูกลบโดยไม่ได้ตั้งใจหรือสูญหายเนื่องจากการติดตั้ง Windows OS
- ดิสก์ไดรฟ์แบบถอดได้: กู้คืนรูปภาพไฟล์ mp3 / mp4 และวิดีโอที่สูญหายจากแฟลชไดรฟ์และเมมโมรี่สติ๊กในกรณีที่มีปัญหาเกิดขึ้น
- ไดรฟ์ซีดี / ดีวีดี: กู้คืนไฟล์ที่ถูกลบในซีดี / ดีวีดีหรือกู้คืนไฟล์จากซีดี / ดีวีดีที่ฟอร์แมตและลบแล้ว
เลือกอุปกรณ์เป้าหมายและคลิก สแกน (มุมขวาล่าง) เพื่อสแกนอุปกรณ์ทั้งหมดอย่างละเอียดเพื่อหาข้อมูลที่ต้องการ
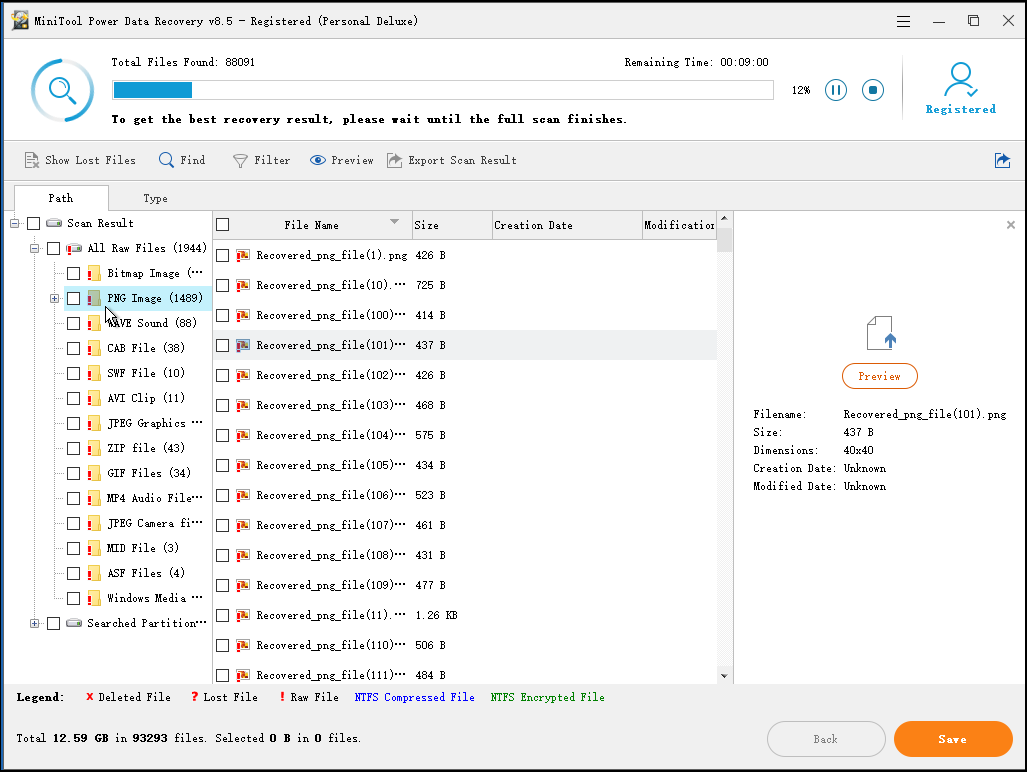
ความสำคัญ
ในหน้าต่างนี้คุณสามารถทำให้ MiniTool Power Data Recovery สแกนไฟล์ที่จำเป็นได้โดย ระบบไฟล์ และประเภทไฟล์ ตัวอย่างเช่นหากคุณต้องการเพียง กู้คืนรูปภาพ คุณสามารถคลิก การตั้งค่า จากนั้นตรวจสอบเฉพาะตัวเลือก ' กราฟิก / รูปภาพ ก่อนที่จะสแกนไดรฟ์ที่มีข้อมูลสูญหาย
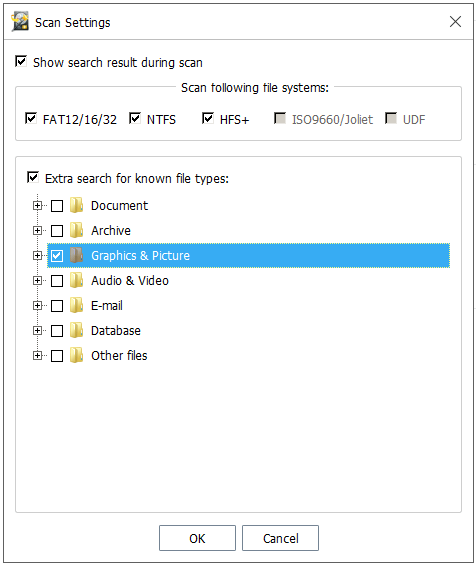
เลือกไฟล์ที่จำเป็นทั้งหมดในอินเทอร์เฟซนี้แล้วคลิก บันทึก ปุ่มเพื่อกำหนดเส้นทางการบันทึก
คำเตือน: อย่าบันทึกไฟล์ที่เลือกลงในไดรฟ์ที่ข้อมูลของคุณสูญหาย มิฉะนั้นไฟล์ที่สูญหาย / ถูกลบจะถูกเขียนทับ
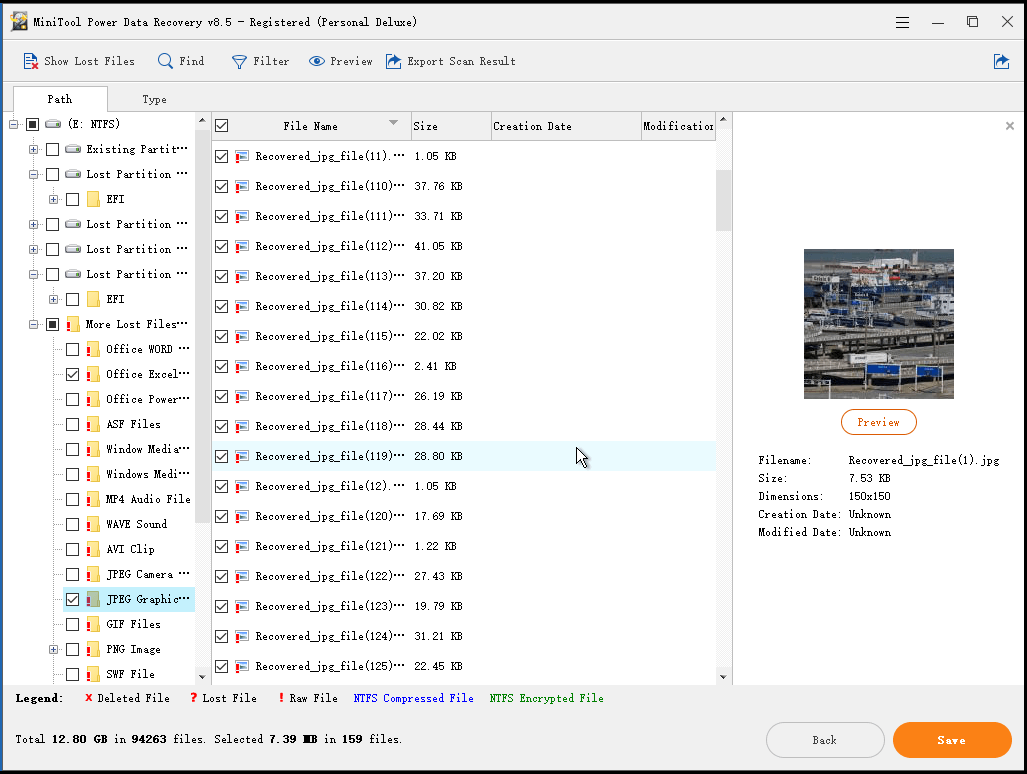
ในหน้าต่างนี้คุณสามารถใช้คุณสมบัติ ดูตัวอย่าง เพื่อดูรูปภาพและ txt ไฟล์ก่อนการกู้คืน
หากมีไฟล์ที่พบจำนวนมากคุณสามารถใช้ไฟล์ กรอง ฟังก์ชันที่กำหนดค่าใน MiniTool Power Data Recovery เพื่อกรองไฟล์ที่ไม่จำเป็นออกตามชื่อไฟล์นามสกุลไฟล์ขนาดไฟล์และวันที่สร้างหรือแก้ไข
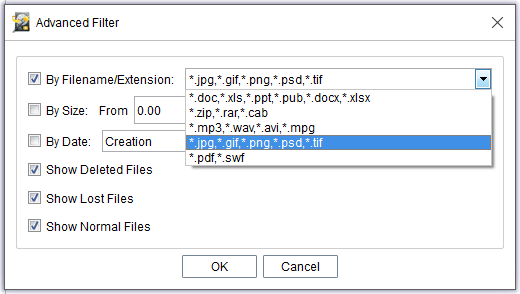




![[แก้ไขแล้ว!] วิธีแก้ไขอุปกรณ์ MTP USB ล้มเหลว [MiniTool News]](https://gov-civil-setubal.pt/img/minitool-news-center/84/how-fix-mtp-usb-device-failed.jpg)



![วิธีแก้ไขข้อผิดพลาด“ Windows Explorer Dark Theme” ใน Windows 10 [MiniTool News]](https://gov-civil-setubal.pt/img/minitool-news-center/08/how-fix-windows-explorer-dark-error-windows-10.jpg)


![CloudApp คืออะไร? จะดาวน์โหลด CloudApp/ติดตั้ง/ถอนการติดตั้งได้อย่างไร [เคล็ดลับ MiniTool]](https://gov-civil-setubal.pt/img/news/4A/what-is-cloudapp-how-to-download-cloudapp/install/uninstall-it-minitool-tips-1.png)

![การทดสอบความเข้ากันได้: จะตรวจสอบได้อย่างไรว่าพีซีของคุณสามารถเรียกใช้ Windows 11 ได้หรือไม่ [ข่าว MiniTool]](https://gov-civil-setubal.pt/img/minitool-news-center/46/compatibility-test-how-check-if-your-pc-can-run-windows-11.png)

![แล็ปท็อปหยุดการเชื่อมต่อจาก Wi-Fi หรือไม่? แก้ไขปัญหาทันที! [MiniTool News]](https://gov-civil-setubal.pt/img/minitool-news-center/35/laptop-keeps-disconnecting-from-wi-fi.png)
![วิธีแก้ไขข้อผิดพลาด“ ไม่มีโปรแกรมอีเมลที่เกี่ยวข้อง” [MiniTool News]](https://gov-civil-setubal.pt/img/minitool-news-center/87/how-fix-there-is-no-email-program-associated-error.jpg)


![วิธีการสกรีนช็อตบน Surface/Surface Pro/Surface Book [ข่าว MiniTool]](https://gov-civil-setubal.pt/img/minitool-news-center/83/how-screenshot-surface-surface-pro-surface-book.png)