จะแก้ไข Nightingale Crashing บนพีซีได้อย่างไร นี่คือห้าวิธี
How To Fix Nightingale Crashing On Pc Here Are Five Ways
จะทำอย่างไรถ้าคอมพิวเตอร์พบ Nightingale หยุดทำงานเมื่อเริ่มต้นระบบ? หากคุณไม่ทราบวิธีแก้ไข Nightingale หยุดทำงานบนพีซี สิ่งนี้ มินิทูล โพสต์เป็นสถานที่ที่เหมาะสมสำหรับคุณในการเรียนรู้วิธีแก้ไขปัญหานี้Nightingale เป็นเกมประดิษฐ์เอาชีวิตรอดที่วางจำหน่ายเร็ว ซึ่งจะใช้งานได้บน Windows เท่านั้น ระยะเวลาการเข้าถึงวิดีโอเกมล่วงหน้าคือประมาณ 1 ปี ผู้เล่นสามารถสัมผัสเรื่องราวของเกมและให้ข้อเสนอแนะแก่ผู้พัฒนาเกี่ยวกับปัญหาที่เกิดขึ้นระหว่างการเล่นเกมภายในช่วงทดลองใช้ก่อนเปิดตัว ผู้เล่นบางคนรายงานปัญหาเช่น Nightingale ไม่เปิดขึ้น, ขัดข้องเมื่อเริ่มต้นระบบ, ไม่ตอบสนอง ฯลฯ
หากคุณติดอยู่กับปัญหาการขัดข้องของ Nightingale ไม่ต้องกังวล มันเป็นปัญหาทั่วไปสำหรับเกมหรืออุปกรณ์ อาจเกิดจากไฟล์เกมหายไป ไดรเวอร์ที่ล้าสมัย สิทธิ์ไม่เพียงพอ ฯลฯ ลองใช้วิธีต่อไปนี้เพื่อแก้ไขปัญหานี้
แก้ไข 1. รีสตาร์ทคอมพิวเตอร์
ก่อนที่จะดำเนินการกำหนดการตั้งค่าบน Nightingale หรือคอมพิวเตอร์ของคุณ คุณสามารถรีสตาร์ทคอมพิวเตอร์และเปิดเกมใหม่เพื่อดูว่า Nightingale ยังคงล่มเมื่อเริ่มต้นระบบหรือไม่
บางครั้งความผิดพลาดของคอมพิวเตอร์อาจขัดขวางการทำงานปกติของโปรแกรม ปัญหาชั่วคราวเหล่านี้สามารถแก้ไขได้โดยอัตโนมัติด้วยการรีบูตคอมพิวเตอร์ หากปัญหายังคงอยู่ โปรดไปยังวิธีถัดไป
แก้ไข 2. เรียกใช้ Nightingale ในฐานะผู้ดูแลระบบ
หากสิทธิ์ไม่เพียงพอสำหรับ Nightingale คอมพิวเตอร์ของคุณอาจป้องกันไม่ให้ Nightingale ทำงานตามปกติ ดังนั้นคุณจะพบกับสถานการณ์ที่ Nightingale ล่มเมื่อสตาร์ทเครื่อง คุณสามารถตรวจสอบและกำหนดการตั้งค่าการอนุญาตด้วยขั้นตอนต่อไปนี้
ขั้นตอนที่ 1 ค้นหาไฟล์ปฏิบัติการของ Nightingale และคลิกขวาบนไฟล์นั้นเพื่อเลือก Properties
ขั้นตอนที่ 2 สลับไปที่ ความเข้ากันได้ แท็บ จากนั้นทำเครื่องหมาย เรียกใช้โปรแกรมนี้ในฐานะผู้ดูแลระบบ ในส่วนการตั้งค่า
ขั้นตอนที่ 3 คลิก นำมาใช้ - ตกลง ตามลำดับเพื่อเสร็จสิ้นการตั้งค่า
แก้ไข 3. ตรวจสอบไฟล์เกม
อีกสาเหตุที่เป็นไปได้ที่ Nightingale ยังคงหยุดทำงานบนพีซีคือการติดตั้งที่ไม่สมบูรณ์ หากไฟล์การติดตั้งเสียหายหรือหายไปหลังการติดตั้ง ปัญหาการเปิดใช้งานจะเกิดขึ้นบนคอมพิวเตอร์ของคุณ คุณมีสองทางเลือกในการแก้ไขปัญหานี้ในสถานการณ์นี้
วิธีที่ 1 ใช้คุณสมบัติ Steam เพื่อตรวจสอบไฟล์เกม
ขั้นตอนที่ 1. ไปที่ห้องสมุด Steam เพื่อค้นหา Nightingale คุณควรคลิกขวาที่เกมแล้วเลือกคุณสมบัติจากเมนูบริบท
ขั้นตอนที่ 2 เลือก ไฟล์ในเครื่อง จากบานหน้าต่างด้านซ้าย จากนั้นเลือก ตรวจสอบความสมบูรณ์ของไฟล์เกม -
รอให้กระบวนการเสร็จสิ้นโดยอัตโนมัติ คุณต้องรีบูตคอมพิวเตอร์เพื่อใช้การเปลี่ยนแปลงอย่างสมบูรณ์
วิธีที่ 2 เรียกใช้ MiniTool Power Data Recovery เพื่อกู้คืนไฟล์เกมที่หายไป
MiniTool Power Data Recovery ได้รับการออกแบบมาโดยเฉพาะ บริการกู้คืนข้อมูล ที่ช่วยให้คุณค้นพบและกู้คืนไฟล์ที่สูญหายเมื่อพาร์ติชั่นสูญหาย/ไม่ได้จัดสรร อุปกรณ์ได้รับการฟอร์แมต/ไม่รู้จัก หรือสถานการณ์อื่นๆ
คุณสามารถได้รับ MiniTool Power Data Recovery ฟรี ก่อนอื่นให้สแกนพาร์ติชันและกู้คืนไฟล์ 1GB ฟรี หลังจากได้รับซอฟต์แวร์นี้ คุณสามารถเลือกสแกนโฟลเดอร์เฉพาะที่เก็บไฟล์การติดตั้ง Nightingale ไว้ในอินเทอร์เฟซหลักได้
MiniTool Power Data Recovery ฟรี คลิกเพื่อดาวน์โหลด 100% สะอาดและปลอดภัย
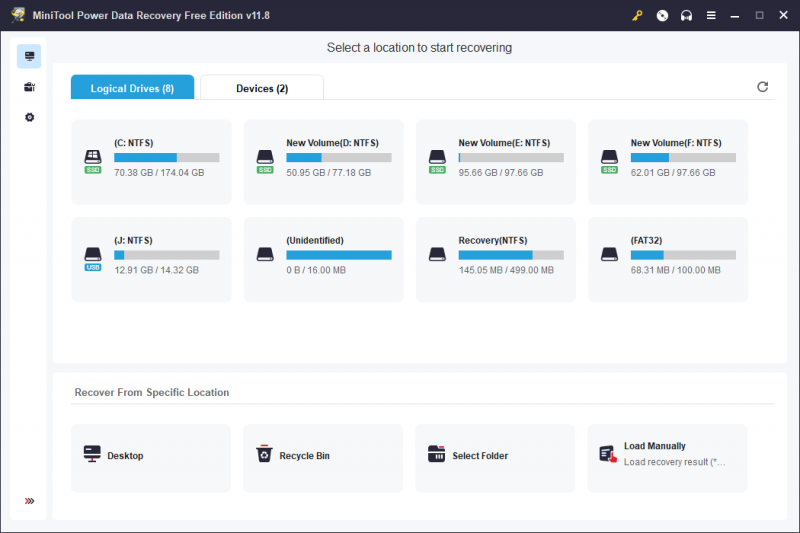
แก้ไข 4. อัปเดตไดรเวอร์กราฟิก
หรือคุณสามารถตรวจสอบว่ามีไดรเวอร์กราฟิกคอมพิวเตอร์ที่ล้าสมัยในตัวจัดการอุปกรณ์หรือไม่ ไดรเวอร์ที่ล้าสมัยหรือเสียหายอาจทำให้เกิดปัญหาหลายอย่าง รวมถึง Nightingale หยุดทำงานบนพีซี
ขั้นตอนที่ 1 กด วิน + เอ็กซ์ และเลือก ตัวจัดการอุปกรณ์ จากเมนู WinX
ขั้นตอนที่ 2 ขยายไฟล์ อะแดปเตอร์จอแสดงผล ตัวเลือกและคลิกขวาที่ไดรเวอร์กราฟิก
ขั้นตอนที่ 3 เลือก อัพเดตไดรเวอร์ และเลือก ค้นหาไดรเวอร์โดยอัตโนมัติ ในหน้าต่างพร้อมท์
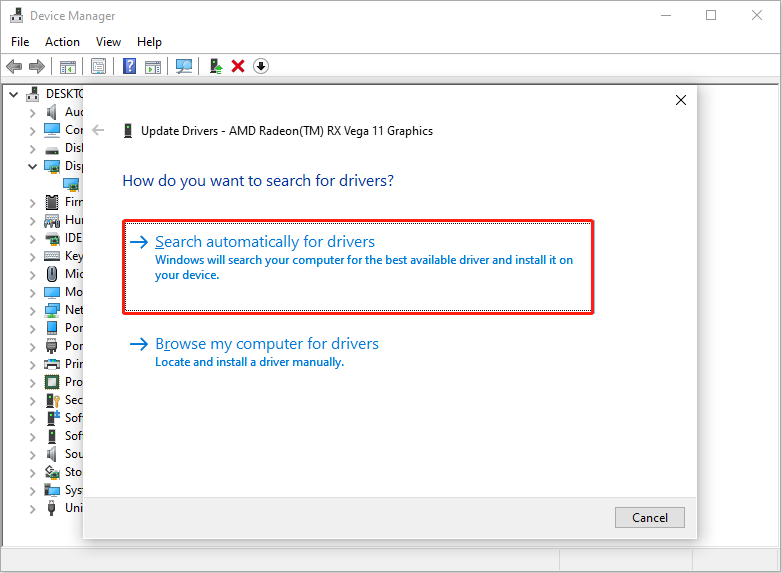
คอมพิวเตอร์ของคุณจะตรวจจับและติดตั้งไดรเวอร์ล่าสุดที่เข้ากันได้บนคอมพิวเตอร์ของคุณ เมื่อกระบวนการเสร็จสิ้น ให้รีสตาร์ทคอมพิวเตอร์แล้วเปิดเกมใหม่เพื่อตรวจสอบว่าปัญหาได้รับการแก้ไขหรือไม่
แก้ไข 5. อัปเดตระบบ Windows
เป็นที่ยอมรับว่าการกำหนดค่าระบบคอมพิวเตอร์ควรเป็นไปตามข้อกำหนดในการดาวน์โหลดเกม บางครั้งระบบปฏิบัติการที่ล้าสมัยอาจทำให้เกิดความขัดแย้งระหว่างซอฟต์แวร์และฮาร์ดแวร์ คุณสามารถตรวจสอบว่าคอมพิวเตอร์ของคุณจำเป็นต้องอัปเดตหรือไม่เพื่อรักษาประสิทธิภาพที่เสถียร
บรรทัดล่าง
ไม่ต้องกังวลเมื่อคุณพบว่า Nightingale หยุดทำงานบนพีซีบ่อยครั้ง คุณสามารถอ่านโพสต์นี้และลองใช้วิธีการข้างต้นเพื่อแก้ไขปัญหานี้

![[แก้ไขแล้ว] Windows Search ไม่ทำงาน | 6 โซลูชันที่เชื่อถือได้ [เคล็ดลับ MiniTool]](https://gov-civil-setubal.pt/img/backup-tips/03/windows-search-not-working-6-reliable-solutions.jpg)


![คำแนะนำสำหรับ Windows Server Migration Tools และทางเลือกอื่น [MiniTool Tips]](https://gov-civil-setubal.pt/img/backup-tips/7A/guide-for-windows-server-migration-tools-and-its-alternative-minitool-tips-1.png)
![คอมพิวเตอร์จะไม่หลับ? 7 วิธีแก้ปัญหาให้คุณแก้ไขได้ [MiniTool Tips]](https://gov-civil-setubal.pt/img/backup-tips/87/computer-wont-stay-asleep.jpg)
![3 วิธีในการสร้างการสำรองไฟล์อัตโนมัติใน Windows 10 อย่างง่ายดาย [MiniTool Tips]](https://gov-civil-setubal.pt/img/backup-tips/32/3-ways-create-automatic-file-backup-windows-10-easily.jpg)


![[แก้ไขแล้ว!] จะแก้ไขปัญหา Ghost Window ใน Windows 11 ได้อย่างไร?](https://gov-civil-setubal.pt/img/backup-tips/CC/fixed-how-to-fix-ghost-window-issue-in-windows-11-1.png)


![วิธีแก้ไขปาร์ตี้ Teleparty Netflix ไม่ทำงาน [5 วิธีที่พิสูจน์แล้ว]](https://gov-civil-setubal.pt/img/news/B3/how-to-fix-teleparty-netflix-party-not-working-5-proven-ways-1.png)

![วิธีการกู้คืนประวัติที่ถูกลบจาก Google Chrome - คำแนะนำโดยละเอียด [MiniTool Tips]](https://gov-civil-setubal.pt/img/blog/11/c-mo-recuperar-historial-borrado-de-google-chrome-gu-definitiva.png)


![วิธีล้างถังขยะบน Mac & แก้ไขปัญหาถังขยะ Mac จะไม่ว่างเปล่า [เคล็ดลับ MiniTool]](https://gov-civil-setubal.pt/img/data-recovery-tips/71/how-empty-trash-mac-troubleshoot-mac-trash-wont-empty.png)

![วิธีแก้ไขข้อผิดพลาด“ Malwarebytes Web Protection ไม่เปิดใช้งาน” [MiniTool Tips]](https://gov-civil-setubal.pt/img/backup-tips/85/how-fix-malwarebytes-web-protection-won-t-turn-error.jpg)