วิธีการกู้คืนข้อมูลเมื่อพีซีไม่บูตปี 2020 (ใช้งานได้ 100%) [MiniTool Tips]
How Recover Data When Pc Wont Boot 2020
สรุป :
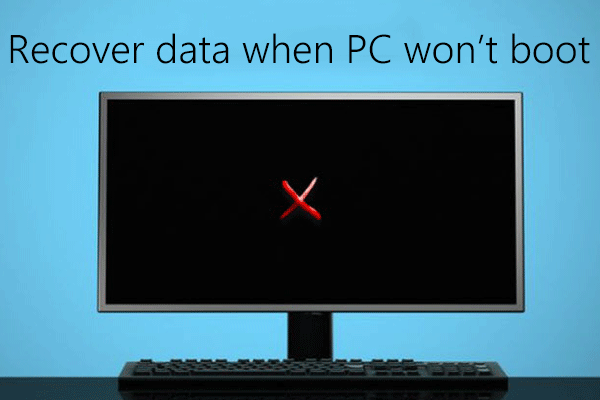
หากคอมพิวเตอร์ไม่สามารถบู๊ตได้เราจะไม่สามารถทำงานใด ๆ ให้เสร็จได้ ในสถานการณ์นี้เราควรทำอย่างไรหากเรามีไฟล์สำคัญจำนวนมากในพีซีที่ตายแล้วนี้? ตอนนี้หาก Windows ของคุณไม่สามารถบูตได้ก็ไม่จำเป็นต้องหมดหวัง ที่นี่เราจะแสดงวิธีการอย่างมีประสิทธิภาพ กู้คืนข้อมูลเมื่อพีซีไม่บูต โดยใช้ ซอฟต์แวร์ MiniTool .
การนำทางอย่างรวดเร็ว:
ส่วนที่ 1: วิธีการกู้คืนข้อมูลเมื่อพีซีไม่สามารถบู๊ตได้
กำลังจะสูญเสียข้อมูลสำคัญของคุณเนื่องจากคอมพิวเตอร์ Windows ของคุณไม่สามารถบู๊ตได้?
โดยทั่วไปหากคุณมีไฟล์สำรองคุณสามารถเรียกคืนไฟล์ที่สูญหายได้อย่างง่ายดายและรวดเร็วเมื่อ Windows ไม่บูต
คำแนะนำยอดนิยม: ปัจจุบันผู้ใช้ที่มีประสบการณ์มักจะสำรองไฟล์สำคัญไว้เป็นประจำในกรณีที่เกิดอุบัติเหตุขึ้น ดังนั้นหากข้อมูลสำคัญสูญหายก็สามารถกู้คืนจากไฟล์สำรองได้อย่างรวดเร็วและง่ายดาย และจากการสำรวจพบว่าผู้ใช้จำนวนมากขึ้นชอบใช้ MiniTool ShadowMaker เพื่อสำรองข้อมูลดิสก์และกู้คืนคอมพิวเตอร์เมื่อเกิดภัยพิบัติเช่นระบบขัดข้องฮาร์ดไดรฟ์ล้มเหลวและอื่น ๆ
อย่างไรก็ตามถ้าไม่มีไฟล์สำรองล่ะ? ในกรณีนี้คุณสามารถลองใช้ซอฟต์แวร์กู้คืนข้อมูลไฟล์เช่น MiniTool Power Data Recovery เพื่อกู้คืนไฟล์เมื่อ Windows ไม่บูต
บันทึก: หากคุณไม่กังวลเกี่ยวกับค่าธรรมเนียมการกู้คืนข้อมูลหรือความปลอดภัยของข้อมูลที่สูงเกินไปคุณสามารถติดต่อ บริษัท กู้ข้อมูลเพื่อกู้คืนไฟล์ที่สูญหายจากพีซีที่เปิดไม่ได้ขอแนะนำให้ใช้ MiniTool Power Data Recovery ซอฟต์แวร์กู้คืนข้อมูลสีเขียวระดับมืออาชีพและอ่านอย่างเดียวที่พัฒนาโดย บริษัท พัฒนาซอฟต์แวร์ที่มีชื่อเสียงซึ่งตั้งอยู่ในแคนาดาที่นี่ ด้วยการใช้เครื่องมือนี้คุณสามารถทำได้อย่างมีประสิทธิภาพ กู้คืนข้อมูลที่สูญหายหลังจากบูตดิสก์ล้มเหลว โดยไม่ส่งผลกระทบต่อข้อมูลต้นฉบับ
วิธีที่ 1:MiniTool Power Data Recovery Boot Disk กู้คืนข้อมูลเมื่อพีซีไม่สามารถบู๊ตได้
ในการกู้คืนไฟล์จากฮาร์ดไดรฟ์ภายนอกที่ไม่สามารถบู๊ตได้คุณสามารถลองใช้ MiniTool Power Data Recovery Boot Disk เครื่องมือนี้สามารถช่วยผู้ใช้ได้อย่างมีประสิทธิภาพและปลอดภัยในการกู้คืนข้อมูลที่สูญหายเมื่อระบบปฏิบัติการเสียหาย
บันทึก: ที่นี่เราใช้เวลา Personal Deluxe ตัวอย่างเช่นเพื่อแสดงวิธีการกู้คืนข้อมูลที่สูญหายจากคอมพิวเตอร์ที่เสียชีวิตเนื่องจากเฉพาะรุ่น Deluxe และรุ่นที่สูงกว่าเท่านั้นที่เสนอ MiniTool Bootable Media Builderดู! ฉันใช้เครื่องมือนี้เพื่อกู้คืนไฟล์ที่สูญหายจากคอมพิวเตอร์ที่เสียชีวิตได้อย่างง่ายดายและรวดเร็ว
ต่อไปเรามาดูขั้นตอนโดยละเอียดในการดึงข้อมูลจากฮาร์ดไดรฟ์ที่พัง
ดู!!!
ขั้นตอนที่ 1: สร้าง Power Data Recovery Bootable Disk โดยใช้ Bootable Media Builder
ติดตั้ง MiniTool Power Data Recovery Bootable Edition บนคอมพิวเตอร์ปกติจากนั้นเปิดใช้งานเพื่อรับหน้าต่างหลัก
ตอนนี้คลิกไฟล์ สื่อที่สามารถบู๊ตได้ ที่มุมล่างซ้ายจากนั้นเลือก สื่อที่ใช้ WinPE พร้อมปลั๊กอิน MiniTool .
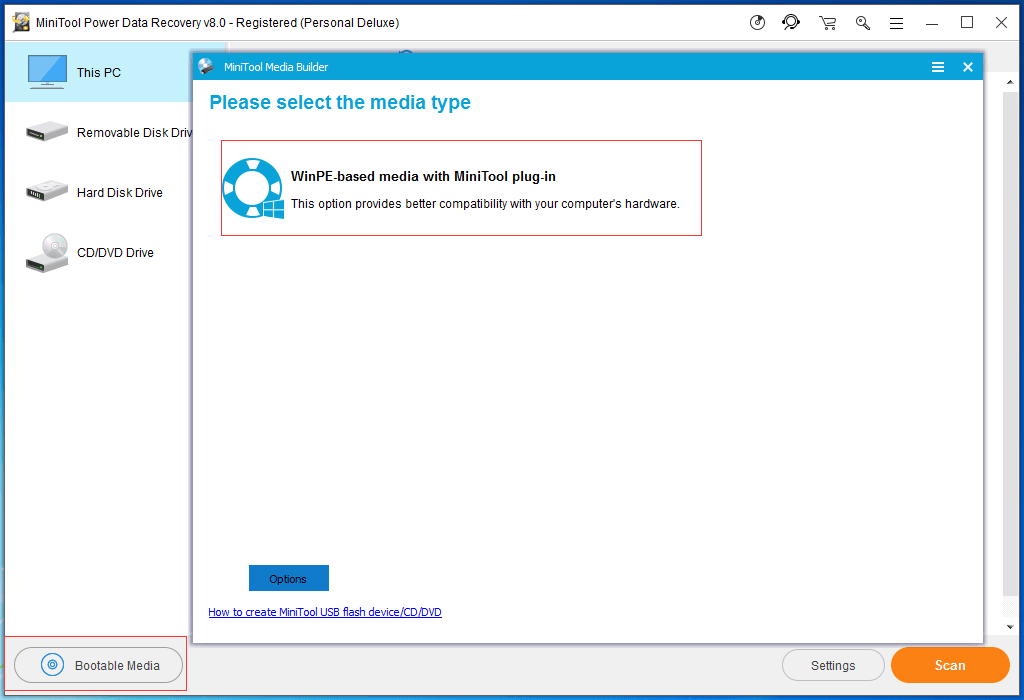
จากนั้นสร้างไดรฟ์ซีดี / ดีวีดีที่บูตได้หรือแฟลชไดรฟ์ USB หมายเหตุ: โปรดสำรองข้อมูลที่สำคัญทั้งหมดในไดรฟ์ซีดี / ดีวีดีหรือไดรฟ์ USB ล่วงหน้าเนื่องจากข้อมูลทั้งหมดจะถูกลบ
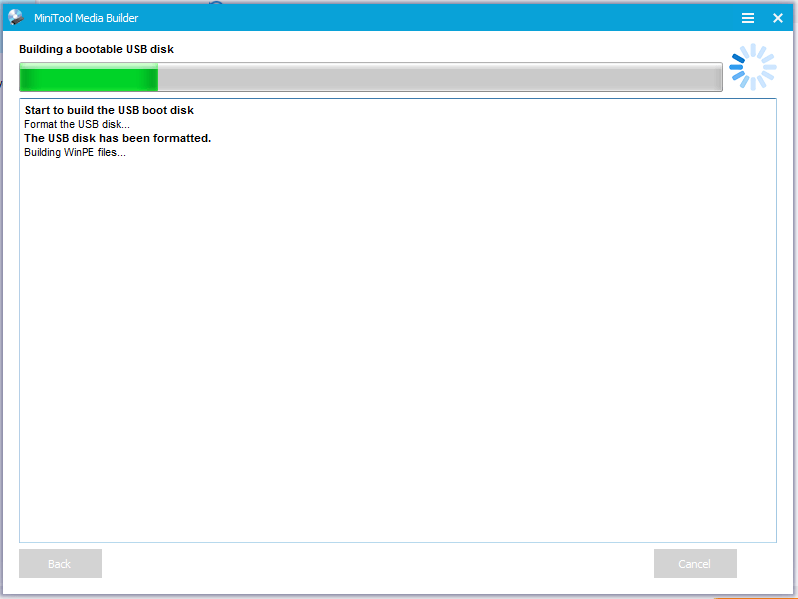
ขั้นตอนที่ 2: บูตพีซีของคุณจาก Burned MiniTool Bootable Disk
เชื่อมต่อดิสก์สำหรับบูต MiniTool ที่ถูกเบิร์นเข้ากับพีซีที่เสียหายซึ่งไม่สามารถบู๊ตได้จากนั้นเริ่มคอมพิวเตอร์เพื่อพยายามกู้คืนข้อมูล
เข้าสู่ BIOS จากนั้นตั้งค่า ดิสก์ที่สามารถบู๊ตได้ เป็นอุปกรณ์บูตเครื่องแรกและบันทึกการเปลี่ยนแปลงการกำหนดค่า
คลิก MiniTool Power Data Recovery ใน MiniTool PE Loader อินเทอร์เฟซเพื่อเข้าสู่หน้าต่างหลัก
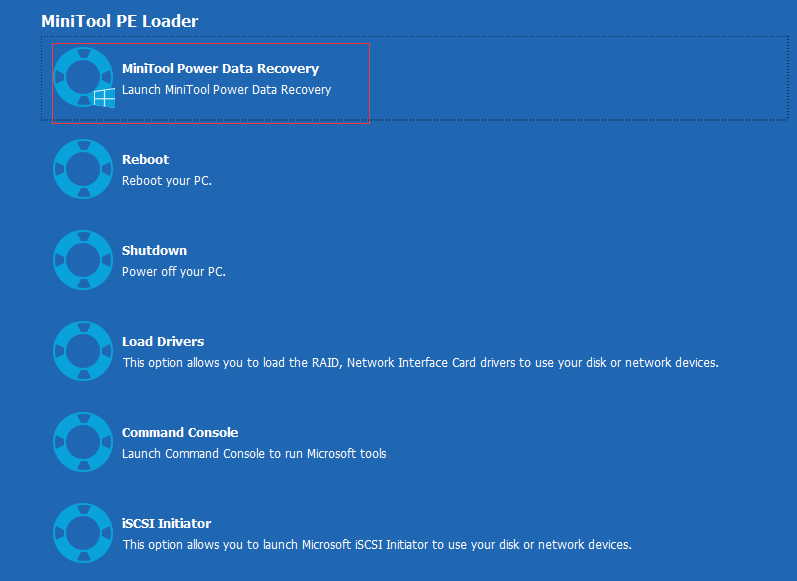
ขั้นตอนที่ 3: กู้คืนข้อมูลที่สูญหายเมื่อพีซีไม่สามารถบู๊ตได้
เลือกระดับเสียง / อุปกรณ์เป้าหมาย
ในอินเทอร์เฟซหลักคุณจะเห็นโมดูลพีซีนี้ถูกเลือกโดยค่าเริ่มต้น ตอนนี้คุณสามารถเลือกฮาร์ดไดรฟ์เป้าหมายได้
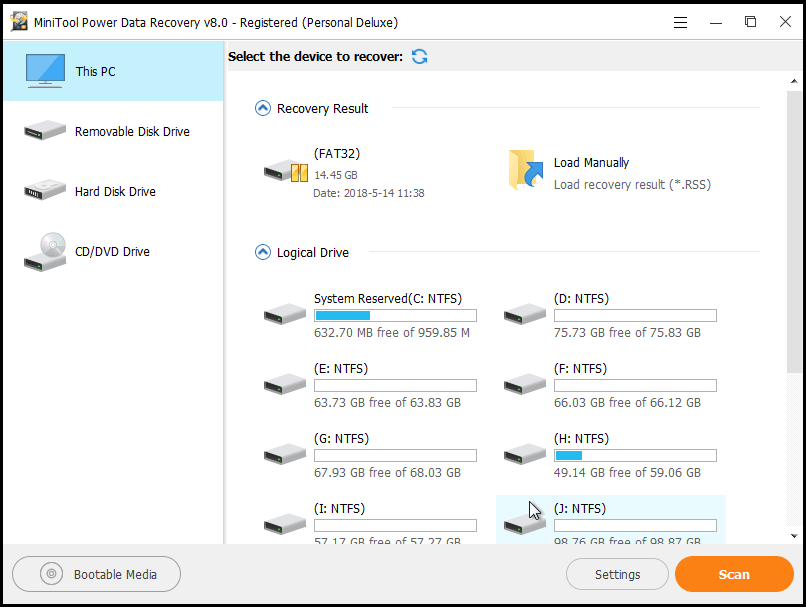
นี่คือโมดูลการกู้คืนข้อมูล 4 โมดูลและแต่ละโมดูลจะเน้นไปที่สถานการณ์การสูญหายของข้อมูลที่แตกต่างกัน:
พีซีเครื่องนี้ มุ่งเน้นไปที่การกู้คืนข้อมูลที่สูญหายหรือถูกลบจากพาร์ติชันที่เสียหาย RAW หรือฟอร์แมต
ดิสก์ไดรฟ์แบบถอดได้ ได้รับการออกแบบมาเพื่อกู้คืนรูปภาพไฟล์ mp3 / mp4 และวิดีโอที่สูญหายจากแฟลชไดรฟ์ USB การ์ด SD และไดรฟ์แบบถอดได้อื่น
ฮาร์ดดิสก์ไดรฟ์ สามารถกู้คืนไฟล์หลังจากการสูญเสียหรือการลบพาร์ติชัน
ไดรฟ์ซีดี / ดีวีดี ช่วยในการกู้คืนข้อมูลจากแผ่นซีดี / ดีวีดีที่ฟอร์แมตหรือลบแล้ว
บันทึก: ในหน้าต่างนี้คุณสามารถใช้ประโยชน์จากคุณสมบัติการตั้งค่า ด้วยคุณสมบัตินี้คุณสามารถทำให้โปรแกรมสแกนไฟล์ที่ต้องการตามระบบไฟล์และประเภทไฟล์เท่านั้นคลิกปุ่ม Scan ที่มุมขวาล่างเพื่อสแกนไดรฟ์เพื่อค้นหาไฟล์ที่ต้องการ
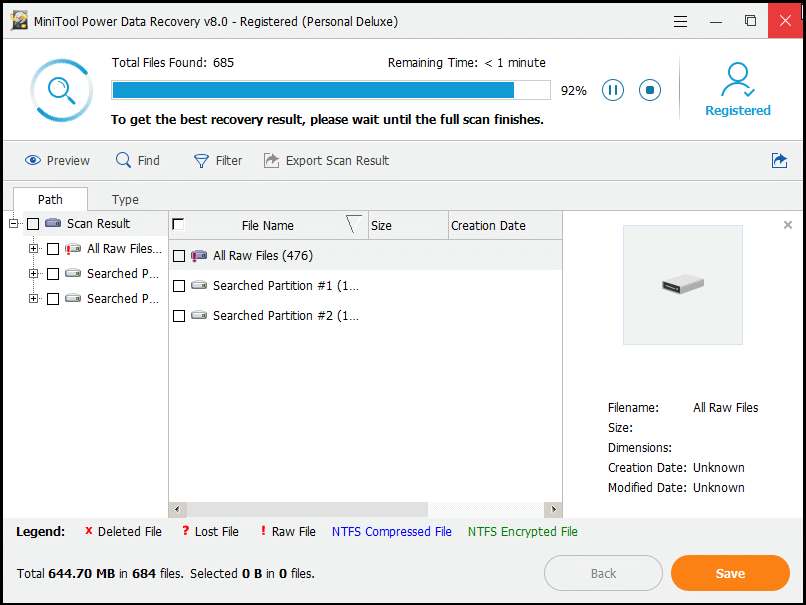
ขณะสแกนคุณสามารถหยุดกระบวนการสแกนได้หากคุณพบไฟล์ที่คุณต้องการ อย่างไรก็ตามเพื่อให้ได้ผลลัพธ์การกู้คืนที่ดีที่สุดคุณควรรอจนกว่าการสแกนทั้งหมดจะเสร็จสิ้น
เลือกไฟล์ที่จำเป็นทั้งหมดและบันทึกไว้ในที่ปลอดภัย
คุณสามารถดูตัวอย่างไฟล์รูปภาพและ. text ก่อนบันทึก
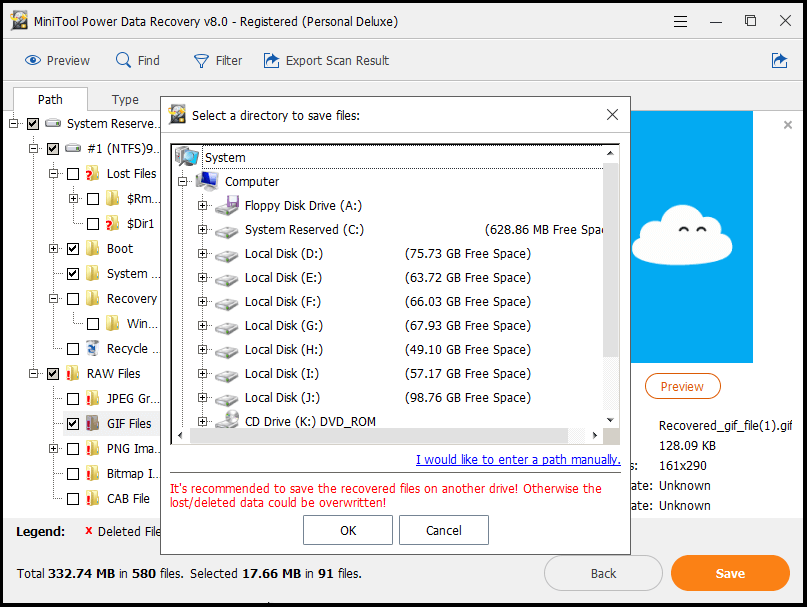
ดู! ด้วย MiniTool Power Data Recovery Boot Disk คุณสามารถทำได้อย่างมีประสิทธิภาพ ดึงข้อมูลจากฮาร์ดไดรฟ์ที่ไม่มีระบบปฏิบัติการ .
ที่นี่ฉันเดาว่าคุณอาจสงสัย:
'มีวิธีที่ง่ายกว่าในการกู้คืนไฟล์จากคอมพิวเตอร์ที่ตายแล้วหรือไม่'
ของหลักสูตรคำตอบเป็นบวก
วิธีที่ 2:MiniTool Power Data Recovery กู้คืนข้อมูลเมื่อพีซีไม่สามารถบู๊ตได้
โดยทั่วไปหากคุณไม่ต้องการกู้คืนไฟล์ที่สูญหายโดยใช้ Power Data Recovery Bootable Disk คุณสามารถลองใช้วิธีต่อไปนี้เพื่อกู้คืนไฟล์จากฮาร์ดไดรฟ์ภายนอกที่ไม่สามารถบู๊ตได้
ก่อนที่คุณจะทำ:
- ถอดฮาร์ดไดรฟ์เดิมของคุณออกจากพีซีที่ตายแล้วเชื่อมต่อกับคอมพิวเตอร์ปกติเครื่องอื่นเป็นไดรฟ์สำรอง
- ดาวน์โหลดซอฟต์แวร์กู้คืนข้อมูลล่าสุด - MiniTool Power Data Recovery V8.0 และติดตั้งบนคอมพิวเตอร์ หมายเหตุ: อย่าติดตั้งในไดรฟ์ที่มีข้อมูลสูญหาย
ขั้นตอนที่ 1: เรียกใช้ MiniTool Power Data Recovery
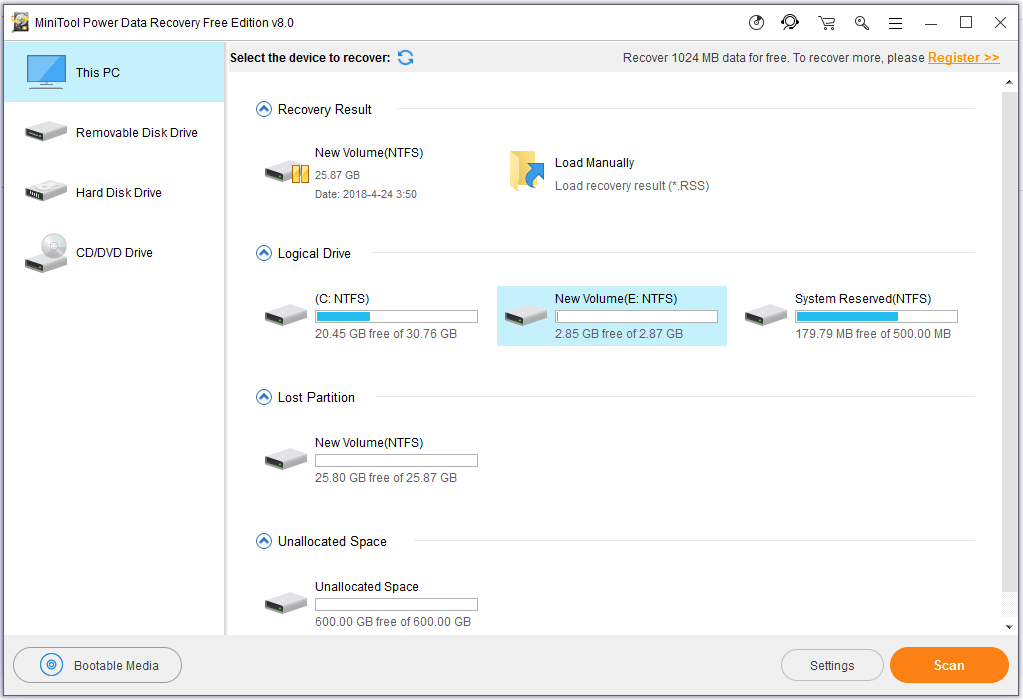
ขั้นตอนที่ 2: เลือกฮาร์ดไดรฟ์ที่ข้อมูลสูญหายปรากฏขึ้นจากนั้นคลิกปุ่มสแกน
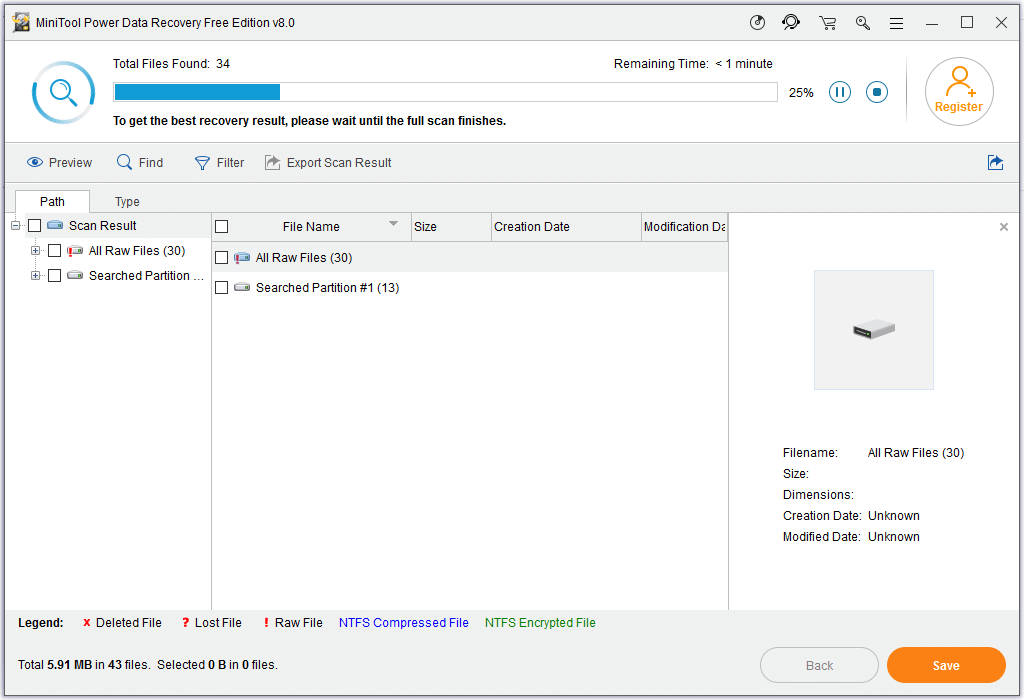
ขั้นตอนที่ 3: ตรวจสอบไฟล์ที่จำเป็นทั้งหมดจากนั้นคลิกปุ่มบันทึกเพื่อจัดเก็บไว้ในที่ปลอดภัย
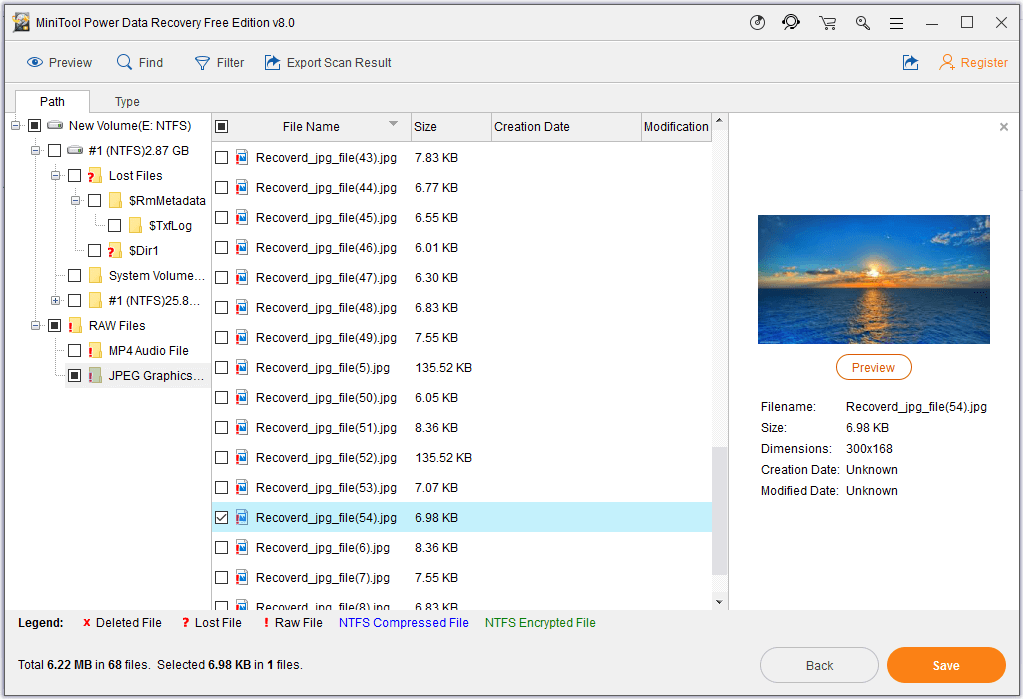
หลังจากดำเนินการทั้งหมดเสร็จสิ้นคุณจะกู้คืนข้อมูลที่สูญหายเมื่อพีซีไม่บู๊ต
เคล็ดลับ: ตอนนี้เรารู้วิธีการกู้คืนไฟล์เมื่อ Windows ไม่บูต อย่างไรก็ตามเราควรทำอย่างไรหาก Mac OS ของเราไม่บูต? คุณรู้วิธีการกู้คืนไฟล์จากคอมพิวเตอร์ Mac เมื่อไม่สามารถบู๊ตได้หรือไม่?โชคดีที่ MiniTool Solution Ltd. เปิดตัว MiniTool Mac Data Recovery เป็นซอฟต์แวร์กู้คืนข้อมูล Mac แบบอ่านอย่างเดียวและเป็นมืออาชีพที่สามารถช่วยคุณกู้คืนไฟล์ที่สูญหายจาก Mac ได้อย่างมีประสิทธิภาพ
ในฐานะซอฟต์แวร์กู้คืนข้อมูลที่ดีที่สุดสำหรับ Mac MiniTool มีโมดูลการกู้คืน 4 โมดูลเพื่อกู้คืนข้อมูลที่สูญหายได้อย่างง่ายดายและรวดเร็ว อ่านโพสต์นี้ ' คุณสามารถกู้คืนข้อมูลจาก MacBook ที่เสียชีวิตได้ซึ่งน่าประทับใจ 'เพื่อทราบรายละเอียดเพิ่มเติม


![วิธีการซ่อมแซมซีดีหรือดีวีดีที่เสียหาย / เสียหายเพื่อกู้คืนข้อมูล [MiniTool Tips]](https://gov-civil-setubal.pt/img/data-recovery-tips/48/how-repair-corrupted-damaged-cds.jpg)
![UpdateLibrary คืออะไรและจะแก้ไข Startup UpdateLibrary ได้อย่างไร [MiniTool News]](https://gov-civil-setubal.pt/img/minitool-news-center/02/what-is-updatelibrary.jpg)
![วิธีแก้ไขข้อผิดพลาดเซิร์ฟเวอร์การเปิดใช้งาน Windows ไม่สามารถเข้าถึงได้ [MiniTool News]](https://gov-civil-setubal.pt/img/minitool-news-center/20/how-fix-unable-reach-windows-activation-servers-error.jpg)


![วิธีเพิ่ม 'Move to' และ 'Copy to' ไปที่ Context Menu ใน Windows 10 [MiniTool News]](https://gov-civil-setubal.pt/img/minitool-news-center/69/how-addmove-toandcopy-toto-context-menu-windows-10.png)





![การแก้ไขข้อผิดพลาด BSOD ของ Hal.dll 7 อันดับแรก [คำแนะนำทีละขั้นตอน] [เคล็ดลับ MiniTool]](https://gov-civil-setubal.pt/img/disk-partition-tips/01/top-7-fixes-hal-dll-bsod-error.jpg)


![วิธีการกู้คืนโปรแกรมที่ถอนการติดตั้งใน Windows 10 (2 วิธี) [MiniTool Tips]](https://gov-civil-setubal.pt/img/data-recovery-tips/65/how-recover-uninstalled-programs-windows-10.png)


![วิธีแก้ไขอุปกรณ์เสริม USB ที่ปิดใช้งานบน Mac และกู้คืนข้อมูล [MiniTool Tips]](https://gov-civil-setubal.pt/img/data-recovery-tips/63/how-fix-usb-accessories-disabled-mac.png)