คุณไม่มีสิทธิ์เพียงพอที่จะฟอร์แมตไดรฟ์: แก้ไขทันที
You Do Not Have Sufficient Rights To Format The Drive Fix It Now
เมื่อคุณพบข้อความแสดงข้อผิดพลาดที่ระบุว่าคุณไม่มีสิทธิ์เพียงพอในการดำเนินการนี้ คุณไม่จำเป็นต้องกังวลมากเกินไป ในโพสต์นี้ มินิทูล แนะนำวิธีการง่ายๆ บางอย่างเพื่อช่วยคุณลบข้อผิดพลาดคุณไม่มีสิทธิ์เพียงพอที่จะดำเนินการนี้
เมื่อคุณฟอร์แมตไดรฟ์ใน File Explorer คุณอาจได้รับข้อความแสดงข้อผิดพลาดว่า: คุณไม่มีสิทธิ์เพียงพอที่จะดำเนินการนี้ .
เหตุใดปัญหานี้จึงเกิดขึ้น
โดยปกติแล้ว หมายความว่าไดรฟ์กำลังได้รับการฟอร์แมตโดยใช้ Disk Management หรือเครื่องมืออื่น เช่น diskpart อย่างไรก็ตาม Windows ไม่อนุญาตให้คุณใช้เครื่องมือที่แตกต่างกันเพื่อฟอร์แมตไดรฟ์เดียวในเวลาเดียวกัน และจะแสดงคำเตือนนี้เพื่อเตือนคุณ
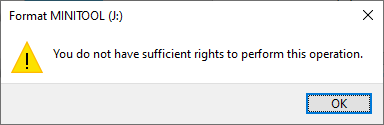
Wati สำหรับเครื่องมืออื่นเพื่อฟอร์แมตไดรฟ์โดยสมบูรณ์
เมื่อคุณประสบปัญหานี้ คุณควรพิจารณาว่าคุณกำลังใช้ฟอร์แมตเตอร์อื่นเพื่อฟอร์แมตไดรฟ์ในเวลาเดียวกันหรือไม่ หากคุณเป็นเช่นนั้น เพียงรอจนกว่ากระบวนการทั้งหมดจะเสร็จสิ้น
อย่างไรก็ตาม ปัญหานี้มีสาเหตุมากกว่าที่กล่าวมาข้างต้น หากคุณแน่ใจว่าไม่มีเครื่องมืออื่นในการฟอร์แมตไดรฟ์ คุณสามารถลองแก้ไขเพิ่มเติมต่อไปนี้เพื่อฟอร์แมตไดรฟ์ของคุณ
การแก้ไขเพิ่มเติม 1: เปิดใช้งานบัญชีผู้ดูแลระบบบนพีซีของคุณ
คุณมีสิทธิ์ไม่เพียงพอที่จะฟอร์แมตไดรฟ์หากคุณไม่ได้ใช้บัญชีผู้ดูแลระบบเพื่อดำเนินการ ดังนั้น คุณสามารถเปิดใช้งานบัญชีผู้ดูแลระบบเพื่อลอง:
ขั้นตอนที่ 1. เรียกใช้ Command Prompt ในฐานะผู้ดูแลระบบ .
ขั้นตอนที่ 2 คัดลอกและวาง ผู้ดูแลระบบผู้ใช้เน็ต / ใช้งาน: ใช่ ไปที่ Command Prompt แล้วกด เข้า เพื่อเรียกใช้
ขั้นตอนที่ 3 เมื่อคำสั่งเสร็จสมบูรณ์ คุณสามารถเข้าสู่ระบบบัญชีผู้ดูแลระบบและฟอร์แมตไดรฟ์อีกครั้ง
การแก้ไขพิเศษ 2: ฟอร์แมตไดรฟ์โดยใช้การจัดการดิสก์
หากคุณไม่สามารถฟอร์แมตไดรฟ์ใน File Explorer ได้ คุณสามารถใช้ Disk Management แทนได้
ขั้นตอนที่ 1 กด วินโดวส์ + เอ็กซ์ เพื่อเปิดเมนู WinX จากนั้นเลือก การจัดการดิสก์ เพื่อเปิดมัน
ขั้นตอนที่ 2. คลิกขวาที่ไดรฟ์ที่คุณต้องการฟอร์แมตและเลือก รูปแบบ จากเมนูบริบท
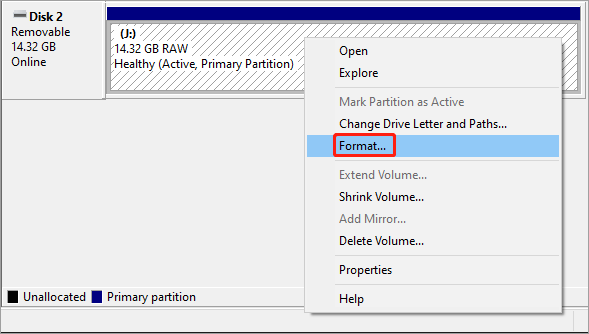
ขั้นตอนที่ 3 เพิ่มป้ายกำกับพาร์ติชันและเลือกระบบไฟล์สำหรับไดรฟ์
ขั้นตอนที่ 4 คลิก ตกลง .
ขั้นตอนที่ 5 คลิก ตกลง บนอินเทอร์เฟซป๊อปอัปอื่นเพื่อยืนยันการดำเนินการฟอร์แมตไดรฟ์
การแก้ไขพิเศษ 3: ฟอร์แมตไดรฟ์โดยใช้ Diskpart
ผู้ใช้ขั้นสูงอาจต้องการใช้ diskpart เพื่อฟอร์แมตไดรฟ์หากคุณมีสิทธิ์ไม่เพียงพอที่จะฟอร์แมตไดรฟ์ใน File Explorer:
ขั้นตอนที่ 1 เรียกใช้ Command Prompt ในฐานะผู้ดูแลระบบ
ขั้นตอนที่ 2 พิมพ์ ดิสก์พาร์ท เข้าไปใน Command Prompt แล้วกด เข้า .
ขั้นตอนที่ 3 พิมพ์คำสั่งต่อไปนี้แล้วกด เข้า หลังจากแต่ละรายการ:
- ปริมาณรายการ
- เลือกระดับเสียง * (* หมายถึงจำนวนวอลุ่มที่คุณต้องการฟอร์แมต)
- รูปแบบ fs=ntfs (หรือ รูปแบบ fs=exfat )
ขั้นตอนที่ 4 เมื่อคุณเห็นข้อความ: Diskpart ฟอร์แมตไดรฟ์ข้อมูลสำเร็จแล้ว คุณสามารถพิมพ์ได้ ออก และกด เข้า เพื่อปิดพรอมต์คำสั่ง
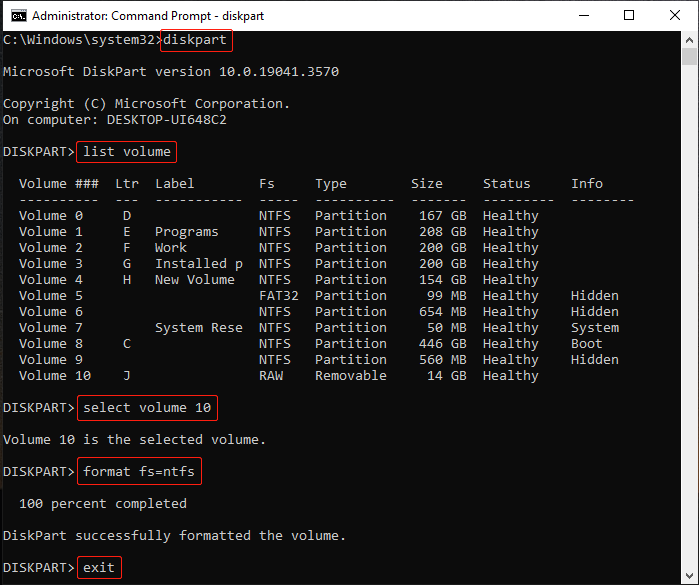
การแก้ไขพิเศษ 4: ฟอร์แมตไดรฟ์โดยใช้ MiniTool Partition Wizard
หากเครื่องมือในตัวของ Windows ไม่สามารถช่วยให้คุณฟอร์แมตไดรฟ์ได้สำเร็จเนื่องจากคุณไม่มีสิทธิ์เพียงพอในการฟอร์แมตไดรฟ์ คุณสามารถขอความช่วยเหลือจากเครื่องมือของบริษัทอื่นได้ MiniTool Partition Wizard เป็นตัวเลือกที่ดี
ตัวช่วยสร้างพาร์ติชัน MiniTool ทำงานเหมือนกับการจัดการดิสก์ แต่มีคุณสมบัติที่มีประโยชน์มากกว่าเช่น การย้ายระบบปฏิบัติการไปยังไดรฟ์อื่น , การแยกหรือรวมพาร์ติชั่น, การล้างพาร์ติชั่น และอื่นๆ มีคุณลักษณะฟอร์แมตพาร์ติชันที่สามารถฟอร์แมตไดรฟ์ได้อย่างง่ายดายภายในไม่กี่คลิก ตัวช่วยสร้างพาร์ติชัน MiniTool ฟรี รองรับคุณสมบัตินี้
ตัวช่วยสร้างพาร์ติชัน MiniTool ฟรี คลิกเพื่อดาวน์โหลด 100% สะอาดและปลอดภัย
ขั้นตอนที่ 1 ดาวน์โหลดและติดตั้ง MiniTool Partition Wizard
ขั้นตอนที่ 2 เปิดซอฟต์แวร์ จากนั้นค้นหาไดรฟ์ที่ต้องการฟอร์แมต จากนั้นคลิกขวาแล้วเลือก รูปแบบ . คุณสามารถเลือกได้เช่นกัน ฟอร์แมตพาร์ติชั่น จากแผงการดำเนินการด้านซ้าย
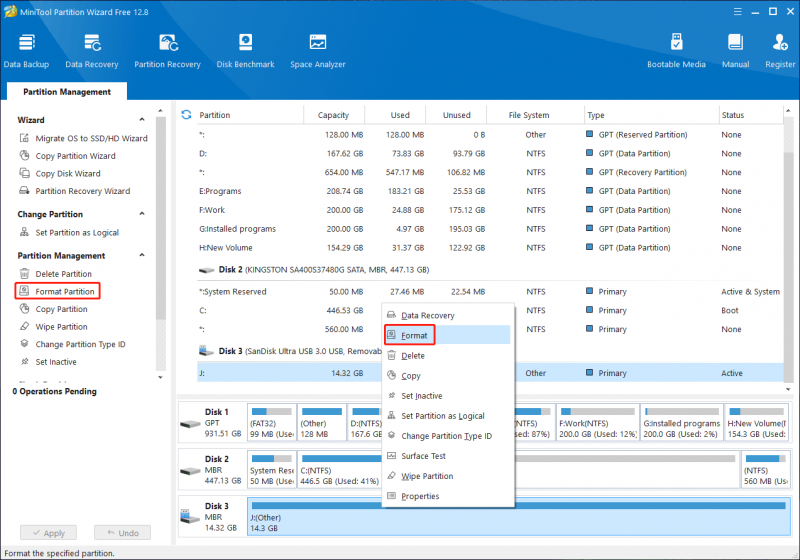
ขั้นตอนที่ 4 เพิ่มป้ายกำกับพาร์ติชันและเลือกระบบไฟล์
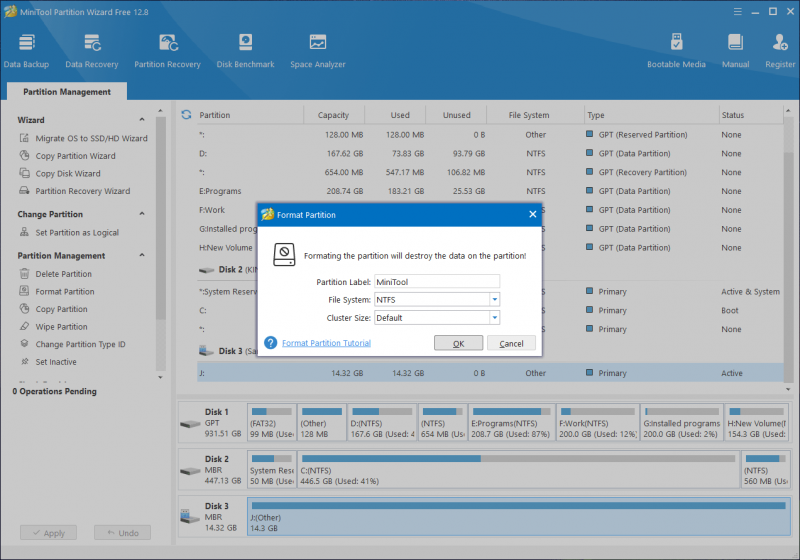
ขั้นตอนที่ 5 คลิก ตกลง .
ขั้นตอนที่ 6 คลิก นำมาใช้ เพื่อเริ่มฟอร์แมตไดรฟ์
วิธีการกู้คืนข้อมูลจากไดรฟ์ที่ฟอร์แมตแล้ว
คุณรู้หรือไม่ว่าต้องทำอย่างไรหากคุณฟอร์แมตไดรฟ์โดยไม่ได้ตั้งใจและยังต้องการใช้ไฟล์ในไดรฟ์นั้น
คุณสามารถใช้ซอฟต์แวร์กู้คืนข้อมูลที่ดีที่สุดฟรี MiniTool Power การกู้คืนข้อมูล เพื่อรับไฟล์ของคุณกลับมา อย่างไรก็ตาม คุณควรทราบว่าซอฟต์แวร์กู้คืนข้อมูลสามารถกู้คืนไฟล์จากไดรฟ์จัดเก็บข้อมูลแบบฟอร์แมตด่วนเท่านั้น หากทำการฟอร์แมตแบบเต็ม ไฟล์ทั้งหมดในไดรฟ์จะถูกล้างและไม่สามารถกู้คืนได้
ตอนนี้ดาวน์โหลดและติดตั้ง MiniTool Power ข้อมูลฟรี จากนั้นใช้เพื่อสแกนไดรฟ์และตรวจสอบว่าสามารถค้นหาไฟล์ที่ต้องการได้หรือไม่
MiniTool Power Data Recovery ฟรี คลิกเพื่อดาวน์โหลด 100% สะอาดและปลอดภัย
บรรทัดล่าง
รบกวนคุณไม่มีสิทธิ์เพียงพอที่จะดำเนินการนี้หรือไม่? แนวทางแก้ไขในโพสต์นี้สามารถช่วยคุณแก้ปัญหาได้ นอกจากนี้ หากคุณต้องการกู้คืนไฟล์จากไดรฟ์ที่ฟอร์แมตแล้ว คุณสามารถลองใช้ MiniTool Power Data Recovery ได้

![จะเกิดอะไรขึ้นหากฮาร์ดแวร์ NMI ล้มเหลวข้อผิดพลาดหน้าจอสีน้ำเงินเกิดขึ้นใน Win10 [MiniTool News]](https://gov-civil-setubal.pt/img/minitool-news-center/94/what-if-nmi-hardware-failure-blue-screen-error-occurs-win10.jpg)





![เครื่องมือ SSD 8 อันดับแรกเพื่อตรวจสอบสุขภาพและประสิทธิภาพของ SSD [MiniTool]](https://gov-civil-setubal.pt/img/tipps-fur-datentr-gerverwaltung/86/top-8-ssd-tools-zum-uberprufen-des-ssd-zustand-und-leistung.png)

![มีรหัสข้อผิดพลาด MHW 5038f-MW1 หรือไม่ ลองใช้วิธีแก้ปัญหาที่เป็นประโยชน์ที่นี่ตอนนี้! [MiniTool News]](https://gov-civil-setubal.pt/img/minitool-news-center/55/got-mhw-error-code-5038f-mw1.jpg)









