รำคาญโดย Windows 10 Slow Shutdown? พยายามเร่งเวลาปิดเครื่อง! [MiniTool News]
Bothered Windows 10 Slow Shutdown
สรุป :

คุณพบว่าพีซีของคุณปิดตัวลงช้ามากทำให้คุณรำคาญมากหรือไม่? จากนั้นคุณอาจต้องการปิดเครื่องเร็วขึ้น มีวิธีใดในการเพิ่มความเร็วในการปิดระบบใน Windows 10 หรือไม่? ใช้ง่ายและต่อไปนี้เราจะแนะนำวิธีการทั่วไปสี่วิธีในการเร่งเวลาปิดเครื่อง
Windows Slow Shutdown
ความเร็วเป็นปัจจัยที่สำคัญที่สุดในการวัดประสิทธิภาพของคอมพิวเตอร์สำหรับผู้ใช้ Windows 10 บางราย โดยทั่วไป Windows 10 สามารถปิดเครื่องด้วยความเร็วที่เหมาะสมซึ่งจะช่วยประหยัดเวลาอันมีค่าของคุณได้
อย่างไรก็ตามด้วยเหตุผลบางประการเช่นระบบปฏิบัติการ Windows ใช้เวลาพอสมควรในการปิดโปรแกรมหรือหยุดการทำงานบริการบางอย่างล่าช้าในการปิดระบบ Windows จะล้างไฟล์เพจระหว่างกระบวนการปิดระบบเป็นต้นจากนั้นคอมพิวเตอร์จะใช้เวลาปิดนานขึ้น ลดลงกว่าที่ปกติจะใช้
หากคุณเคยชินกับการออกไปตอนที่ปิดคอมพิวเตอร์เท่านั้นสิ่งนี้อาจท้าทายความอดทนของคุณอย่างมากทำให้คุณอารมณ์เสีย จะเพิ่มความเร็วในการปิดเครื่องได้อย่างไร? เราจะแสดงวิธีการทั่วไปสี่วิธีสำหรับคุณในส่วนต่อไปนี้
4 วิธีในการเร่งเวลาปิดเครื่องใน Windows 10
วิธีที่ 1: สร้างทางลัดการปิดเครื่อง
เพื่อเร่งเวลาปิดระบบใน Windows 10 คุณยังสามารถสร้างช็อตคัทการปิดระบบเพื่อปิดระบบปฏิบัติการได้ทันที
ขั้นตอนที่ 1: คลิกขวาที่พื้นที่ว่างใน Windows Desktop เลือก ใหม่> ทางลัด .
ขั้นตอนที่ 2: พิมพ์ Shutdown.exe -s -t 00 ในกล่องข้อความพิมพ์ ต่อไป และ เสร็จสิ้น . หากคุณต้องการปิดพีซีให้คลิกทางลัดนี้
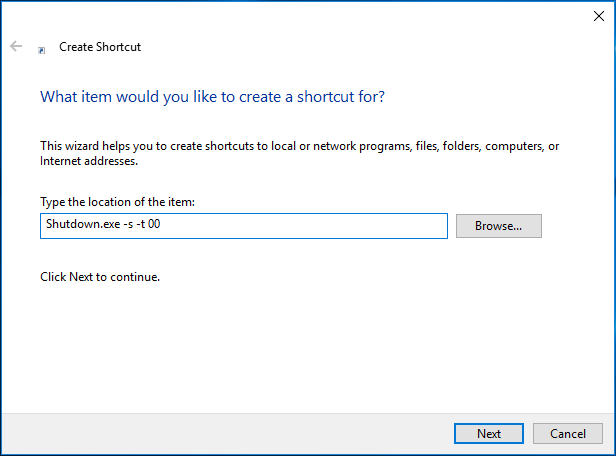
วิธีที่ 2: เปลี่ยนค่า WaitToKillServiceTimeout ของคุณ
Windows เองพยายามปิดแอปพลิเคชันที่เปิดอยู่และบริการเบื้องหลังทั้งหมดอย่างถูกต้องก่อนปิดระบบและ Windows จะรอสองสามวินาทีเพื่อปิดกระบวนการที่กำลังทำงานอยู่ โดยปกติแล้ว Windows จะรอเป็นเวลาห้าวินาที
แต่เมื่อคุณติดตั้งแอปพลิเคชันบางตัวเวลาจะเปลี่ยนเป็นมากกว่า 5 วินาทีเพื่อให้แอปมีเวลาเพิ่มขึ้นในการล้างสิ่งต่างๆเมื่อปิดเครื่อง เพื่อเร่งเวลาปิดเครื่องคุณสามารถเลือกแก้ไขคีย์ Windows Registry
เคล็ดลับ: การเปลี่ยน Windows Registry มีความเสี่ยงเนื่องจากการดำเนินการที่ไม่เหมาะสมอาจทำให้ Windows ไม่สามารถบูตได้ ดังนั้นคุณควร สำรองข้อมูลรีจิสทรีของคุณ ก่อนแก้ไขคีย์ขั้นตอนที่ 1: รอสักครู่ Windows และ ร ในเวลาเดียวกันเพื่อเปิดไฟล์ วิ่ง หน้าต่าง.
ขั้นตอนที่ 2: พิมพ์ regedit และตี ป้อน เพื่อเปิด Registry Editor
ขั้นตอนที่ 3: ไปที่คีย์นี้: HKEY_LOCAL_MACHINE SYSTEM CurrentControlSet Control .
ขั้นตอนที่ 4: ดับเบิลคลิกที่ไฟล์ WaitToKillServiceTimeout คีย์และตั้งค่าข้อมูลจาก 5,000 ถึง พ.ศ. 2543 (หมายถึง 2 วินาที)
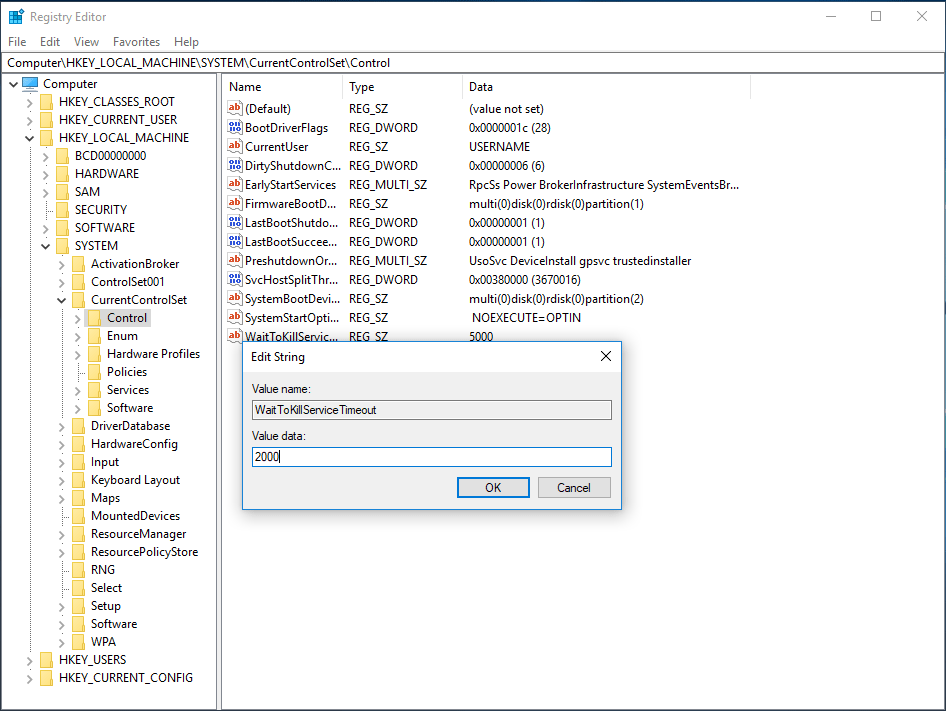
ขั้นตอนที่ 5: ไปที่ HKEY_CURRENT_USER Control Panel Desktop .
ขั้นตอนที่ 6: เลือก ใหม่> ค่าสตริง เพื่อสร้างค่า“ REG_SZ” 2 ค่าที่สร้างขึ้น
ขั้นตอนที่ 7: ตั้งชื่อเป็น HungAppTimeout และให้ค่าเป็น 2000 จากนั้นตั้งชื่อคีย์อื่นเป็น WaitToKillAppTimeOut และตั้งค่าข้อมูลเป็น 2000
ขั้นตอนที่ 8: ออกจาก Windows Registry Editor และรีสตาร์ทคอมพิวเตอร์
การดำเนินการทั้งหมดนี้สามารถลดเวลาที่ Windows จะรอแอปพลิเคชันและบริการต่างๆ
วิธีที่ 3: ปิดไฟล์เพจเมื่อปิดเครื่อง
เพื่อให้พีซีปลอดภัยคุณสามารถเลือกที่จะล้างไฟล์เพจทุกครั้งที่คุณปิดพีซีของคุณ แต่อาจต้องใช้เวลาสักครู่ในการปิดเครื่อง หากต้องการเพิ่มความเร็วในการปิดเครื่องให้ปิดใช้งานไฟล์เพจโดยทำตามคำแนะนำ:
ขั้นตอนที่ 1: เรียกใช้ Windows Registry Editor (ตามที่กล่าวไว้ข้างต้น)
ขั้นตอนที่ 2: ไปที่ HKEY_LOCAL_MACHINE SYSTEM CurrentControlSet Control Session Manager การจัดการหน่วยความจำ .
ขั้นตอนที่ 3: ดับเบิลคลิกที่ ClearPageFileAtShutdown และตั้งค่าข้อมูลเป็น 0 .
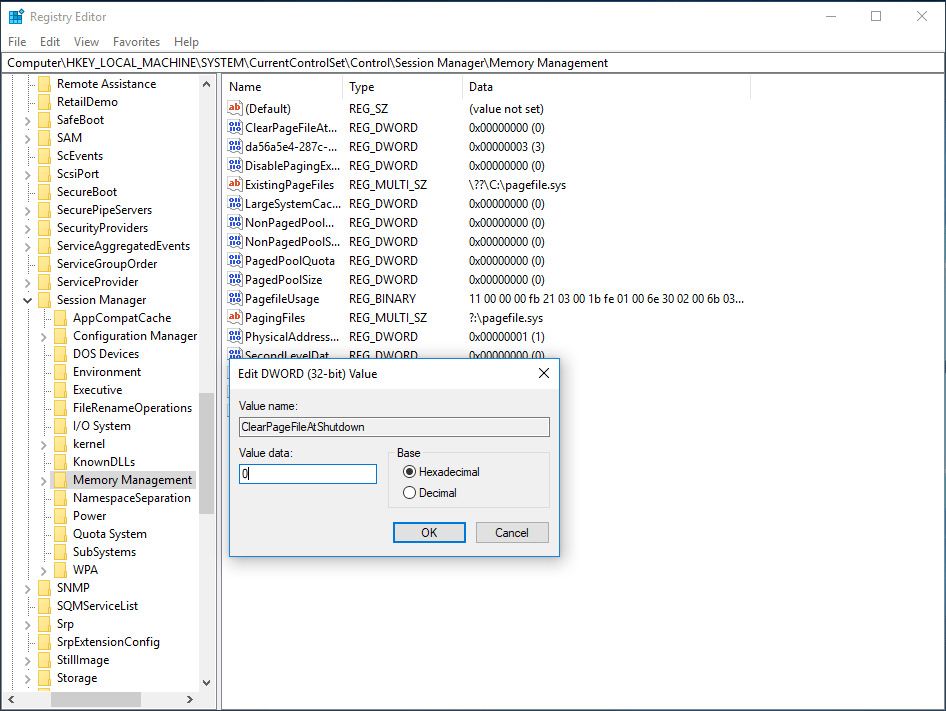
วิธีที่ 4: ปิดการใช้งานล้างไฟล์เพจหน่วยความจำเสมือนเมื่อปิดเครื่อง
หาก Windows ล้างไฟล์เพจหน่วยความจำเสมือนเมื่อปิดเครื่องการปิดระบบช้าของ Windows จะเกิดขึ้น ดังนั้นปิดการตั้งค่านี้
ขั้นตอนที่ 1: พิมพ์ secpol.msc ในกล่อง Run และคลิก ตกลง .
ขั้นตอนที่ 2: ไปที่ นโยบายท้องถิ่น > ตัวเลือกความปลอดภัย> ปิดเครื่อง: ล้างไฟล์เพจหน่วยความจำเสมือน และปิดการใช้งาน
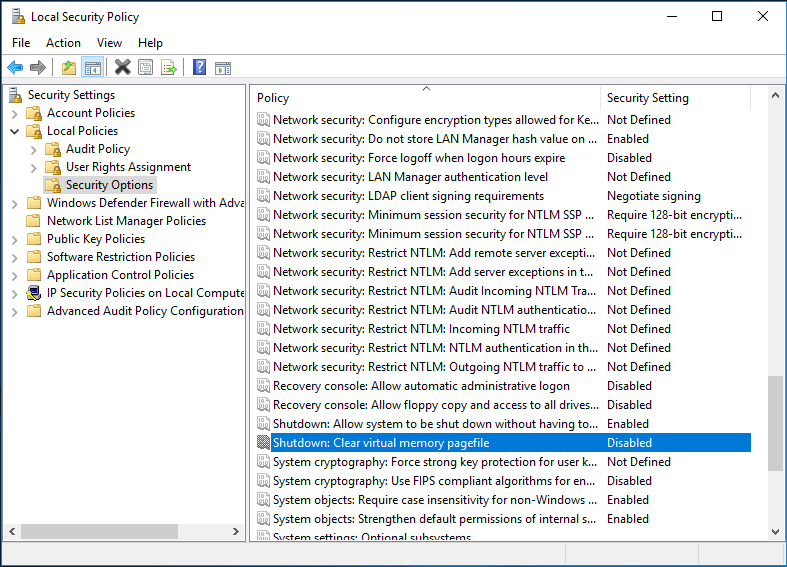
ตอนนี้มีสี่วิธีในการเร่งเวลาปิดเครื่องให้คุณรู้จัก โปรดลองใช้เพื่อเพิ่มความเร็วในการปิดหาก Windows ใช้เวลามากในการปิด
เคล็ดลับ: นอกจากการปิดเครื่องช้าแล้วคอมพิวเตอร์ของคุณอาจทำงานช้ามาก ในกรณีนี้คุณอาจต้องเร่งความเร็ว Windows ที่นี่บทความที่เกี่ยวข้องนี้ - วิธีเพิ่มความเร็ว Windows 10 (คำแนะนำทีละขั้นตอนพร้อมรูปภาพ) มีประโยชน์สำหรับคุณ
![แก้ไข Microsoft Security Client OOBE หยุดทำงานเนื่องจาก 0xC000000D [MiniTool News]](https://gov-civil-setubal.pt/img/minitool-news-center/65/fix-microsoft-security-client-oobe-stopped-due-0xc000000d.png)


![ล้างถังขยะ Google ไดรฟ์ - ลบไฟล์ตลอดไป [MiniTool News]](https://gov-civil-setubal.pt/img/minitool-news-center/80/empty-trash-google-drive-delete-files-it-forever.jpg)


![วิธีการออกจากเซิร์ฟเวอร์ Discord บนเดสก์ท็อป / มือถือ [MiniTool News]](https://gov-civil-setubal.pt/img/minitool-news-center/91/how-leave-discord-server-desktop-mobile.png)


![คำแนะนำฉบับเต็มเพื่อแก้ไขความสามารถของระบบไร้สายถูกปิด [MiniTool News]](https://gov-civil-setubal.pt/img/minitool-news-center/53/full-guide-fix-that-wireless-capability-is-turned-off.png)






![วิธีการลบ Virus Alert จาก Microsoft ดูคู่มือ! [เคล็ดลับ MiniTool]](https://gov-civil-setubal.pt/img/backup-tips/33/how-remove-virus-alert-from-microsoft.png)
