การล้างข้อมูลบนดิสก์จะล้างโฟลเดอร์ดาวน์โหลดใน Windows 10 หลังจากอัปเดต [MiniTool News]
Disk Cleanup Cleans Downloads Folder Windows 10 After Update
สรุป :
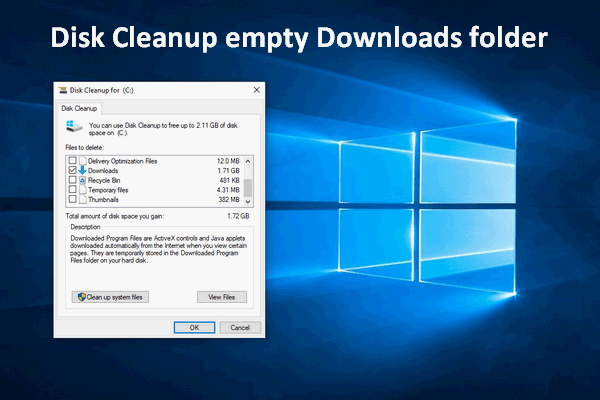
โดยทั่วไปผู้ใช้ Windows จะใช้ Disk Cleanup เพื่อเพิ่มพื้นที่ว่างในดิสก์ในการใช้งานประจำวัน เครื่องมือนี้จะลบไฟล์ที่เก่ากว่าและไม่จำเป็นเพื่อปล่อยพื้นที่ว่างให้คุณมากขึ้น แต่เมื่อเร็ว ๆ นี้คุณควรระมัดระวังให้มากขึ้นเมื่อใช้งานบน Windows 10 ตุลาคม 2018 Update เนื่องจากอาจล้างโฟลเดอร์ดาวน์โหลดของคุณ
ตอนนี้ข้อผิดพลาดในการลบไฟล์ที่น่ารำคาญที่พบเมื่อเร็ว ๆ นี้ในการอัปเดต Windows 10 ตุลาคม 2018 ได้รับการแก้ไขโดย Microsoft (อย่างน้อยสำหรับผู้ทดสอบในปัจจุบัน) ตอนนี้มีปัญหาการลบไฟล์อีก - ล้างข้อมูลบนดิสก์โฟลเดอร์ดาวน์โหลดว่างเปล่า (เช่นในการอัปเดต Windows 10 ตุลาคม 2018)
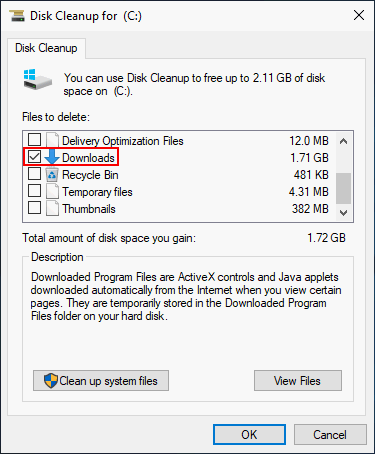
การล้างข้อมูลบนดิสก์จะทำให้โฟลเดอร์ดาวน์โหลดของคุณว่างเปล่า
ไฟล์ชั่วคราวและไม่จำเป็นจำนวนมากเกินไปจะไม่เพียง แต่ใช้พื้นที่ดิสก์เท่านั้น แต่ยังส่งผลต่อความเร็วในการตอบสนองของคอมพิวเตอร์ด้วย นั่นคือเหตุผลที่ผู้คนมักจะเริ่มต้น การล้างข้อมูลบนดิสก์ ซึ่งเป็นเครื่องมือทำความสะอาดในตัวใน Windows เพื่อลบไฟล์ที่ไม่จำเป็นเหล่านั้น สิ่งนี้จะกลายเป็นสิ่งจำเป็นหลังจากที่คุณติดตั้งการอัปเดต Windows 10 ตุลาคม 2018 บนคอมพิวเตอร์
อย่างไรก็ตามฉันแนะนำให้คุณสำรองข้อมูลในโฟลเดอร์ดาวน์โหลดก่อนที่จะใช้การล้างข้อมูลบนดิสก์ ทำไม? นั่นเป็นเพียงเพราะ Microsoft เพิ่มโฟลเดอร์ดาวน์โหลดเป็นตำแหน่งเพิ่มเติมและไฟล์ที่บันทึกไว้ที่นี่สามารถลบออกได้อย่างง่ายดาย กล่าวคือการล้างข้อมูลบนดิสก์จะล้างโฟลเดอร์ดาวน์โหลดในระหว่างกระบวนการล้างข้อมูล
กิจวัตรของการใช้ Disk Cleanup:
- เริ่มเครื่องมือ
- ตรวจสอบตัวเลือกเริ่มต้นทั้งหมดของคอมพิวเตอร์
- คลิกที่ปุ่ม OK เพื่อเริ่มกระบวนการล้างข้อมูล
หากคุณใช้การล้างข้อมูลบนดิสก์ในลักษณะเดียวกับการอัปเดต Windows 10 ตุลาคม 2018 คุณจะล้างโฟลเดอร์ดาวน์โหลดด้วย ดังที่ฉันได้กล่าวไปแล้วโฟลเดอร์ดาวน์โหลดจะถูกเพิ่มเป็นตัวเลือกใหม่อย่างเงียบ ๆ โดย Microsoft ดังนั้นจะถูกตรวจสอบเพื่อล้าง
การล้างข้อมูลบนดิสก์ใน Windows 10 ตุลาคม 2018 การอัปเดตเป็นอันตราย
แน่นอนว่าการออกแบบนี้สะดวกสำหรับผู้ที่ต้องการให้โฟลเดอร์ได้รับความสะอาดโดยสิ้นเชิงเนื่องจากใช้สำหรับไฟล์ชั่วคราวเท่านั้น อย่างไรก็ตามสำหรับคนอื่น ๆ ที่ต้องการเก็บไฟล์ที่บันทึกไว้ในโฟลเดอร์ดาวน์โหลดมันอันตราย
เป็นเวลานานแล้วที่ผู้ใช้ Windows คุ้นเคยกับการใช้การล้างข้อมูลบนดิสก์สำหรับการปล่อยพื้นที่ว่างและจะไม่เปลี่ยนการตรวจสอบตัวเลือกเริ่มต้นก่อนที่จะคลิกที่ปุ่ม 'ตกลง' การเพิ่มโฟลเดอร์ดาวน์โหลดในการล้างข้อมูลบนดิสก์ทำให้จำเป็นต้องตรวจสอบให้แน่ใจว่าไม่ได้ตรวจสอบ 'ดาวน์โหลด' ก่อนที่กระบวนการล้างข้อมูลจะเริ่มขึ้น
เพื่อป้องกันไม่ให้การออกแบบนี้กลายเป็นฝันร้ายสำหรับผู้ที่ไม่คาดหวังว่าจะลบโฟลเดอร์ดาวน์โหลดคุณต้องตรวจสอบช่องที่ระบุไว้อย่างละเอียด (ดูว่ารายการใดได้รับการตรวจสอบเพื่อให้แน่ใจว่าการดาวน์โหลดไม่ใช่หนึ่งในนั้น) .
วิธีการกู้คืนไฟล์ที่ถูกลบใน Windows 10 อย่างง่ายดายมีดังนี้
บันทึก: ตัวเลือก“ ดาวน์โหลด” ไม่เท่ากับตัวเลือก“ ไฟล์โปรแกรมที่ดาวน์โหลด” ซึ่งคุณจะพบได้ง่ายในระหว่างกระบวนการล้างข้อมูลในอดีต ที่จริงแล้ว“ ดาวน์โหลด” หมายถึง“ ตัวควบคุม ActiveX และ Java applets ที่ดาวน์โหลดโดยอัตโนมัติเมื่อคุณดูบางหน้า” บนอินเทอร์เน็ตดูและยกเลิกการเลือกดาวน์โหลดระหว่างการล้างข้อมูลบนดิสก์
ขั้นตอนแรก : เปิด Disk Cleanup โดยทำตามวิธีต่อไปนี้
- คลิกที่ช่องค้นหาที่ด้านซ้ายของทาสก์บาร์และป้อน 'การล้างข้อมูลบนดิสก์' จากนั้นคลิกที่ Disk Cleanup จากผลการค้นหา
- เริ่มแผงควบคุม และป้อน 'การล้างข้อมูลบนดิสก์' ในช่องค้นหา จากนั้นคลิกที่ตัวเลือก“ เพิ่มพื้นที่ว่างในดิสก์โดยการลบไฟล์ที่ไม่จำเป็น”
- เปิด Command Prompt แล้วพิมพ์“ cleanmgr” แล้วกด“ Enter”
- เปิดกล่องโต้ตอบรันโดยกด“ Windows” +“ R”; จากนั้นพิมพ์“ cleanmgr” และคลิกที่ปุ่ม“ OK”
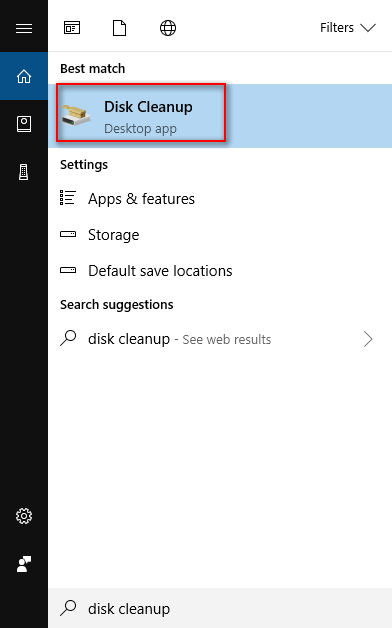
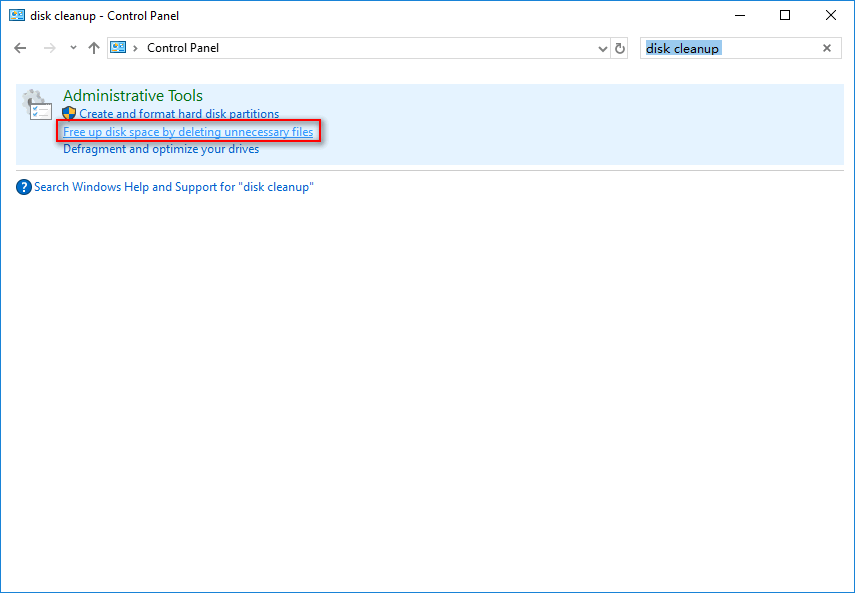
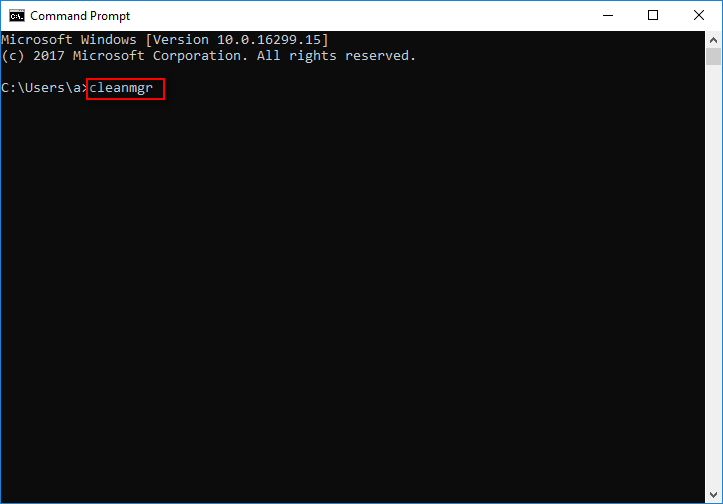
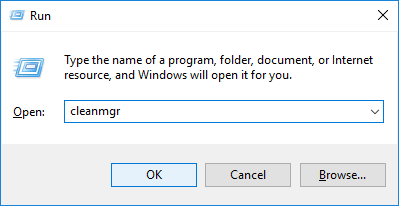
โพสต์นี้บอกเกี่ยวกับวิธีการกู้คืนข้อมูลหลังจาก diskpart clean:
 กู้คืนข้อมูลที่สูญหายโดย DiskPart Clean - งานเสร็จสิ้น
กู้คืนข้อมูลที่สูญหายโดย DiskPart Clean - งานเสร็จสิ้น หากคุณต้องการกู้คืนข้อมูลที่หายไปโดย DiskPart clean แต่ไม่มีประสบการณ์ซอฟต์แวร์ที่แนะนำในหน้านี้จะเป็นผู้ช่วยที่ดีของคุณ
อ่านเพิ่มเติมขั้นตอนที่สอง : คลิกที่ปุ่ม“ OK” ในหน้าต่าง“ Disk Cleanup: Drive Selection”
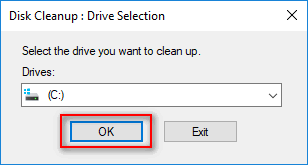
ขั้นตอนที่สาม : รอขั้นตอนการคำนวณ
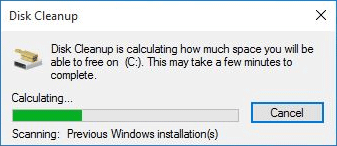
ขั้นตอนที่สี่ : อย่าลืมยกเลิกการเลือก“ ดาวน์โหลด” ในหน้าต่าง“ Disk Cleanup for Fast (C :)” จากนั้นคลิกที่ปุ่ม“ ตกลง” เพื่อยืนยันและเริ่มการล้างข้อมูล
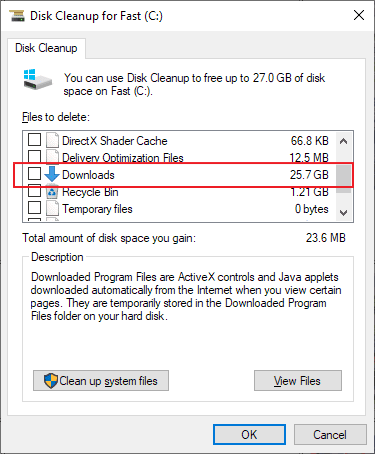
คุณสามารถทำซ้ำขั้นตอนที่หนึ่งถึงขั้นตอนที่สี่เพื่อตรวจสอบการดาวน์โหลดอีกครั้งหากต้องการ
![ดาวน์โหลด/ใช้ Microsoft Phone Link App เพื่อเชื่อมโยง Android และ PC [MiniTool Tips]](https://gov-civil-setubal.pt/img/data-recovery/44/download/use-microsoft-phone-link-app-to-link-android-and-pc-minitool-tips-1.png)


![[Full Fix] บริการนโยบายการวินิจฉัยการใช้ RAM ดิสก์ CPU สูง](https://gov-civil-setubal.pt/img/news/A2/full-fix-diagnostic-policy-service-high-cpu-disk-ram-usage-1.png)
![รีวิวฉบับเต็มเกี่ยวกับการเร่งฮาร์ดแวร์ของ Discord และปัญหา [MiniTool News]](https://gov-civil-setubal.pt/img/minitool-news-center/63/full-review-discord-hardware-acceleration-its-issues.png)




![วิธีจับคู่ / เชื่อมต่อคีย์บอร์ดกับ iPad ของคุณ? 3 เคส [MiniTool Tips]](https://gov-civil-setubal.pt/img/news/85/how-to-pair/connect-a-keyboard-to-your-ipad-3-cases-minitool-tips-1.png)

![คุณจะกู้คืนข้อความที่ถูกลบ Android ได้อย่างไร? [เคล็ดลับ MiniTool]](https://gov-civil-setubal.pt/img/android-file-recovery-tips/59/how-can-you-recover-deleted-text-messages-android-with-ease.jpg)


![จำนวนเมกะไบต์ในหน่วยกิกะไบต์ [MiniTool Wiki]](https://gov-civil-setubal.pt/img/minitool-wiki-library/40/how-many-megabytes-gigabyte.png)




