วิธีการทำ Triple Monitor Setup สำหรับเดสก์ท็อปและแล็ปท็อปใน Win10 / 8/7 [MiniTool News]
How Do Triple Monitor Setup
สรุป :

คุณสามารถเชื่อมต่อจอภาพ 3 จอเข้ากับคอมพิวเตอร์ใน Windows 10/8/7 ได้หรือไม่? คำตอบคือ“ ใช่” อย่างแน่นอน เนื่องจากการตั้งค่าจอภาพสามจอสามารถช่วยให้คุณจัดการงานหลายอย่างได้ดี ดังนั้นจะตั้งค่าจอภาพ 3 จอในคอมพิวเตอร์เครื่องเดียวได้อย่างไร? ที่นี่ โซลูชัน MiniTool จะเป็นผู้ช่วยที่ดีของคุณเนื่องจากจะให้คำแนะนำโดยละเอียดเกี่ยวกับงานนี้สำหรับเดสก์ท็อปและแล็ปท็อปของคุณ
จนถึงตอนนี้เป็นเรื่องปกติที่จะมีการตั้งค่าจอภาพสองจอบนคอมพิวเตอร์ของคุณเนื่องจากการทำงานหลายอย่างบนหน้าจอเดียวนั้นมีข้อ จำกัด มากเกินไป จากนั้นคุณอาจถามว่า Windows 10 รองรับจอภาพได้กี่จอ? คุณสามารถมีจอภาพหลายจอเช่นสามสี่ห้าหรือหกก็ได้ซึ่งยอดเยี่ยมมาก
วันนี้ในโพสต์นี้เราจะแสดงการตั้งค่าจอภาพสามจอ เมื่อคุณต้องการดูข้อมูลจำนวนมากเพียงครั้งเดียวเล่นเกมหรือเมื่อคุณเขียนบทความในขณะที่ทำวิจัยและเขียนโค้ดในขณะที่ดูเอกสารด้วยการตั้งค่าจอภาพสามจอจะมีประโยชน์มาก
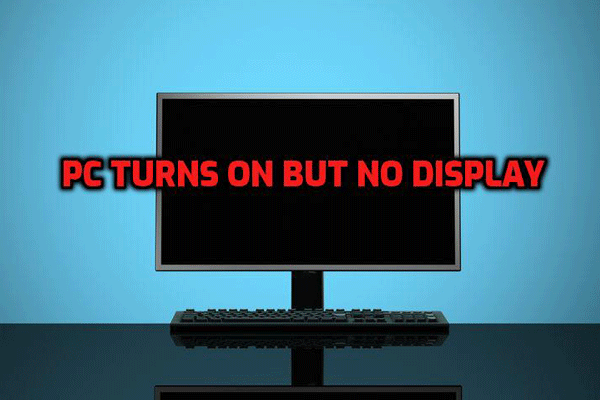 อย่าตกใจ! 8 แนวทางแก้ไขพีซีเปิด แต่ไม่มีจอแสดงผล
อย่าตกใจ! 8 แนวทางแก้ไขพีซีเปิด แต่ไม่มีจอแสดงผล คุณควรทำอย่างไรเมื่อคอมพิวเตอร์เริ่มทำงาน แต่หน้าจอเป็นสีดำ ต่อไปนี้เป็น 8 วิธีที่ไม่ซ้ำใครในการช่วยแก้ไขปัญหา 'พีซีเปิดเครื่อง แต่ไม่มีจอแสดงผล' อย่างมีประสิทธิภาพ
อ่านเพิ่มเติมตอนนี้คุณสามารถทราบวิธีการมีจอภาพ 3 จอจากส่วนต่อไปนี้
วิธีเชื่อมต่อจอภาพ 3 จอกับพีซี
ขั้นตอนที่ 1: ตรวจสอบพอร์ตวิดีโอ
สิ่งแรกที่คุณควรทำคือตรวจสอบว่าคอมพิวเตอร์ของคุณมีความสามารถในการจัดการกับความสามารถด้านกราฟิกหรือไม่ คอมพิวเตอร์ของคุณมีพอร์ตวิดีโอกี่พอร์ต: DVI, DisplayPort, HDMI และ VGA
บนเดสก์ท็อปคุณสามารถไปที่แผงด้านหลังของพีซีได้ หากพีซีไม่ได้ใช้การ์ดกราฟิกแยกอาจมีพอร์ตวิดีโอเพียงสองพอร์ต - เมนบอร์ดส่วนใหญ่สามารถเรียกใช้การตั้งค่าจอภาพคู่เท่านั้นเนื่องจากมาพร้อมกับกราฟิกในตัว หากพีซีใช้การ์ดกราฟิกแยกจะมีพอร์ตอย่างน้อยสามพอร์ต
แม้ว่าคุณจะเห็นพอร์ตมากกว่า 2 พอร์ต แต่ก็ไม่ได้หมายความว่าคุณจะสามารถใช้พอร์ตทั้งหมดพร้อมกันได้เนื่องจากการ์ด Nvidia รุ่นเก่าบางรุ่นไม่สามารถใช้งานจอภาพมากกว่า 2 จอในการ์ดเดียวได้
ในการตรวจสอบสิ่งนี้คุณสามารถไปที่ Device Manager เพื่อแสดงอะแดปเตอร์เพื่อค้นหาชื่อการ์ดของคุณจากนั้นค้นหารุ่นการ์ดและการตั้งค่าจอภาพเช่น Nvidia Quadro K1200 สามจอภาพ
หากคุณพบว่าการ์ดแสดงผลของคุณไม่รองรับการตั้งค่าจอภาพสามจอขอแนะนำให้ซื้อการ์ดแสดงผลเพิ่มเติม ตรวจสอบให้แน่ใจว่าคุณมีที่ว่างและสล็อตเพียงพอในคอมพิวเตอร์ของคุณและมีหน่วยจ่ายไฟเพื่อรองรับความเครียดเพิ่มเติม
การใช้สายเคเบิล DisplayPort เพื่อเชื่อมต่อจอภาพพิเศษเข้าด้วยกันนั้นยอดเยี่ยมมากหากจอภาพของคุณรองรับการสตรีมแบบ Multi DisplayPort
บนแล็ปท็อปคุณอาจมีพอร์ตวิดีโอเพียงพอร์ตเดียวทางด้านขวาหรือด้านซ้าย หากต้องการติดตั้งจอภาพสามจอบนแล็ปท็อปพอร์ตไม่เพียงพอ แต่คุณสามารถซื้อตัวแยกสัญญาณวิดีโอหรือแท่นวางที่เข้ากันได้เพื่อรับพอร์ตเพิ่มเติม
ขั้นตอนที่ 2: เชื่อมต่อจอภาพของคุณกับพีซีของคุณ
ก่อนซื้อจอภาพคุณควรตรวจสอบให้แน่ใจว่ามันสอดคล้องกับพอร์ตวิดีโอบนคอมพิวเตอร์ของคุณ แม้ว่าคุณจะสามารถใช้อะแดปเตอร์ได้เช่น DVI-to-HDMI แต่ก็เป็นเรื่องยุ่งยาก จากนั้นเชื่อมต่อจอภาพกับคอมพิวเตอร์ของคุณเพื่อตั้งค่าจอภาพสามจอ
ขั้นตอนที่ 3: กำหนดการตั้งค่าการแสดงผล
ก่อนใช้จอภาพสามจอคุณต้องตั้งค่าพีซีของคุณ
ใน Windows 7 หรือ 8:
- คลิกขวาบนเดสก์ท็อปและเลือก ความละเอียดหน้าจอ .
- ในหน้าต่างป๊อปอัปเปลี่ยนลักษณะของจอแสดงผลของคุณ ด้วยการลากและวางจอแสดงผลแต่ละจอคุณสามารถจัดเรียงใหม่ได้ นอกจากนี้เลือกแต่ละรายการและคุณสามารถเปลี่ยนโหมดการวางแนวและมุมมองได้
- หลังจากเสร็จสิ้นการตั้งค่าคลิก สมัคร เพื่อบันทึกการเปลี่ยนแปลง
ใน Windows 10:
- ไปที่ การตั้งค่า> ระบบ> การแสดงผล .
- จากนั้นคุณยังสามารถเลือกจอแสดงผลเพื่อเปลี่ยนการตั้งค่าได้ เพียงลากและวางจอแสดงผลเพื่อจัดเรียงใหม่ เปลี่ยนแนวการแสดงผล
 โซลูชั่นเต็มรูปแบบในการตรวจสอบไม่แสดงแบบเต็มหน้าจอ Windows 10
โซลูชั่นเต็มรูปแบบในการตรวจสอบไม่แสดงแบบเต็มหน้าจอ Windows 10 จอภาพของคุณไม่แสดงแบบเต็มหน้าจอใน Windows 10 หรือไม่? โพสต์นี้จะแนะนำวิธีแก้ไขปัญหานี้ให้เต็มหน้าจอ
อ่านเพิ่มเติมสรุป
วิธีตั้งค่าจอภาพ 3 จอใน Windows 10/8/7 เป็นเรื่องง่ายสำหรับการตั้งค่าจอภาพสามจอตราบเท่าที่คุณทำตามสามขั้นตอนข้างต้น มีประสบการณ์การใช้งานที่ดี



![ทุกสิ่งที่คุณจำเป็นต้องรู้เกี่ยวกับไวรัส Potterfun [คำจำกัดความและการลบ]](https://gov-civil-setubal.pt/img/news/D8/everything-you-need-to-know-about-potterfun-virus-definition-removal-1.png)

![Microsoft Basic Display Adapter คืออะไรและจะตรวจสอบได้อย่างไร [MiniTool Wiki]](https://gov-civil-setubal.pt/img/minitool-wiki-library/66/what-is-microsoft-basic-display-adapter.png)













