วิธีแก้ไข BSOD เมื่อเชื่อมต่อจอภาพภายนอก
How To Fix Bsod When Connecting An External Monitor
คุณควรทำอย่างไรเมื่อพบ BSOD เมื่อเชื่อมต่อจอภาพภายนอกเข้ากับคอมพิวเตอร์ของคุณ? ตอนนี้คุณสามารถอ่านคำแนะนำที่ครอบคลุมนี้ได้ที่ ซอฟต์แวร์มินิทูล เพื่อเรียนรู้ว่าเหตุใดปัญหานี้จึงเกิดขึ้นและวิธีแก้ไขอย่างมีประสิทธิภาพ“BSOD เมื่อใช้จอภาพภายนอก ฉันได้รับ BSOD ค่อนข้างบ่อยและในสถานการณ์ที่แตกต่างกันบน Windows 10 (Home Edition) โดยใช้แล็ปท็อป Acer สิ่งนี้เกิดขึ้นเมื่อฉันใช้จอภาพภายนอกเท่านั้น” answer.microsoft.com
ตามที่ผู้ใช้กล่าวถึงบางครั้งหน้าจอสีน้ำเงินจะปรากฏขึ้นเมื่อเชื่อมต่อจอภาพภายนอกเข้ากับคอมพิวเตอร์ เหตุใดปัญหานี้จึงเกิดขึ้น?
เหตุใดคุณจึงพบหน้าจอสีน้ำเงินหลังจากเชื่อมต่อกับจอภาพภายนอก
สาเหตุหลายประการที่สามารถรับผิดชอบต่อหน้าจอสีน้ำเงินของจอภาพภายนอกได้ รายการด้านล่างนี้เป็นรายการทั่วไป
- ไดรเวอร์การแสดงผลเข้ากันไม่ได้กับจอภาพภายนอก ไดรเวอร์อาจล้าสมัยหรือเสียหาย
- มีปัญหาเกี่ยวกับความละเอียดการแสดงผล/อัตราการรีเฟรช รวมถึงการตั้งค่าความละเอียดที่ไม่ถูกต้อง แอปพลิเคชันบางตัวเปลี่ยนอัตราการรีเฟรชอยู่ตลอดเวลา เป็นต้น
- มีปัญหาความเข้ากันได้ของฮาร์ดแวร์ระหว่างจอภาพภายนอกและคอมพิวเตอร์
- -
ตอนนี้คุณสามารถใช้วิธีแก้ปัญหาต่อไปนี้เพื่อพยายามแก้ไขปัญหาหน้าจอสีน้ำเงินของจอภาพภายนอก
วิธีแก้ปัญหา BSOD เมื่อเชื่อมต่อจอภาพภายนอก
วิธีแก้ปัญหา 1. เชื่อมต่อจอภาพกับอุปกรณ์อื่น
คุณสามารถลองเชื่อมต่อจอภาพกับคอมพิวเตอร์เครื่องอื่นและตรวจสอบว่าหน้าจอสีน้ำเงินหายไปหรือไม่ ถ้าใช่ อาจมีปัญหาความเข้ากันได้ระหว่างคอมพิวเตอร์ปัจจุบันและจอภาพ เพื่อกำจัดสาเหตุนี้ คุณต้องตรวจสอบให้แน่ใจว่าจอภาพเชื่อมต่อกับคอมพิวเตอร์ของคุณผ่านสายเคเบิลและพอร์ตที่ถูกต้อง นอกจากนี้ คุณยังสามารถลองใช้วิธีการเชื่อมต่ออื่น เช่น HDMI , VGA หรือดิสเพลย์พอร์ต
โซลูชันที่ 2 ติดตั้งไดรเวอร์จอแสดงผลอีกครั้ง
ตามที่กล่าวไว้ก่อนหน้านี้ หากไดรเวอร์การแสดงผลมีปัญหา อาจทำให้เกิด BSOD เมื่อเชื่อมต่อกับจอภาพภายนอก เพื่อแก้ไขปัญหานี้ คุณสามารถเลือกติดตั้งไดรเวอร์จอแสดงผลใหม่ได้
ขั้นตอนที่ 1. คลิกขวาที่ เริ่ม บนทาสก์บาร์แล้วเลือก ตัวจัดการอุปกรณ์ -
ขั้นตอนที่ 2 ขยายไฟล์ อะแดปเตอร์จอแสดงผล จากนั้นคลิกขวาที่อะแดปเตอร์ภายนอกเป้าหมายแล้วเลือก ถอนการติดตั้งอุปกรณ์ - หลังจากนั้นคุณอาจถูกขอให้รีสตาร์ทคอมพิวเตอร์
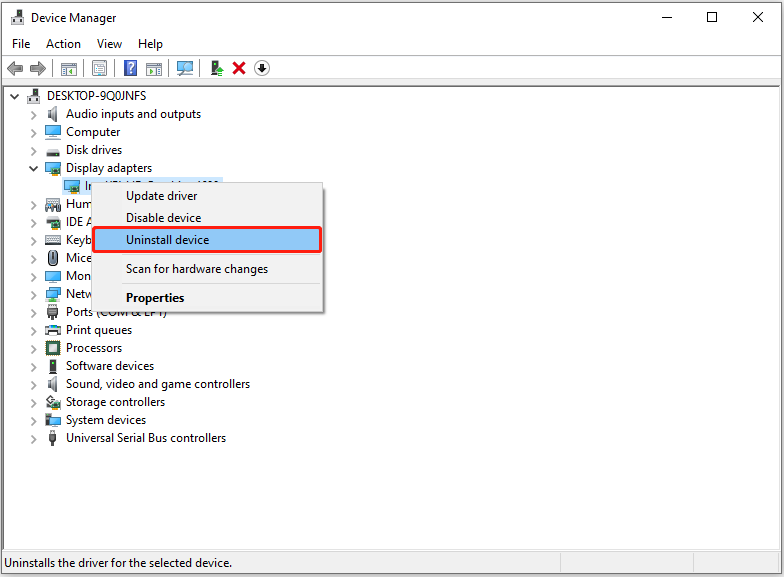
ขั้นตอนที่ 3 หลังจากรีสตาร์ทคอมพิวเตอร์ ให้เปิด Device Manager และขยาย อะแดปเตอร์จอแสดงผล หมวดหมู่อีกครั้ง จากนั้นคลิกขวาที่การ์ดแสดงผลแล้วเลือก อัพเดตไดรเวอร์ -
ขั้นตอนที่ 4 เลือก ค้นหาไดรเวอร์โดยอัตโนมัติ และปฏิบัติตามคำแนะนำบนหน้าจอเพื่อดำเนินการกระบวนการที่เหลือให้เสร็จสิ้น
โซลูชันที่ 3 ปรับความละเอียดของจอแสดงผล
ตามที่กล่าวไว้ข้างต้น การตั้งค่าความละเอียดที่ไม่ถูกต้องอาจเป็นสาเหตุของ BSOD เมื่อเชื่อมต่อกับจอภาพภายนอก ในกรณีนี้คุณสามารถลองได้ เปลี่ยนความละเอียดของหน้าจอ และตรวจสอบว่าปัญหาสามารถแก้ไขได้หรือไม่
ขั้นตอนที่ 1 กด วินโดวส์ + ไอ เพื่อเปิดการตั้งค่า
ขั้นตอนที่ 2 เลือก ความง่ายในการเข้าถึง - การตั้งค่าการแสดงผลเพิ่มเติม -
ขั้นตอนที่ 3 ตอนนี้คุณสามารถเลือกความละเอียดการแสดงผลที่ต้องการจากรายการแบบเลื่อนลง
โซลูชันที่ 4 ห้ามการเปลี่ยนแปลงอัตราการรีเฟรช
ตามประสบการณ์ของผู้ใช้ หน้าจอสีน้ำเงินของจอภาพภายนอกอาจเกิดขึ้นเมื่ออัตราการรีเฟรชหน้าจอของคุณเปลี่ยนแปลงเนื่องจากเหตุผลบางประการ ดังนั้น คุณต้องตรวจสอบว่าคอมพิวเตอร์หรือจอภาพภายนอกของคุณเปลี่ยนอัตราการรีเฟรชหรือไม่ และค้นหาวิธีที่จะรักษาอัตรารีเฟรชให้คงที่
โพสต์นี้อาจช่วย: ความละเอียดหน้าจอเปลี่ยนแปลงใน Windows 10 ของตัวเอง -
นี่คือทั้งหมดที่เกี่ยวกับวิธีแก้ไขหน้าจอสีน้ำเงินที่ปรากฏขึ้นเมื่อเชื่อมต่อจอภาพภายนอก
แนะนำให้ใช้ซอฟต์แวร์กู้คืนข้อมูล Windows อันทรงพลัง
แม้ว่า Windows จะเป็นระบบปฏิบัติการที่เสถียรที่สุดระบบหนึ่ง แต่ก็ยังต้องเผชิญกับความท้าทายมากมาย เช่น หน้าจอสีน้ำเงิน หน้าจอสีดำ ฯลฯ นอกจากนี้ยังมีสถานการณ์การสูญหายของข้อมูลมากมายเนื่องจากปัญหาของระบบ ดังนั้นการมีซอฟต์แวร์กู้คืนข้อมูลแบบมืออาชีพจึงเป็นสิ่งสำคัญ MiniTool Power การกู้คืนข้อมูล คุ้มค่าที่จะลองใช้เนื่องจากมีความสามารถในการกู้คืนข้อมูลที่ครอบคลุม อินเทอร์เฟซที่ใช้งานง่ายและการกู้คืนไฟล์ฟรี 1 GB
MiniTool Power Data Recovery ฟรี คลิกเพื่อดาวน์โหลด 100% สะอาดและปลอดภัย
บทสรุป
โพสต์นี้แชร์วิธีแก้ปัญหาที่เป็นประโยชน์กับ BSOD เมื่อเชื่อมต่อจอภาพภายนอก คุณสามารถลองวิธีแก้ปัญหาเหล่านี้ทีละรายการและตรวจสอบว่าได้ผลหรือไม่

![วิธีค้นหาไฟล์ตามวันที่แก้ไขใน Windows 10 [MiniTool News]](https://gov-civil-setubal.pt/img/minitool-news-center/65/how-find-files-date-modified-windows-10.png)
![วิธีอนุญาตหรือบล็อกโปรแกรมผ่าน Firewall Windows 10 [MiniTool News]](https://gov-civil-setubal.pt/img/minitool-news-center/18/how-allow-block-program-through-firewall-windows-10.jpg)


![Sophos VS Avast: ไหนดีกว่ากัน? ดูการเปรียบเทียบเลย! [เคล็ดลับ MiniTool]](https://gov-civil-setubal.pt/img/backup-tips/45/sophos-vs-avast-which-is-better.png)

![คู่มือฉบับเต็ม - วิธีรีเซ็ตการตั้งค่าการแสดงผล Windows 10 [ข่าว MiniTool]](https://gov-civil-setubal.pt/img/minitool-news-center/77/full-guide-how-reset-display-settings-windows-10.png)


![ต้องใช้ RAM เท่าใดสำหรับการตัดต่อวิดีโอ (4K) [MiniTool News]](https://gov-civil-setubal.pt/img/minitool-news-center/03/how-much-ram-is-needed.jpg)
![[แก้ไขแล้ว] Valorant Error Code Val 9 บน Windows 10/11 [MiniTool Tips]](https://gov-civil-setubal.pt/img/news/83/solved-valorant-error-code-val-9-on-windows-10/11-minitool-tips-1.png)


![Sticky Notes Windows 10 คืออะไร? วิธีแก้ไขปัญหา [MiniTool News]](https://gov-civil-setubal.pt/img/minitool-news-center/60/what-is-sticky-notes-windows-10.png)
![[วิกิ] การตรวจสอบการป้องกันปลายทางของ Microsoft System Center [ข่าว MiniTool]](https://gov-civil-setubal.pt/img/minitool-news-center/84/microsoft-system-center-endpoint-protection-review.png)

![อินเทอร์เน็ตลดลงในไม่กี่วินาที? ลองแก้ไขเหล่านี้! [MiniTool News]](https://gov-civil-setubal.pt/img/minitool-news-center/70/internet-cuts-out-few-seconds.jpg)
