กู้คืนข้อมูลที่สูญหายโดย DiskPart Clean - คำแนะนำฉบับสมบูรณ์ [MiniTool Tips]
Recover Data Lost Diskpart Clean Complete Guide
สรุป :

ที่นี่ฉันต้องการมุ่งเน้นไปที่การล้าง DiskPart ที่ไม่ถูกต้องและให้คำแนะนำที่เป็นประโยชน์สำหรับคุณทุกคนในการกู้คืนข้อมูลที่สูญหายโดย DiskPart clean อ่านอย่างละเอียดแล้วคุณจะสามารถค้นหาไฟล์ทั้งหมดได้อย่างสะดวกก่อนที่ข้อมูลใหม่จะถูกเขียนทับ
การนำทางอย่างรวดเร็ว:
จากการวิจัยรายชื่อซักผ้าของผู้ใช้มีประสบการณ์ในการใช้พื้นที่ดิสก์เหลือน้อย ในกรณีนี้,
- บางคนเลือกที่จะลบไฟล์และโปรแกรมที่ไม่จำเป็นด้วยตนเอง
- บางคนเลือกที่จะขึ้นอยู่กับตัวจัดเรียงข้อมูลบนดิสก์
- คนอื่น ๆ ใช้ DiskPart clean ในการพิจารณา
ยากที่จะบอกว่าวิธีใดเป็นวิธีที่ดีที่สุด ในความเป็นจริงไม่มีคำตอบที่แน่นอนสำหรับคำถามประเภทนี้เนื่องจากสถานการณ์แตกต่างกันไปในแต่ละบุคคล
DiskPart Clean ดำเนินการโดยบังเอิญ
วิธีการทั้งหมดนั้นดูเหมือนใช้ได้จริงใช่ไหม? แต่คุณเคยคิดถึงคำถามหนึ่งข้อ - จะเกิดอะไรขึ้นถ้าคุณลบไฟล์ที่มีค่าโดยไม่ได้ตั้งใจ คุณกำลังวางแผนที่จะทำอะไรเพื่อชดเชยความผิดพลาดของคุณ? คุณรู้วิธีการ กู้คืนข้อมูลที่สูญหายโดย DiskPart สะอาด เหรอ?
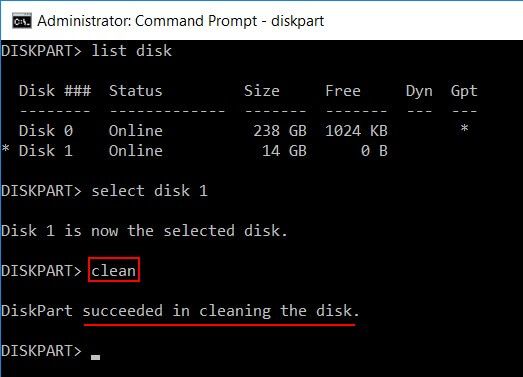
คำแนะนำยอดนิยม
เมื่อคุณลบไฟล์โดยไม่ได้ตั้งใจโดยใช้วิธี shift-del ทั่วไปคุณสามารถค้นหาไฟล์ที่ลบถาวรเหล่านั้นกลับคืนมาได้อย่างง่ายดาย เคล็ดลับในการกู้คืนไฟล์ที่ถูกลบอย่างถาวรจาก Windows & Mac จะแสดงวิธีการทำโดยละเอียด
กรณีเฉพาะของการทำความสะอาดชิ้นส่วนดิสก์โดยบังเอิญ
“ ฉันใช้ win 7 พร้อม 4 พาร์ติชั่นหนึ่ง (พาร์ติชัน A) สำหรับ OS เท่านั้น ต่อมาฉันคิดว่าจะอัปเกรดเป็น win 8.1 ในขณะที่ติดตั้งไม่อนุญาตให้ฉันติดตั้งบนพาร์ติชันใด ๆ เพราะมันต้องการพาร์ติชันใน GPT ฉันคิดว่าฉันสามารถเรียกใช้ diskpart clean บนพาร์ติชันหนึ่ง ๆ ได้ดังนั้นฉันจึงเลือกหนึ่งโวลุ่ม (พาร์ติชัน) และรันคำสั่ง clean แต่ก็ยังล้างพาร์ติชันทั้งหมดอยู่”- โดย 1mran5haik ที่ Tom’s Hardware
1mran5haik เขากล่าวว่าเขาคิดว่า DiskPart clean สามารถใช้ได้กับพาร์ติชันเดียวเท่านั้น แต่ผลลัพธ์ปรากฎว่าเขาคิดผิดโดยสิ้นเชิงพาร์ติชั่นทั้งหมดหายไป ตอนนี้เขาต้องการ กู้คืนข้อมูลจากพาร์ติชันที่ล้างแล้ว .
อยู่ในความสงบคุณสามารถดึงข้อมูลหลังจาก DiskPart Clean
อย่าล้มลง คุณยังมีโอกาสที่จะลบไฟล์กลับคืนโดยไม่ได้ตั้งใจ และฉันจะเสนอ 2 โซลูชันเพื่อรับมือกับ DiskPart clean data recovery ในกรณีต่างๆ กล่าวกันว่าโซลูชันเหล่านี้ช่วยให้ผู้คนจำนวนมากสามารถกำจัดปัญหาการสูญหายของข้อมูลที่น่ารำคาญได้
ตอนนี้สัมผัสกับ MiniTool Power Data Recovery v8.0 - ทดลองใช้หากคุณล้าง DiskPart เสร็จโดยไม่ได้ตั้งใจหรือคุณเลือกดิสก์ที่จะล้างผิด เมื่อพิจารณาว่าสำเนาของซอฟต์แวร์กู้คืนข้อมูลนี้อนุญาตให้คุณสแกนดิสก์และดูข้อมูลตัวอย่างเท่านั้นฉันแนะนำให้คุณทำ ซื้อใบอนุญาตส่วนบุคคล เพื่อทำการกู้คืนหากคุณพบว่ามีประโยชน์
กู้คืนข้อมูลที่สูญหายโดยรูปแบบ DiskPart Clean & DiskPart
คุณสามารถดูได้จากกรณีด้านบนเมื่อคำสั่ง DiskPart clean ไปยังดิสก์พาร์ติชันและข้อมูลทั้งหมดจะถูกลบอย่างถาวร
- สถานการณ์ 1 : ดังนั้นหากคุณเรียกใช้คำสั่ง DiskPart clean โดยไม่ได้ตั้งใจขอแนะนำให้เลือก“ ฮาร์ดดิสก์ไดรฟ์ ” จากด้านซ้ายของอินเทอร์เฟซ MiniTool Power Data Recovery
- สถานการณ์ 2 : อย่างไรก็ตามหากคุณใช้คำสั่งรูปแบบ DiskPart แทนที่จะเป็นแบบ clean ระบบจะฟอร์แมตเฉพาะพาร์ติชันที่เลือกเท่านั้น ในการกู้คืนข้อมูลในกรณีนี้คุณสามารถเลือก“ พีซีเครื่องนี้ ” จากด้านซ้าย
จะเกิดอะไรขึ้นหาก DiskPart ของคุณพบข้อผิดพลาด โปรดดูวิธีแก้ไข:
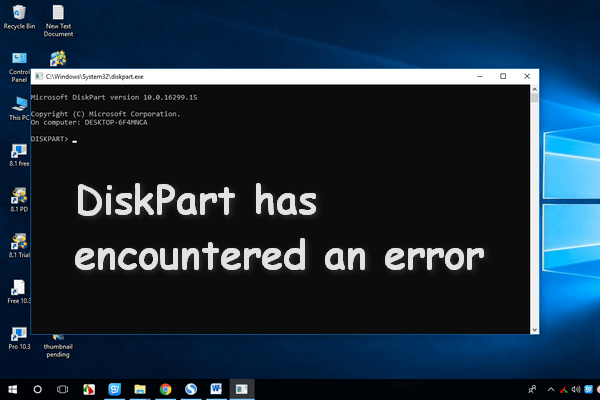 วิธีแก้ไข DiskPart พบข้อผิดพลาด - แก้ไขแล้ว
วิธีแก้ไข DiskPart พบข้อผิดพลาด - แก้ไขแล้ว DiskPart พบข้อผิดพลาดอาจปรากฏขึ้นเนื่องจากสาเหตุหลายประการฉันจะวิเคราะห์สาเหตุและแก้ไขให้คุณ
อ่านเพิ่มเติมวิธีการกู้คืนข้อมูลจากคำสั่ง DiskPart Clean
ขั้นตอนที่ 1 : เปิด MiniTool Power Data Recovery เพื่อดูอินเทอร์เฟซหลักซึ่งคุณจะเห็น 4 ตัวเลือกในแผงด้านซ้าย จากนั้นคลิกที่“ ฮาร์ดดิสก์ไดรฟ์ ' เริ่ม.
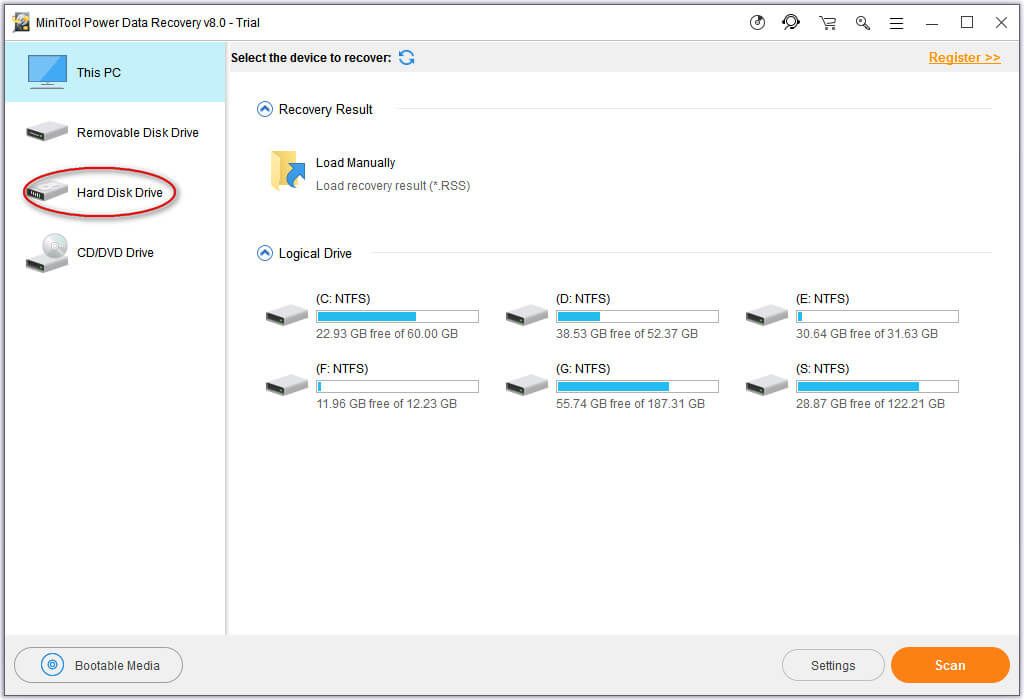
ขั้นตอนที่ 2 : เลือกดิสก์ที่ DiskPart ล้างแล้วกดปุ่ม“ สแกน ” ที่มุมล่างขวาเพื่อเริ่มการสแกนแบบเต็ม
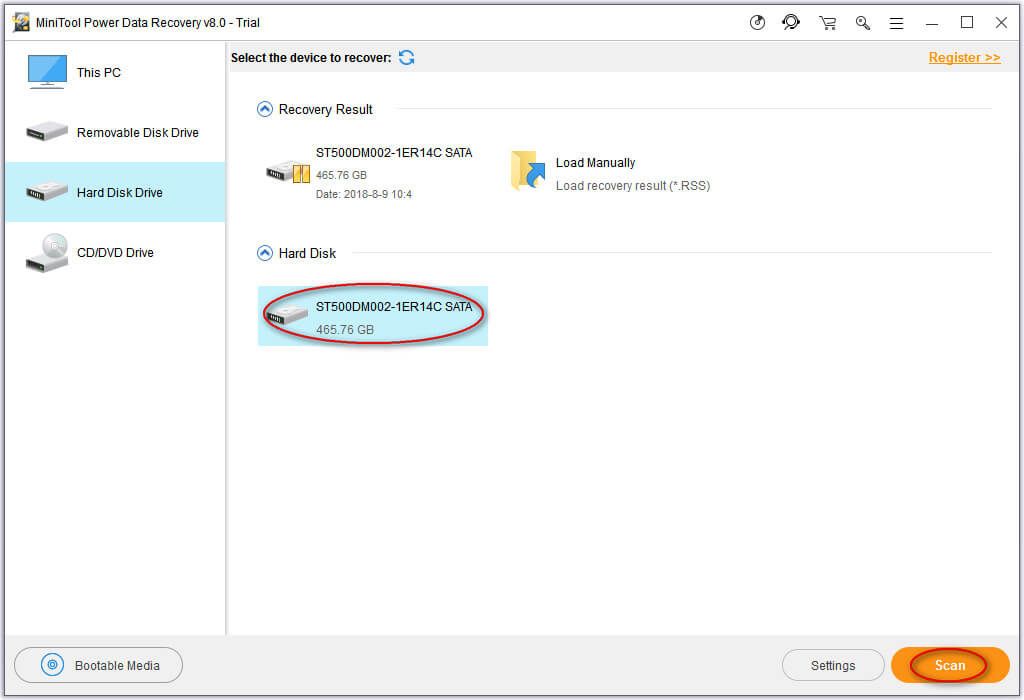
ขั้นตอนที่ 3 : เมื่อการสแกนแบบเต็มสิ้นสุดลงพาร์ติชันและข้อมูลที่เป็นไปได้ทั้งหมดที่สามารถพบได้ในดิสก์ที่เลือกนี้จะแสดงในอินเทอร์เฟซผลลัพธ์ของซอฟต์แวร์กู้คืนไฟล์นี้ ตอนนี้เพียงแค่เรียกดูข้อมูลที่พบเพื่อตรวจสอบไฟล์และโฟลเดอร์ทั้งหมดที่คุณต้องการจากนั้นกดปุ่ม“ บันทึก ” และเลือกดิสก์อื่นเพื่อจัดเก็บข้อมูลเหล่านั้น
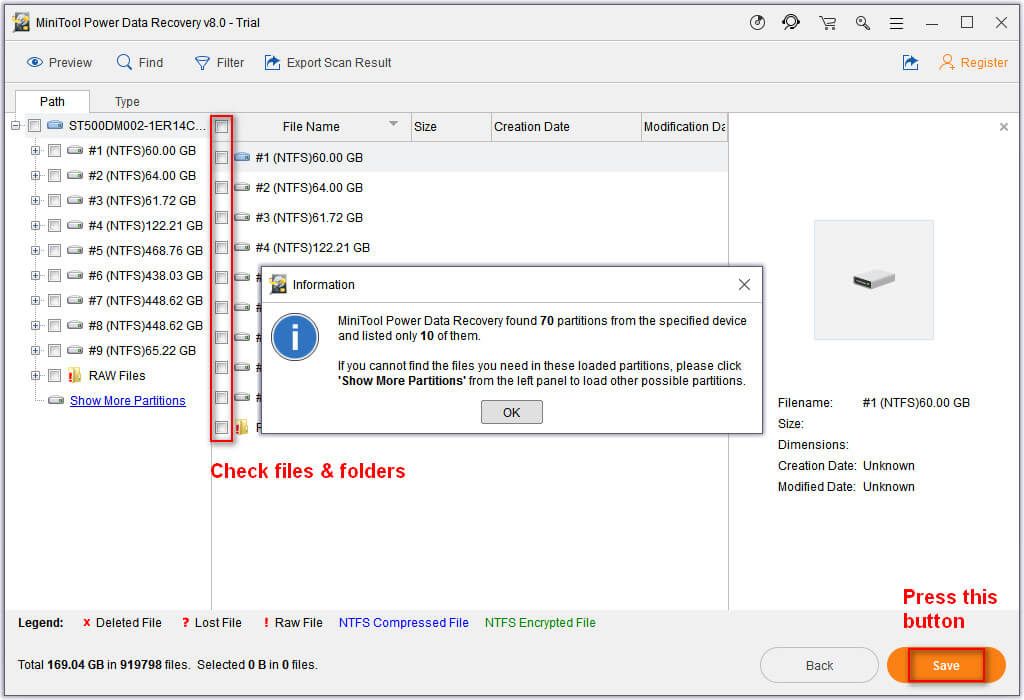
โปรดทราบ:
Trial Edition ไม่อนุญาตให้คุณกู้คืนข้อมูลใด ๆ ดังนั้นโปรด รับใบอนุญาต สำหรับเวอร์ชันเต็มหากซอฟต์แวร์พบไฟล์ที่มีประโยชน์สำหรับคุณ
หลังจากบันทึกทั้งหมดลงในดิสก์ที่เลือกแล้วคุณสามารถไปที่นั่นเพื่อตรวจสอบได้ หากข้อมูลที่จำเป็นทั้งหมดได้รับการกู้คืนคุณสามารถปิดซอฟต์แวร์และยุติการกู้คืนข้อมูลหลังจาก DiskPart สะอาด หากยังมีข้อมูลบางส่วนที่รอการช่วยเหลือคุณสามารถทำขั้นตอนนี้ซ้ำได้
บางครั้งเมื่อคุณพบว่า HDD ของคุณแสดงว่าไม่รู้จักคุณสามารถลองใช้โมดูลนี้เพื่อกู้คืนข้อมูลได้ สำหรับข้อมูลเพิ่มเติมโปรดดู การกู้คืนข้อมูลจาก HDD แสดงว่าไม่ทราบโดยไม่ทำให้เสียหาย .
![7 วิธีที่ to.exe หยุดทำงานบน Windows 10 [MiniTool Tips]](https://gov-civil-setubal.pt/img/backup-tips/38/7-methods-exe-has-stopped-working-windows-10.png)


![3 วิธีในการแก้ไข SYSTEM PTE MISUSE BSOD บน Windows [MiniTool News]](https://gov-civil-setubal.pt/img/minitool-news-center/02/3-methods-fix-system-pte-misuse-bsod-windows.png)
![Lenovo Diagnostics Tool - นี่คือคู่มือฉบับสมบูรณ์สำหรับการใช้งาน [MiniTool Tips]](https://gov-civil-setubal.pt/img/disk-partition-tips/32/lenovo-diagnostics-tool-here-s-your-full-guide-use-it.jpg)




![วิธีแก้ไขข้อผิดพลาด“ Msftconnecttest Redirect” บน Windows 10 [MiniTool News]](https://gov-civil-setubal.pt/img/minitool-news-center/52/how-fix-msftconnecttest-redirect-error-windows-10.jpg)
![เมนบอร์ด ATX VS EATX: อะไรคือความแตกต่างระหว่างพวกเขา? [MiniTool News]](https://gov-civil-setubal.pt/img/minitool-news-center/39/atx-vs-eatx-motherboard.png)

![APFS เทียบกับ Mac OS Extended - อันไหนดีกว่า & วิธีฟอร์แมต [MiniTool Tips]](https://gov-civil-setubal.pt/img/data-recovery-tips/76/apfs-vs-mac-os-extended-which-is-better-how-format.jpg)
![[แก้ไขแล้ว] Windows Photo Viewer ไม่สามารถเปิดข้อผิดพลาดของรูปภาพนี้ได้ [MiniTool Tips]](https://gov-civil-setubal.pt/img/data-recovery-tips/10/windows-photo-viewer-cant-open-this-picture-error.png)



![Firefox กับ Chrome | ซึ่งเป็นเว็บเบราว์เซอร์ที่ดีที่สุดในปี 2021 [MiniTool News]](https://gov-civil-setubal.pt/img/minitool-news-center/49/firefox-vs-chrome-which-is-best-web-browser-2021.png)
![วิธีการ Unforget อุปกรณ์บลูทูธบน iPhone/Android/แล็ปท็อป? [เคล็ดลับ MiniTool]](https://gov-civil-setubal.pt/img/news/00/how-to-unforget-a-bluetooth-device-on-iphone/android/laptop-minitool-tips-1.png)
![[FIXED] จะกู้คืนการแจ้งเตือนบน iPhone ได้อย่างไร (ทางออกที่ดีที่สุด) [เคล็ดลับ MiniTool]](https://gov-civil-setubal.pt/img/ios-file-recovery-tips/20/how-restore-reminders-iphone.jpg)