เดสก์ท็อปช่วยให้รีเฟรชใน Windows 10? 10 โซลูชั่นสำหรับคุณ! [เคล็ดลับ MiniTool]
Desktop Keeps Refreshing Windows 10
สรุป :
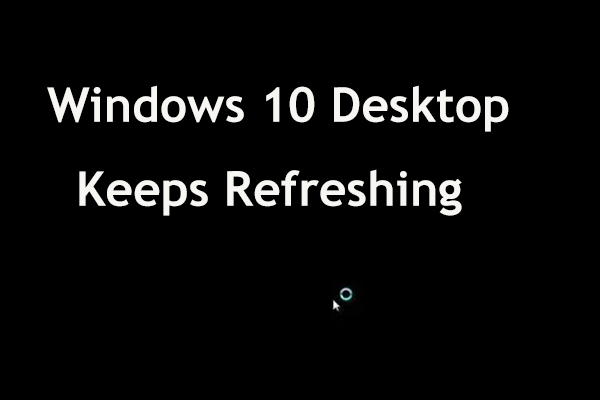
Windows 10 เป็นระบบปฏิบัติการที่ยอดเยี่ยม แต่มีข้อบกพร่องบางประการ ตามที่ผู้ใช้เดสก์ท็อป Windows จะรีเฟรช นอกจากนี้แถบงานอาจรีเฟรชตลอดเวลา นี่เป็นปัญหาใหญ่และ MiniTool จะแสดงวิธีแก้ไขปัญหาการรีเฟรชในโพสต์นี้
การนำทางอย่างรวดเร็ว:
แถบงาน Windows 10 และเดสก์ท็อปรีเฟรชอย่างต่อเนื่อง
เมื่ออัปเกรดเป็น Windows 10 คุณอาจพบปัญหาทั่วไป - เดสก์ท็อปหรือแถบงานหรือรีเฟรชทั้งสองอย่าง คุณสามารถจินตนาการได้ว่าสิ่งนี้ขัดขวางพีซีของคุณจากการทำงานอย่างถูกต้อง สำหรับผู้เล่นเกมมันค่อนข้างน่ารำคาญเนื่องจากเกมจะย่อขนาดโดยอัตโนมัติทุกครั้งที่รีเฟรช Windows 10
ปัญหาอาจปรากฏขึ้นทุกๆ 3-4 วินาทีหรืออาจวนซ้ำต่อเนื่อง บางทีคุณอาจไม่เห็นไอคอนใด ๆ บนเดสก์ท็อปและแถบงานก็ไร้ประโยชน์เนื่องจากมันยังคงรีเฟรช
สาเหตุที่เป็นไปได้สำหรับปัญหานี้อาจเป็นปัญหาการรีเฟรช explorer.exe แอพบางตัวที่ใช้ทรัพยากร CPU ขนาดใหญ่บัญชีผู้ใช้ที่เสียหายปัญหาไดรเวอร์ ฯลฯ โชคดีที่คุณสามารถใช้มาตรการบางอย่างเพื่อแก้ไขได้ ในส่วนต่อไปนี้มาดูวิธีการที่มีประโยชน์
วิธีแก้ไข: เดสก์ท็อปคงความสดชื่น
ตรวจสอบตัวจัดการงานของคุณ
ผู้ใช้บางรายพบว่าแอพบางตัวใช้หน่วยความจำ CPU จำนวนมากซึ่งอาจทำให้เดสก์ท็อป Windows มักจะรีเฟรชตัวเอง
เคล็ดลับ: ในโพสต์นี้ - การใช้งาน CPU เป็นเรื่องปกติมากแค่ไหน? รับคำตอบจากคู่มือ คุณสามารถทราบการใช้งาน CPU ปกติคุณควรไปที่ Task Manager เพื่อตรวจสอบกระบวนการที่ใช้ CPU ส่วนใหญ่อย่างต่อเนื่องและต่อเนื่อง จากนั้นสิ้นสุดกระบวนการเหล่านี้หรือติดตั้งแอปพลิเคชันใหม่โดยตรง ตามที่ผู้ใช้ iCloud Photos มักเป็นโปรแกรมที่นำไปสู่การรีเฟรชเดสก์ท็อปเนื่องจากใช้ CPU มาก
ดูสิ่งที่คุณควรทำ:
ขั้นตอนที่ 1: กด Ctrl + Shift + Esc บนแป้นพิมพ์พร้อมกันเพื่อเปิดตัวจัดการงาน หรือคุณสามารถเปิดได้โดยลองใช้วิธีอื่นและนี่คือบทความที่เกี่ยวข้องสำหรับคุณ - วิธีเปิดตัวจัดการงานบน Windows 10 10 วิธีสำหรับคุณ!
ขั้นตอนที่ 2: ภายใต้ กระบวนการ ค้นหาและคลิก รูปภาพ iCloud และเลือก งานสิ้นสุด . หากคุณพบว่าแอปอื่น ๆ ใช้ CPU สูงคุณสามารถยุติกระบวนการได้
หากคุณต้องการแก้ปัญหาอย่างถาวรคุณต้องถอนการติดตั้งรูปภาพ iCloud หากคุณใช้แอพนี้บ่อยๆให้ติดตั้งใหม่เป็นเวอร์ชันล่าสุด
ถอนการติดตั้ง IDT Audio Driver
เมื่อทำการอัปเดตไดรเวอร์เพิ่มเติมบางตัวอาจเข้าสู่ระบบปฏิบัติการของคุณ ตัวอย่างเช่นคุณอาจพบไดรเวอร์เสียง IDT (Integrated Device Technology) ในระบบของคุณ ตามที่ผู้ใช้เดสก์ท็อปช่วยให้รีเฟรชหรือทาสก์บาร์ช่วยให้รีเฟรชหรือแถบงาน Windows 10 และเดสก์ท็อปจะรีเฟรชตลอดเวลา
การถอนการติดตั้งไดรเวอร์นี้มีประโยชน์ในการแก้ไขปัญหาการรีเฟรช ทำตามขั้นตอนเหล่านี้:
ขั้นตอนที่ 1: ใน Windows 10 พิมพ์ แผงควบคุม ไปที่ช่องค้นหาและคลิกผลลัพธ์เพื่อเปิดแอปนี้
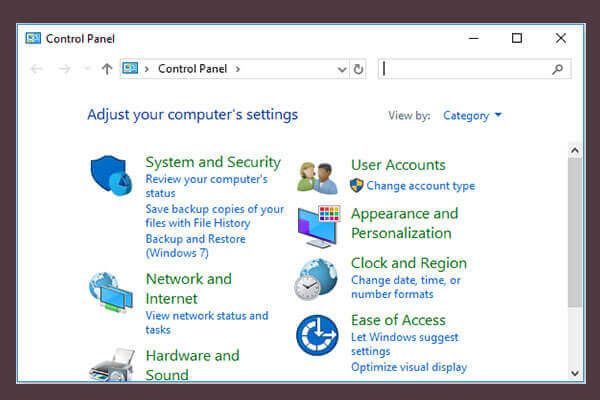 10 วิธีในการเปิดแผงควบคุม Windows 10/8/7
10 วิธีในการเปิดแผงควบคุม Windows 10/8/7 นี่คือ 10 วิธีในการเปิดแผงควบคุม Windows 10/8/7 เรียนรู้วิธีเปิดแผงควบคุม Windows 10 ด้วยทางลัดคำสั่งเรียกใช้กล่องค้นหาเริ่ม Cortana และอื่น ๆ
อ่านเพิ่มเติมขั้นตอนที่ 2: แสดงรายการตาม ประเภท แล้วคลิก ถอนการติดตั้งโปรแกรม จาก โปรแกรม ส่วน.
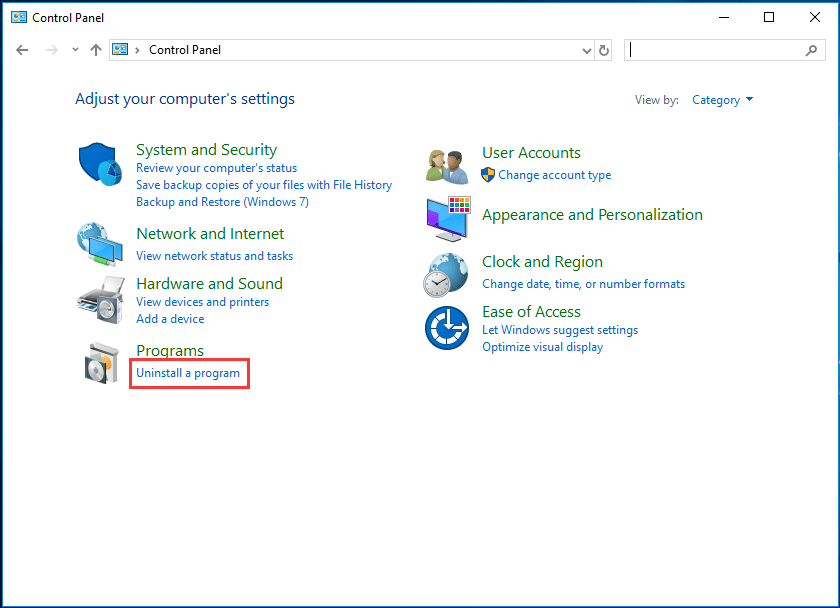
ขั้นตอนที่ 3: ค้นหาและคลิกขวาที่ IDT Audio Driver จากนั้นเลือก ถอนการติดตั้ง เพื่อลบออกจากคอมพิวเตอร์ของคุณ
หรือคุณสามารถถอนการติดตั้งไดรเวอร์ผ่าน Device Manager เพียงเปิดตัวจัดการอุปกรณ์ผ่านเมนูเริ่มขยาย ตัวควบคุมเสียงวิดีโอและเกม คลิกขวาที่ไดรเวอร์แล้วเลือก ถอนการติดตั้งอุปกรณ์ . จากนั้นยืนยันการถอนการติดตั้ง
เคล็ดลับ: Windows 10 อาจติดตั้งไดรเวอร์ที่จำเป็นโดยอัตโนมัติเมื่อตรวจพบการขาดหลังจากรีบูต หากติดตั้งไดรเวอร์นี้ให้ปิดการใช้งาน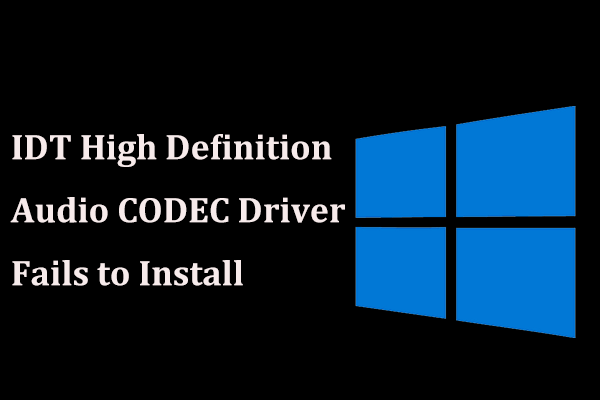 จะเกิดอะไรขึ้นถ้า IDT ไดร์เวอร์ CODEC เสียงความคมชัดสูงติดตั้งไม่สำเร็จ
จะเกิดอะไรขึ้นถ้า IDT ไดร์เวอร์ CODEC เสียงความคมชัดสูงติดตั้งไม่สำเร็จ เมื่อติดตั้งไดรเวอร์ IDT High Definition Audio CODEC คุณอาจได้รับข้อความแจ้งให้คุณพบข้อผิดพลาด ลองใช้วิธีแก้ปัญหาเหล่านี้เพื่อแก้ไขปัญหานี้
อ่านเพิ่มเติมย้อนกลับไดรเวอร์กราฟิก
หากปัญหาการรีเฟรชปรากฏขึ้นหลังจากอัปเกรดไดรเวอร์กราฟิกของคุณคุณจำเป็นต้องย้อนกลับไดรเวอร์
ขั้นตอนที่ 1: คลิกขวาที่ไฟล์ เริ่ม ใน Windows 10 แล้วเลือก ตัวจัดการอุปกรณ์ .
ขั้นตอนที่ 2: ขยาย อะแดปเตอร์แสดงผล คลิกขวาที่ไดรเวอร์แล้วเลือก คุณสมบัติ .
ขั้นตอนที่ 3: ภายใต้ ไดร์เวอร์ คลิกแท็บ ย้อนกลับไดร์เวอร์ และดำเนินการให้เสร็จสิ้นโดยปฏิบัติตามคำแนะนำบนหน้าจอ
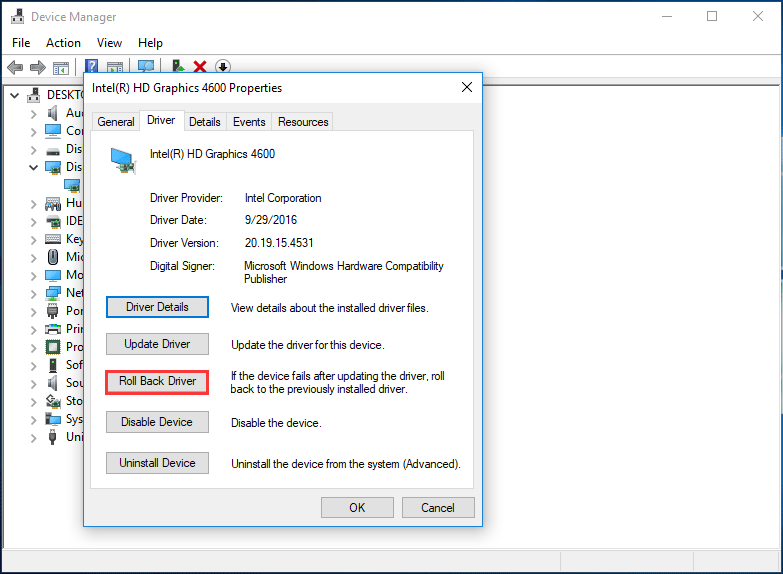
ปิดใช้งานหรือลบ GeForce Experience
หากเดสก์ท็อปรีเฟรชอยู่เสมอปัญหาอาจเกี่ยวข้องกับ GeForce Experience แอพนี้อาจติดตั้งโดยอัตโนมัติพร้อมกับไดรเวอร์ GeForce หากคุณไม่ได้ใช้งานให้ปิดใช้งานหรือถอนการติดตั้ง ตามผู้ใช้สิ่งนี้มีประโยชน์ในการแก้ไขปัญหา ลองดูเลย
ติดตั้งโปรแกรมป้องกันไวรัสของคุณอีกครั้ง
เครื่องมือรักษาความปลอดภัยบางอย่างไม่สามารถประเมินการอัพเกรดได้อย่างถูกต้อง ด้วยเหตุนี้เดสก์ท็อป Windows 10 จึงรีเฟรช ในการแก้ปัญหานี้คุณสามารถเลือกปิดใช้งานได้ หากไม่ได้ผลให้ถอนการติดตั้งจากพีซีของคุณ
เครื่องมือป้องกันไวรัสบางชนิดมักจะทิ้งรายการรีจิสทรีและไฟล์ที่เหลือหลังจากลบออก ในการลบไฟล์ทั้งหมดที่เกี่ยวข้องกับโปรแกรมป้องกันไวรัสอย่างสมบูรณ์ขอแนะนำให้ใช้เครื่องมือลบเฉพาะ ที่นี่โพสต์นี้อาจเป็นประโยชน์ - ซอฟต์แวร์ถอนการติดตั้งโปรแกรมฟรี 5 อันดับแรกสำหรับ Windows 10/8/7 .
 จะลบส่วนที่เหลือของซอฟต์แวร์ที่ถอนการติดตั้งได้อย่างไร? ลองใช้วิธีเหล่านี้!
จะลบส่วนที่เหลือของซอฟต์แวร์ที่ถอนการติดตั้งได้อย่างไร? ลองใช้วิธีเหล่านี้! จะลบส่วนที่เหลือของซอฟต์แวร์ที่ถอนการติดตั้งใน Windows 10 ได้อย่างไร โพสต์นี้จะแสดงวิธีการสองวิธีในการถอนการติดตั้งโปรแกรมโดยสมบูรณ์
อ่านเพิ่มเติมหลังจากลบโปรแกรมแล้วให้ติดตั้งใหม่และดูว่าเดสก์ท็อปยังคงรีเฟรชอยู่หรือไม่ Bitdefender, Avast และ Norton เป็นที่ทราบกันดีว่าเกี่ยวข้องกับปัญหานี้
ปิดใช้งานบริการรายงานข้อผิดพลาดของ Windows
บริการรายงานข้อผิดพลาดของ Windows อาจรบกวนองค์ประกอบบางอย่างของระบบปฏิบัติการ จากนั้นแถบงานและเดสก์ท็อปของ Windows 10 จะรีเฟรชอย่างต่อเนื่องหรือเดสก์ท็อปทำการรีเฟรชหรือแถบงานจะรีเฟรช
ในการแก้ไขปัญหาของคุณคุณควรปิดใช้งานบริการนี้โดยทำตามคำแนะนำเหล่านี้:
ขั้นตอนที่ 1: กด ชนะ + ร คีย์ในเวลาเดียวกันเพื่อรับไฟล์ วิ่ง หน้าต่างอินพุต services.msc แล้วคลิก ตกลง เพื่อเปิดหน้าต่างบริการ
ขั้นตอนที่ 2: เลื่อนลงเพื่อค้นหา Windows Error Reporting Service และดับเบิลคลิกเพื่อรับหน้าต่างใหม่
ขั้นตอนที่ 3: เลือก ปิดการใช้งาน จาก ประเภทการเริ่มต้น มาตรา.
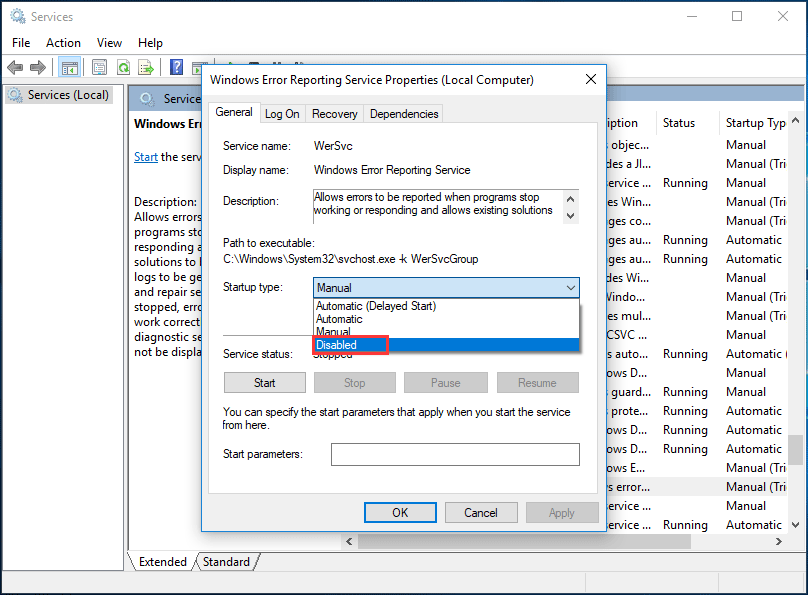
ขั้นตอนที่ 4: บันทึกการเปลี่ยนแปลงโดยคลิก สมัคร แล้ว ตกลง .
ขั้นตอนที่ 5: รีสตาร์ทคอมพิวเตอร์และดูว่า Windows 10 หยุดรีเฟรชเดสก์ท็อปและแถบงานของคุณหรือไม่ หากปัญหายังคงเกิดขึ้นให้ลองใช้วิธีอื่นด้านล่างต่อไป
ถอดหรือปิดการใช้งาน Aero Glass
คุณอาจต้องการใช้เครื่องมือเช่น Aero Glass เพื่อจำลองรูปลักษณ์ของ Windows 7 เพื่อให้คุณมีหน้าต่างและเมนูโปร่งใสเหมือนใน Windows 7 เนื่องจากเครื่องมือนี้กำลังแก้ไขส่วนติดต่อผู้ใช้ของคุณ Windows 10 อาจรีเฟรชเดสก์ท็อปหรือแถบงานของคุณ
ในการแก้ไขปัญหาการรีเฟรชคุณสามารถเลือกปิดใช้งานหรือลบออกจากคอมพิวเตอร์ของคุณและดูว่าวิธีนี้ช่วยแก้ปัญหาได้หรือไม่ ดูโพสต์นี้ - สี่วิธีที่สมบูรณ์แบบ: วิธีถอนการติดตั้งโปรแกรมใน Windows 10 .
เรียกใช้การสแกน SFC หรือ DISM
ตามที่ผู้ใช้เดสก์ท็อปหรือแถบงาน Windows 10 อาจรีเฟรชเนื่องจากไฟล์เสียหาย ในการแก้ไขปัญหานี้คุณต้องเรียกใช้การสแกน SFC หรือการสแกน DISM
SFC, ตัวตรวจสอบไฟล์ระบบ เป็นเครื่องมือในตัวในระบบปฏิบัติการ Windows ที่ใช้ตรวจสอบระบบเพื่อดูว่ามีไฟล์ระบบที่เสียหายหรือไม่ ถ้าใช่ก็จะซ่อมให้ จะทำการสแกน SFC ได้อย่างไร? ดูคู่มือ:
ขั้นตอนที่ 1: เรียกใช้ Command Prompt ในฐานะผู้ดูแลระบบ ใน Windows 10
ขั้นตอนที่ 2: เมื่อหน้าต่าง CMD เปิดขึ้นให้พิมพ์ sfc / scannow แล้วกด ป้อน .
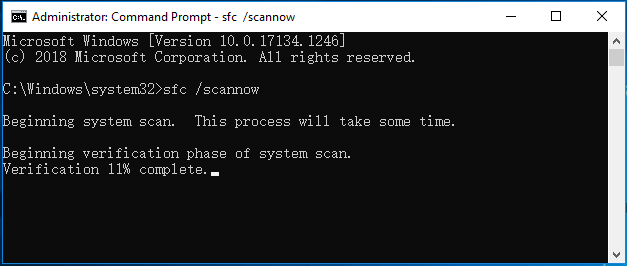
ขั้นตอนนี้จะใช้เวลาพอสมควรและคุณควรอดทนรอ จากนั้นตรวจสอบว่าปัญหาของคุณได้รับการแก้ไขแล้วหรือไม่ หากไม่สามารถแก้ไขปัญหาหรือ SFC ไม่ทำงาน เรียกใช้การสแกน DISM
ขั้นตอนที่ 1: เรียกใช้พรอมต์คำสั่งด้วยสิทธิ์ของผู้ดูแลระบบ
ขั้นตอนที่ 2: พิมพ์ DISM / ออนไลน์ / Cleanup-Image / RestoreHealth แล้วกด ป้อน .
ไฟล์ที่เสียหายควรได้รับการซ่อมแซมและเดสก์ท็อปหรือแถบงานควรหยุดการรีเฟรช
ทำความสะอาด Windows Registry
หากเดสก์ท็อป Windows 10 ยังคงรีเฟรชคุณสามารถลองล้างรีจิสทรีเพื่อแก้ปัญหานี้ รีจิสทรีมีการตั้งค่าทุกประเภทเกี่ยวกับระบบของคุณและแอปของบุคคลที่สาม และอาจมีบางรายการที่จะรบกวนการทำงานของ Windows และทำให้ปัญหานี้ปรากฏขึ้น
ในการแก้ไขปัญหานี้ให้ล้างรีจิสทรีของคุณ ก่อนที่จะทำสิ่งนี้คุณควรสร้างข้อมูลสำรองไว้ดีกว่าเพื่อหลีกเลี่ยงอุบัติเหตุ โพสต์นี้แนะนำให้คุณ - วิธีการสำรองและกู้คืน Registry ใน Windows 10 .
จากนั้นใช้เครื่องมือทำความสะอาดรีจิสทรีระดับมืออาชีพเพื่อเริ่มการดำเนินการทำความสะอาด ที่นี่คุณจะพบ - วิธีล้าง Registry Windows 10 | Registry Cleaner ฟรี .
รีเซ็ตคอมพิวเตอร์ของคุณ
หากแถบงานและเดสก์ท็อปของ Windows 10 เกิดการรีเฟรชอย่างต่อเนื่องหรือเดสก์ท็อป / แถบงานยังคงรีเฟรชคุณสามารถแก้ปัญหาได้โดยการรีเซ็ตคอมพิวเตอร์ เพียงไปที่ การตั้งค่า> อัปเดตและความปลอดภัย> การกู้คืน จากนั้นคลิก เริ่ม จาก รีเซ็ตพีซีเครื่องนี้ มาตรา.
จากนั้นจะมีสองตัวเลือกและเราขอแนะนำให้เลือก เก็บไฟล์ของฉัน เนื่องจากสิ่งนี้จะลบเฉพาะแอพและการตั้งค่าของคุณ แต่จะเก็บไฟล์ส่วนตัวของคุณไว้ จากนั้นดำเนินการรีเซ็ตให้เสร็จสิ้นโดยทำตามคำแนะนำบนหน้าจอ

ตอนนี้มีการแนะนำวิธีที่เป็นไปได้และทั่วไปเกือบทั้งหมดแล้วที่นี่ หากเดสก์ท็อป Windows 10 ของคุณยังคงรีเฟรชหรือแถบงานยังคงรีเฟรชอยู่ให้ลองใช้วิธีเหล่านี้ทันทีเพื่อแก้ไข นอกจากนี้คุณสามารถแบ่งปันกับเพื่อนของคุณบน Twitter และช่วยเหลือผู้อื่นได้มากขึ้น
![จะแก้ไขรหัสข้อผิดพลาดของ Disney Plus 39 ได้อย่างไร นี่คือคู่มือ! [ข่าว MiniTool]](https://gov-civil-setubal.pt/img/minitool-news-center/97/how-fix-disney-plus-error-code-39.png)
![5 แนวทางแก้ไขข้อผิดพลาดในการอัปเดต Windows 10 0xc19001e1 [MiniTool News]](https://gov-civil-setubal.pt/img/minitool-news-center/90/5-solutions-windows-10-update-error-0xc19001e1.png)
![เว็บไซต์ Torrent ที่ดีที่สุดสำหรับเพลงในปี 2021 [ใช้งานได้ 100%]](https://gov-civil-setubal.pt/img/movie-maker-tips/68/best-torrent-site-music-2021.png)
![เซกเตอร์ที่ไม่สามารถแก้ไขได้หมายถึงอะไรและจะแก้ไขอย่างไร [MiniTool Wiki]](https://gov-civil-setubal.pt/img/minitool-wiki-library/91/what-does-uncorrectable-sector-count-mean-how-fix-it.jpg)


![แนวทางแก้ไข Malwarebytes ไม่สามารถเชื่อมต่อบริการได้ [MiniTool Tips]](https://gov-civil-setubal.pt/img/backup-tips/56/solutions-fix-malwarebytes-unable-connect-service.jpg)
![Samsung EVO Select เทียบกับการ์ด SD EVO Plus - ความแตกต่าง [MiniTool News]](https://gov-civil-setubal.pt/img/minitool-news-center/56/samsung-evo-select-vs-evo-plus-sd-card-differences.png)

![ฉันจะตรวจสอบกิจกรรมล่าสุดบนคอมพิวเตอร์ของฉันได้อย่างไร ดูคู่มือนี้ [ข่าว MiniTool]](https://gov-civil-setubal.pt/img/minitool-news-center/86/how-do-i-check-recent-activity-my-computer.png)



![เครื่องอ่านการ์ด SD คืออะไรและใช้งานอย่างไร [MiniTool Tips]](https://gov-civil-setubal.pt/img/android-file-recovery-tips/37/what-is-sd-card-reader-how-use-it.jpg)
![คุณจะแก้ไข Error Code 0xc000000e ใน Windows 10 ได้อย่างไร [เคล็ดลับ MiniTool]](https://gov-civil-setubal.pt/img/data-recovery-tips/59/how-can-you-fix-error-code-0xc000000e-windows-10.jpg)
![[แก้ไขแบบเต็ม] Ctrl F ไม่ทำงานบน Windows 10 และ Windows 11](https://gov-civil-setubal.pt/img/news/70/ctrl-f-not-working-windows-10.png)



![สิ่งที่แนบมากับฮาร์ดไดรฟ์คืออะไรและจะติดตั้งบนพีซีของคุณได้อย่างไร? [MiniTool Wiki]](https://gov-civil-setubal.pt/img/minitool-wiki-library/04/what-is-hard-drive-enclosure.jpg)