6 วิธีในการอ่านไดรฟ์ที่ฟอร์แมต Mac บน Windows: ฟรีและจ่ายเงิน [MiniTool Tips]
6 Ways Read Mac Formatted Drive Windows
สรุป :
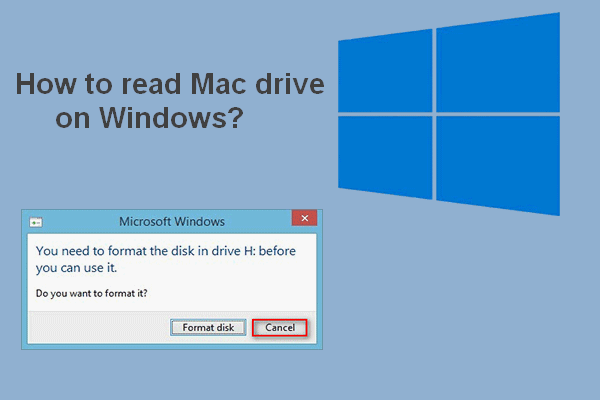
หากคุณเชื่อมต่อไดรฟ์ที่ฟอร์แมตใน Mac กับพีซี Windows คุณจะได้รับแจ้งให้ฟอร์แมตก่อนใช้งาน กล่าวคือคุณไม่ได้รับอนุญาตให้ดูสิ่งที่บันทึกไว้ก่อนการฟอร์แมต แต่คำถามคือถ้าคุณคลิกฟอร์แมตดิสก์ข้อมูลของคุณจะถูกทำลาย โพสต์นี้จาก MiniTool จะแนะนำวิธีที่มีประโยชน์มากมายเพื่อช่วยคุณในเรื่องนั้น โปรดอ่านอย่างละเอียด
การนำทางอย่างรวดเร็ว:
คุณอ่าน Mac Drive บน Windows ได้ไหม
หลายคนสงสัยว่าจะทำได้ไหม อ่านไดรฟ์ Mac บน Windows . บางอย่างดำเนินการ: พวกเขาถอดไดรฟ์ออกจาก Mac และเชื่อมต่อกับ Windows PC อย่างถูกต้อง แต่หลังจากเชื่อมต่อไดรฟ์ที่ฟอร์แมต Mac กับ Windows แล้วหน้าต่างแจ้งจะปรากฏขึ้นโดยอัตโนมัติบนหน้าจอโดยแจ้งว่าต้องฟอร์แมตดิสก์ก่อนใช้งาน
อย่าฟอร์แมตไดรฟ์
คุณควรคลิก ยกเลิก แทนที่จะเป็นฟอร์แมตดิสก์เมื่อเห็นพรอมต์นี้ ทำไม? นั่นเป็นเพียงเพราะการดำเนินการจัดรูปแบบจะทำให้ข้อมูลของคุณที่บันทึกไว้ในไดรฟ์นั้นเสียหาย มีวิธีอื่นในการอ่านไดรฟ์ที่ฟอร์แมต Mac บน Windows หรือไม่? แน่นอนมันคือ; วิธีที่มีประสิทธิภาพบางอย่างที่ผู้ใช้รายอื่นใช้จะแสดงให้คุณเห็นในภายหลังในหน้านี้
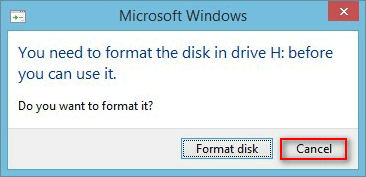
การฟอร์แมตฮาร์ดไดรฟ์ทำอะไร
ผู้ใช้บางคนกล่าวว่าพวกเขาคลิกที่ไฟล์ ฟอร์แมตดิสก์ ปุ่มโดยไม่ได้ตั้งใจเมื่อเห็นหน้าต่างแจ้งที่กล่าวถึงข้างต้น พวกเขาสงสัยว่ามีวิธีใดบ้างที่จะช่วยพวกเขาได้ กู้คืนฮาร์ดไดรฟ์ที่ฟอร์แมตแล้ว . โชคดีที่คำตอบคือใช่
การฟอร์แมตดิสก์หมายถึงอะไร?
การฟอร์แมตฮาร์ดดิสก์ / ไดรฟ์หมายถึงการลบไฟล์และโฟลเดอร์ทั้งหมดที่บันทึกไว้ในไดรฟ์และตั้งค่าระบบไฟล์ที่ต้องการ การฟอร์แมตจะดำเนินการเพื่อเตรียมอุปกรณ์จัดเก็บข้อมูล (รวมถึงฮาร์ดดิสก์ไดรฟ์โซลิดสเทตไดรฟ์แฟลชไดรฟ์ USB และการ์ด SD) สำหรับการใช้งานครั้งแรก ผลลัพธ์ที่ชัดเจนที่สุดสองประการของการฟอร์แมตฮาร์ดดิสก์คือ: การลบข้อมูล และ การเปลี่ยนระบบไฟล์ .
นอกจากนี้ยังมีประโยชน์อื่น ๆ ของการฟอร์แมตดิสก์:
- เพิ่มพื้นที่บนดิสก์
- แก้ไขปัญหาดิสก์ที่เกิดจากซอฟต์ล้มเหลว
- ปรับปรุงประสิทธิภาพของดิสก์ / ระบบอย่างมาก
- และอื่น ๆ
คุณรู้วิธีปรับปรุงประสิทธิภาพ Windows 10 อย่างมีประสิทธิภาพหรือไม่?
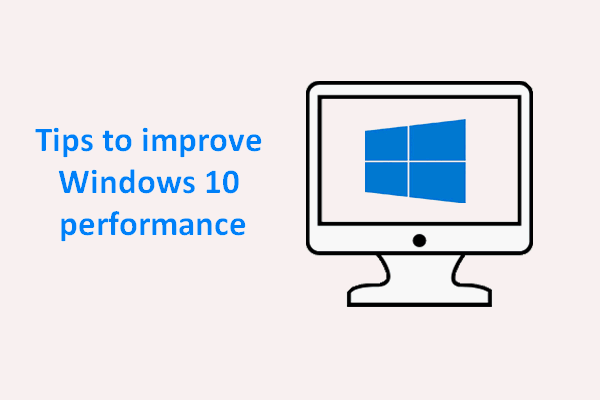 คำแนะนำที่เป็นประโยชน์เกี่ยวกับวิธีการปรับปรุงประสิทธิภาพ Windows 10
คำแนะนำที่เป็นประโยชน์เกี่ยวกับวิธีการปรับปรุงประสิทธิภาพ Windows 10 จำเป็นต้องปรับปรุงประสิทธิภาพของ Windows 10 อย่างมีประสิทธิภาพเนื่องจากปัญหาต่างๆจะเกิดขึ้นกับระบบที่ใช้งานมาเป็นเวลานานอย่างหลีกเลี่ยงไม่ได้
อ่านเพิ่มเติมกู้คืนฮาร์ดไดรฟ์ที่ฟอร์แมต
สิ่งแรกและสำคัญที่สุดที่ต้องทำหลังจากฟอร์แมตฮาร์ดไดรฟ์คือ กู้คืนข้อมูลอันมีค่าจากฮาร์ดไดรฟ์ . MiniTool Power Data Recovery เป็นตัวช่วยในการกู้คืนข้อมูลที่ดีมันสะอาดปลอดภัยและเป็นมืออาชีพ โปรดดาวน์โหลดรุ่นทดลองใช้ฟรีเพื่อสัมผัสกับเครื่องมือกู้คืนข้อมูลนี้ก่อนที่คุณจะตัดสินใจซื้อ หลังจากนั้นดับเบิลคลิกที่โปรแกรมติดตั้งเพื่อเสร็จสิ้นการติดตั้งซอฟต์แวร์บนคอมพิวเตอร์ Windows ของคุณซึ่งมีการฟอร์แมตฮาร์ดไดรฟ์ Mac
ทำตามคำแนะนำนี้เพื่อกู้คืนข้อมูลจากฮาร์ดไดรฟ์ภายนอกที่ฟอร์แมต Mac:
- คลิก เริ่มเลย เมื่อสิ้นสุดการติดตั้งเพื่อเปิด MiniTool Power Data Recovery คุณยังสามารถเปิดได้โดยดับเบิลคลิกที่ไอคอนซอฟต์แวร์
- รอสักครู่จนกระทั่งกระบวนการโหลดดิสก์เสร็จสิ้นโดยอัตโนมัติ
- เลือก ฮาร์ดดิสก์ไดรฟ์ จากบานหน้าต่างทางด้านซ้ายมือของคุณ
- เลือกไดรฟ์ Mac ที่จัดรูปแบบจากบานหน้าต่างทางด้านขวามือของคุณ
- ดับเบิลคลิกที่ไดรฟ์เป้าหมายโดยตรงหรือคลิกที่ไฟล์ สแกน ที่มุมขวาล่าง
- การสแกนแบบเต็มจะเริ่มในครั้งเดียว จะพบไฟล์และโฟลเดอร์มากขึ้นระหว่างการสแกน โปรดตรวจสอบว่าฮาร์ดไดรฟ์ Mac เชื่อมต่อกับคอมพิวเตอร์ของคุณตลอดเวลา
- เรียกดูรายการที่พบอย่างรอบคอบเพื่อตัดสินใจว่าไฟล์ใดที่จำเป็นและไฟล์ที่ไม่ต้องการ เพิ่มเครื่องหมายถูกลงในช่องสี่เหลี่ยมจากไฟล์ทั้งหมดที่คุณต้องการกู้คืน หากคุณไม่สามารถยืนยันได้ให้ไปดูเนื้อหาก่อนการกู้คืนโดยคลิก ดูตัวอย่าง .
- คลิกที่ บันทึก ที่มุมขวาล่าง
- เลือกเส้นทางการจัดเก็บในหน้าต่างป๊อปอัปเพื่อจัดเก็บไฟล์ที่รอการกู้คืน โปรดตรวจสอบให้แน่ใจว่ามีพื้นที่ว่างเพียงพอ (คุณไม่ควรเลือกไดรฟ์เดิมที่ฟอร์แมต Mac เป็นที่เก็บข้อมูลเพื่อหลีกเลี่ยงความเสียหายที่สอง)
- คลิกที่ ตกลง ในหน้าต่างเดียวกันเพื่อยืนยันการเลือกของคุณ
- จากนั้นรอจนกว่าไฟล์ทั้งหมดที่บันทึกไว้ในฮาร์ดไดรฟ์ Mac จะได้รับการกู้คืนไปยังตำแหน่งที่กำหนดไว้สำเร็จ หน้าต่างแจ้งจะปรากฏขึ้นเพื่อแจ้งให้คุณทราบผลการกู้คืน
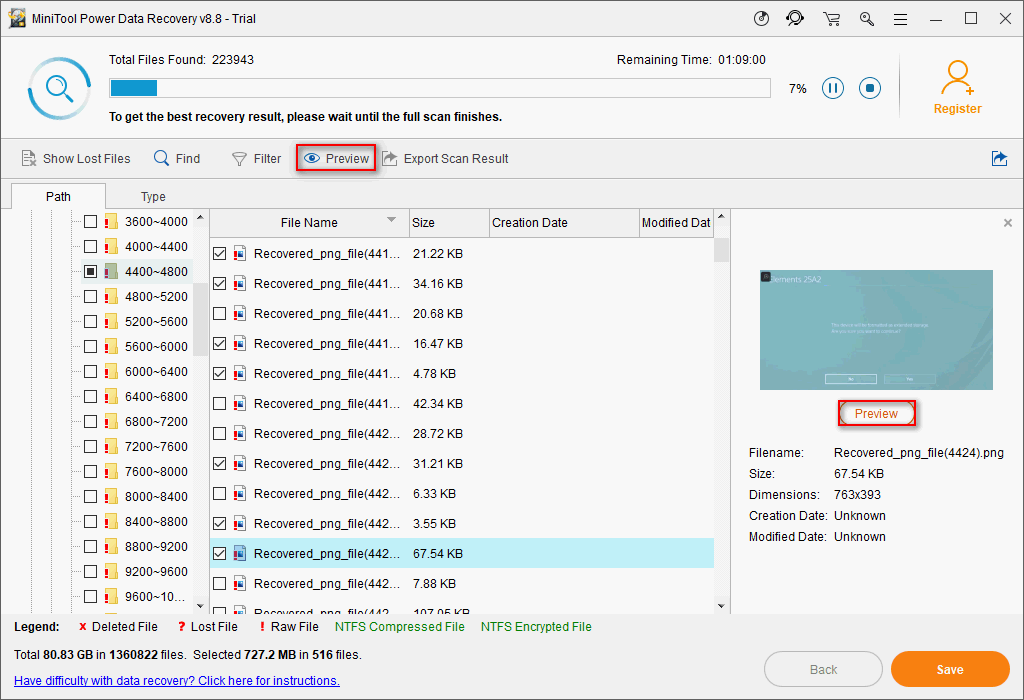
MiniTool Power Data Recovery เป็นเครื่องมือที่ยอดเยี่ยมสำหรับ การกู้คืนการ์ด SD ที่ฟอร์แมต หรือ แท่ง USB เสีย / เสียหาย . โดยพื้นฐานแล้วขั้นตอนการกู้คืนจะเหมือนกับที่คุณควรเลือก ดิสก์ไดรฟ์แบบถอดได้ จากแถบด้านข้างทางซ้ายตามที่กล่าวไว้ในขั้นตอนที่ 3






![[แก้ไขแล้ว] วิธีแก้ไข OBS ไม่บันทึกแบบเต็มหน้าจอ - 7 โซลูชั่น](https://gov-civil-setubal.pt/img/blog/73/how-fix-obs-not-recording-full-screen-7-solutions.png)

![การแก้ไขสำหรับ League Client Black Screen ใน Windows 10 เหมาะสำหรับคุณ! [MiniTool News]](https://gov-civil-setubal.pt/img/minitool-news-center/03/fixes-league-client-black-screen-windows-10-are.png)
![ข้อมูลเบื้องต้นเกี่ยวกับการแยกลำดับความสำคัญของ Win32 และการใช้งาน [MiniTool News]](https://gov-civil-setubal.pt/img/minitool-news-center/12/introduction-win32-priority-separation.jpg)
![วิธีเชื่อมต่อ Spotify กับ Facebook บนคอมพิวเตอร์ / มือถือ [MiniTool News]](https://gov-civil-setubal.pt/img/minitool-news-center/31/how-connect-spotify-facebook-computer-mobile.png)
![นี่คือรีวิวของ KODAK 150 Series Solid-State Drive [MiniTool News]](https://gov-civil-setubal.pt/img/minitool-news-center/92/here-is-review-kodak-150-series-solid-state-drive.jpg)



![4 แนวทางแก้ไข Chrome ทำให้ Windows 10 หยุดทำงาน [MiniTool News]](https://gov-civil-setubal.pt/img/minitool-news-center/61/4-solutions-fix-chrome-keeps-crashing-windows-10.png)
![คุณจะดูวิดีโอ Instagram Live บนพีซีได้อย่างไร? [อัปเดต 2021] [MiniTool News]](https://gov-civil-setubal.pt/img/minitool-news-center/40/how-can-you-watch-instagram-live-videos-pc.jpg)


![ไม่สามารถเปิดการดาวน์โหลดใน Windows 10? ลองใช้วิธีเหล่านี้เลย! [MiniTool News]](https://gov-civil-setubal.pt/img/minitool-news-center/47/can-t-open-downloads-windows-10.png)