จะแก้ไขปัญหา“ Steam 0 Byte Updates” ได้อย่างไร? นี่คือคำแนะนำ! [MiniTool News]
How Fix Steam 0 Byte Updates Issue
สรุป :

Steam เป็นแพลตฟอร์มเกมยอดนิยม อย่างไรก็ตามเมื่อเร็ว ๆ นี้หลายคนรายงานว่าพวกเขาพบปัญหา 'การอัปเดต Steam 0 ไบต์' เมื่อดาวน์โหลดเกม หากคุณเป็นหนึ่งในนั้นคุณสามารถอ่านโพสต์นี้ได้จาก MiniTool เพื่อค้นหาวิธีการที่เป็นไปได้
การอัปเดต Steam 0 Byte
Steam เป็นหนึ่งในแพลตฟอร์มการเผยแพร่ดิจิทัลยอดนิยมสำหรับวิดีโอเกม คุณสามารถซื้อและดาวน์โหลดเกมพีซีที่ชื่นชอบลงในคอมพิวเตอร์ของคุณได้โดยตรง อย่างไรก็ตามคุณอาจพบปัญหาบางอย่างเมื่อใช้งานเช่น Steam รอการทำธุรกรรม , อัปโหลดรูปภาพ Steam ไม่สำเร็จ , Steam มีเนื้อที่ดิสก์ไม่เพียงพอ และอื่น ๆ
วันนี้เราจะพูดถึงปัญหาอื่น - การอัปเดต Steam 0 byte จากนั้นมาดูวิธีแก้ไขปัญหาที่น่ารำคาญ
วิธีแก้ไขการอัปเดต Steam 0 Byte
แก้ไข 1: ปิดใช้งานการตรวจหาการตั้งค่าโดยอัตโนมัติ
Google Chrome
1. เปิด Google Chrome แล้วคลิกไฟล์ โครเมียม เมนู.
2. จากนั้นคลิกที่ไฟล์ การตั้งค่า ตัวเลือกและประเภท พร็อกซี ในบาร์
3. หลังจากนั้นคุณต้องคลิกที่ไฟล์ เปิดการตั้งค่าพร็อกซีของคอมพิวเตอร์ของคุณ ตัวเลือก
4. ตอนนี้ปิดไฟล์ ตรวจจับการตั้งค่าโดยอัตโนมัติ ตัวเลือก
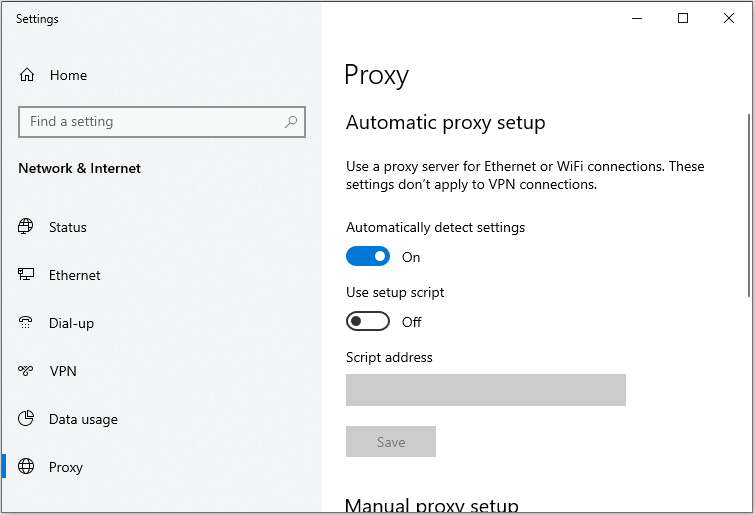
จากนั้นเรียกใช้ Steam อีกครั้งเพื่อตรวจสอบว่า 'การดาวน์โหลด Steam ค้าง' ได้รับการแก้ไขหรือไม่
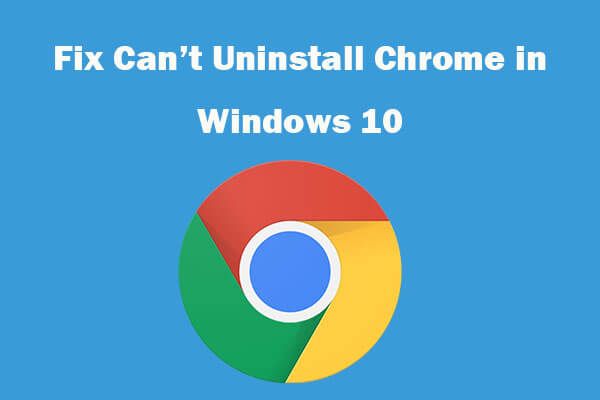 ถอนการติดตั้ง Google Chrome Windows 10 ไม่ได้? แก้ไขด้วย 4 วิธี
ถอนการติดตั้ง Google Chrome Windows 10 ไม่ได้? แก้ไขด้วย 4 วิธี ไม่สามารถถอนการติดตั้ง Google Chrome จาก Windows 10 ได้หรือไม่? ตรวจสอบ 4 วิธีแก้ไขเพื่อแก้ไขไม่สามารถถอนการติดตั้ง Google Chrome ในคอมพิวเตอร์ Windows 10
อ่านเพิ่มเติมการตั้งค่าเครือข่าย
1. กดปุ่ม Windows + ร ปุ่มเพื่อเปิดไฟล์ วิ่ง กล่องโต้ตอบ จากนั้นพิมพ์ inetcpl.cpl ในนั้นและคลิก ตกลง เพื่อเปิด คุณสมบัติอินเทอร์เน็ต .
2. ไปที่ไฟล์ การเชื่อมต่อ แล้วคลิก การตั้งค่า LAN .
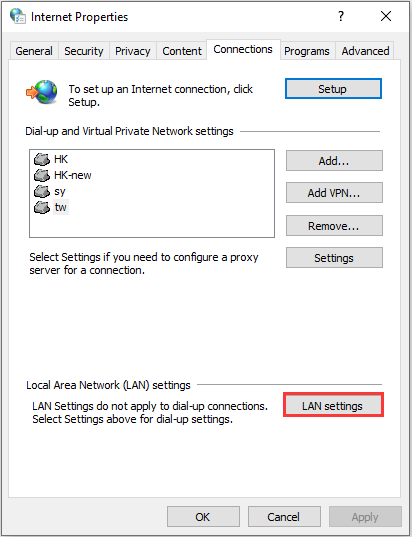
3. หลังจากนั้นคุณต้องยกเลิกการเลือก ตรวจจับการตั้งค่าโดยอัตโนมัติ ตัวเลือก
แก้ไข 2: ตรวจสอบการใช้งานดิสก์ของคุณ
หากปัญหา“ Steam ไม่ดาวน์โหลด 0 ไบต์” ยังคงปรากฏขึ้นหลังจากลองใช้วิธีการข้างต้นคุณสามารถตรวจสอบการใช้งานดิสก์ของคุณเพื่อกำจัดปัญหา
1. เปิดตัวจัดการงาน และไปที่ กระบวนการ เพื่อตรวจสอบเปอร์เซ็นต์การใช้งานดิสก์
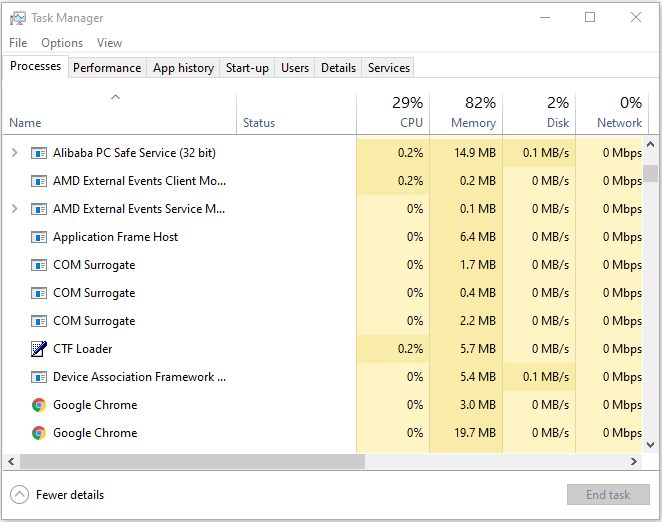
2. หากยังไม่สมบูรณ์นั่นคือ 100% แสดงว่ามีปัญหาอื่น ๆ และคุณสามารถแก้ไขปัญหาต่อไปได้ หากการใช้งานเต็มคุณสามารถปิดการอัปเดต Windows
3. จากนั้นคุณต้องพิมพ์ services.msc ใน วิ่ง กล่อง. หลังจากนั้นให้ค้นหาไฟล์ Windows Update บริการและคลิกขวาเพื่อเลือก คุณสมบัติ .
4. ในที่สุดคลิก ประเภทการเริ่มต้น ตัวเลือกและเลือก ปิดการใช้งาน .
ตอนนี้รีสตาร์ทพีซีของคุณและตรวจสอบว่าปัญหา“ Steam 0 ไบต์” หายไปหรือไม่
แก้ไข 3: ล้าง DNS และ Steam Config
คุณยังสามารถแก้ไข“ การอัปเดต Steam 0 ไบต์” ได้โดยการล้าง DNS และการกำหนดค่า Steam ซึ่งได้รับการพิสูจน์แล้วว่ามีประสิทธิภาพ
1. กด Windows + ร เพื่อเปิด วิ่ง หน้าต่างพิมพ์ ipconfig / flushdns แล้วคลิก ตกลง . จากนั้นกล่องคำสั่งจะปรากฏขึ้นบนหน้าจอของคุณและ DNS จะถูกล้าง
2. จากนั้นป้อนข้อมูล ไอน้ำ: // flushconfig ใน วิ่ง คลิกกล่อง ตกลง เพื่อยืนยันการดำเนินการ
เมื่อเสร็จแล้วคุณสามารถเปิดไคลเอนต์ของคุณเพื่อตรวจสอบว่าปัญหา 'การอัปเดต Steam 0 ไบต์' ได้รับการแก้ไขแล้วหรือไม่ หากปัญหายังคงมีอยู่ให้ทำตามวิธีถัดไป
แก้ไข 4: ปิดใช้งานการควบคุมการไหลของอีเธอร์เน็ตของคุณ
วิธีสุดท้ายคือปิดใช้งานการควบคุมการไหลของอีเทอร์เน็ตของคุณ นี่คือวิธีการ:
1. เปิดไฟล์ วิ่ง บทสนทนาอีกครั้งและพิมพ์ devmgmt.msc เพื่อเปิด ตัวจัดการอุปกรณ์ .
2. จากนั้นค้นหาไฟล์ อะแดปเตอร์เครือข่ายอีเทอร์เน็ต . เมื่อคุณพบแล้วให้คลิกขวาและเลือก คุณสมบัติ .
3. จากนั้นไปที่ไฟล์ ขั้นสูง แท็บ ค้นหา การควบคุมการไหล แล้วคลิก ปิดการใช้งาน .
4. บันทึกการเปลี่ยนแปลงและออกจาก Device Manager
ดูเพิ่มเติมที่: คุณทำอะไรได้บ้างเมื่ออีเธอร์เน็ตไม่ทำงานบน Windows 7/10
คำพูดสุดท้าย
สรุปโพสต์นี้ได้แสดง 4 วิธีในการแก้ไขปัญหา 'การอัปเดต Steam 0 ไบต์' หากคุณพบข้อผิดพลาดเดียวกันลองวิธีแก้ไขปัญหาเหล่านี้ หากคุณมีวิธีแก้ไขที่ดีกว่านี้ในการแก้ไขคุณสามารถแบ่งปันได้ในโซนความคิดเห็น


![6 วิธีในการอ่านไดรฟ์ที่ฟอร์แมต Mac บน Windows: ฟรีและจ่ายเงิน [MiniTool Tips]](https://gov-civil-setubal.pt/img/data-recovery-tips/22/6-ways-read-mac-formatted-drive-windows.png)


![Windows 11 Education ดาวน์โหลด ISO และติดตั้งบนพีซี [MiniTool Tips]](https://gov-civil-setubal.pt/img/news/0A/windows-11-education-download-iso-and-install-it-on-pc-minitool-tips-1.png)


![[คู่มือฉบับเต็ม] วิธีการกู้คืนข้อมูลจาก Sony Vaio ใน 5 วิธี](https://gov-civil-setubal.pt/img/partition-disk/55/full-guide-how-to-recover-data-from-sony-vaio-in-5-ways-1.jpg)


![Windows Defender VS Avast: อันไหนดีกว่าสำหรับคุณ [MiniTool Tips]](https://gov-civil-setubal.pt/img/backup-tips/75/windows-defender-vs-avast.png)



![[FIX] ชื่อไดเรกทอรีมีปัญหาใน Windows ไม่ถูกต้อง [MiniTool Tips]](https://gov-civil-setubal.pt/img/data-recovery-tips/49/directory-name-is-invalid-problem-windows.jpg)



