Windows Update Error 0x80243FFF – วิธีที่มีประสิทธิภาพในการแก้ไข
Windows Update Error 0x80243fff Withi Thi Mi Prasiththiphaph Ni Kar Kaekhi
รหัสข้อผิดพลาดในการอัปเดต Windows คืออะไร 0x80243FFF จะกำจัดรหัสข้อผิดพลาด 0x80243FFF ได้อย่างไร หากคุณพบข้อผิดพลาดในการอัปเดต Windows คุณสามารถอ่านบทความนี้และ มินิทูล จะนำเสนอวิธีที่มีประสิทธิภาพเพื่อช่วยแก้ไขและสอนวิธีปกป้องข้อมูลของคุณ
เหตุใดจึงเกิดข้อผิดพลาด 0x80243FFF
ข้อผิดพลาดในการอัปเดต Windows 0x80243FFF สามารถเกิดขึ้นได้จากหลายสาเหตุ เช่น ความขัดแย้งของซอฟต์แวร์ ไฟล์ระบบเสียหาย ปิดใช้งาน บริการ Windows เป็นต้น
โชคดีที่ปัญหาเหล่านั้นสามารถแก้ไขได้ด้วยเคล็ดลับง่ายๆ ก่อนเริ่มขั้นตอนถัดไป ให้รีสตาร์ทคอมพิวเตอร์ก่อน แล้วลองอัปเดต Windows อีกครั้งเพื่อตรวจสอบว่าสามารถแก้ไขข้อผิดพลาดได้หรือไม่
หรือหากคุณเพิ่งติดตั้งซอฟต์แวร์ป้องกันไวรัสของบริษัทอื่นเมื่อเร็วๆ นี้ คุณสามารถลองปิดใช้งานหรือถอนการติดตั้งโปรแกรมเพื่อดูว่าเป็นตัวการหรือไม่ นอกจากนี้ โปรดตรวจสอบว่าคุณมีการเชื่อมต่ออินเทอร์เน็ตที่เสถียร ซึ่งเป็นสิ่งสำคัญมากในการทำให้กระบวนการทำงานตามปกติ
เนื่องจากผู้ใช้จำนวนมากรายงานว่าพวกเขาสูญเสียข้อมูลสำคัญเมื่อพบกับความล้มเหลวในการอัปเดต เราขอแนะนำเป็นอย่างยิ่งว่าคุณควรสำรองข้อมูลของคุณก่อนที่จะเริ่มการอัปเดต MiniTool ShadowMaker เป็นซอฟต์แวร์สำรองข้อมูลฟรีที่มุ่งมั่นที่จะสำรองข้อมูลและซิงค์ข้อมูล เช่นเดียวกับการโคลนดิสก์
คุณสามารถลองใช้โปรแกรมนี้เพื่อสำรองข้อมูลของคุณเป็นประจำและทำการสำรองข้อมูลประเภทต่างๆ มีรุ่นทดลองใช้ฟรี 30 วันสำหรับคุณ
จะกำจัดข้อผิดพลาด 0x80243FFF ได้อย่างไร
วิธีที่ 1: เรียกใช้ตัวแก้ไขปัญหา Windows Update
หากคำแนะนำข้างต้นไม่สามารถแก้ไข 0x80243FFF ได้ คุณสามารถใช้ ตัวแก้ไขปัญหา Windows Update เพื่อแก้ไขข้อบกพร่องที่ทำให้คุณไม่สามารถอัปเดต Windows ได้
ขั้นตอนที่ 1: ไปที่ เริ่ม > การตั้งค่า > การอัปเดตและความปลอดภัย > แก้ไขปัญหา แล้วคลิก ตัวแก้ไขปัญหาเพิ่มเติม จากแผงด้านขวา

ขั้นตอนที่ 2: คลิก การปรับปรุง Windows แล้วเลือก เรียกใช้ตัวแก้ไขปัญหา .
จากนั้นคุณจะต้องรอสักครู่จนกว่าการตรวจจับจะเสร็จสิ้นและทำตามคำแนะนำเพื่อแก้ไขจุดบกพร่องที่พบ
วิธีที่ 2: ใช้การสแกน SFC และ DISM
หากคุณเพิ่มเป็นสองเท่าว่ารหัสข้อผิดพลาด 0x80243FFF เกิดจากไฟล์ระบบเสียหายหรือเสียหาย คุณสามารถซ่อมแซมได้โดยใช้ เอสเอฟซี และการสแกน DISM
ขั้นตอนที่ 1: กดปุ่ม วิน+เอส ปุ่มเปิดการค้นหาและการป้อนข้อมูล พร้อมรับคำสั่ง เพื่อเรียกใช้ในฐานะผู้ดูแลระบบ
ขั้นตอนที่ 2: เมื่อหน้าต่างเปิดขึ้น โปรดพิมพ์ sfc /scannow และกด เข้า เพื่อหลอกลวงและตรวจสอบไฟล์ที่เสียหาย
ขั้นตอนที่ 3: เมื่อการตรวจสอบสิ้นสุดลง คุณสามารถเรียกใช้คำสั่งอื่นเพื่อซ่อมแซมไฟล์ระบบที่เสียหายได้
DISM /online /cleanup-image /restorehealth
จากนั้นปิดหน้าต่างและรีสตาร์ทคอมพิวเตอร์ของคุณ
วิธีที่ 3: ทำการคลีนบูต
เพื่อหลีกเลี่ยงความขัดแย้งของซอฟต์แวร์ คุณสามารถทำคลีนบูตที่เริ่มต้น Windows ด้วยชุดไดรเวอร์และโปรแกรมเริ่มต้นขั้นต่ำเท่านั้น
ขั้นตอนที่ 1: เปิด วิ่ง โดยการกด วิน + อาร์ และการป้อนข้อมูล msconfig เพื่อป้อน
ขั้นตอนที่ 2: ใน บริการ แท็บ ทำเครื่องหมายที่ช่องถัดจาก ซ่อนบริการทั้งหมดของ Microsoft แล้วคลิก ปิดการใช้งานทั้งหมด .
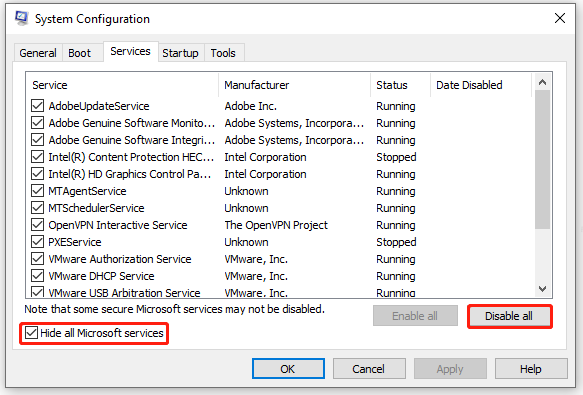
ขั้นตอนที่ 3: ใน สตาร์ทอัพ แท็บ คลิกที่ เปิดตัวจัดการงาน ลิงก์ และในหน้าต่างถัดไป ให้คลิกขวาที่แต่ละแอปที่มีป้ายกำกับ เปิดใช้งาน คลิก ปิดการใช้งาน .
เมื่อเสร็จแล้วให้กลับไปที่หน้าต่างการกำหนดค่าระบบแล้วคลิก นำมาใช้ และ ตกลง เพื่อบันทึกการเปลี่ยนแปลง
วิธีที่ 4: เริ่มบริการที่เกี่ยวข้องบางอย่างใหม่
ในการดำเนินการอัปเดต Windows คุณต้องแน่ใจว่าได้เปิดใช้งานบริการที่เกี่ยวข้องทั้งหมดแล้ว หรือคุณสามารถเลือกที่จะเริ่มบริการเหล่านั้นใหม่เพื่อให้แน่ใจว่าทำงานได้ดี
ขั้นตอนที่ 1: พิมพ์ บริการ.msc ใน วิ่ง เพื่อเข้าสู่หน้าต่างบริการ
ขั้นตอนที่ 2: ค้นหาและดับเบิลคลิกที่ พื้นหลังบริการโอนอัจฉริยะ และตั้งค่า ประเภทการเริ่มต้น ถึง อัตโนมัติ และคลิก เริ่ม ปุ่ม.
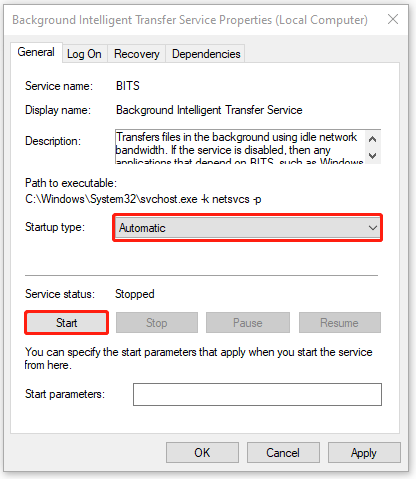
จากนั้นเลือก นำมาใช้ และ ตกลง เพื่อบันทึก ทำซ้ำขั้นตอนเดิมข้างต้นเพื่อตรวจสอบประเภทการเริ่มต้นและสถานะบริการของบริการเหล่านั้น:
- บริการ Windows Update
- บริการการเข้ารหัส
- บริการติดตั้ง Windows
จากนั้นโปรดรีสตาร์ทพีซีเพื่อตรวจสอบว่าข้อผิดพลาด 0x80243FFF ได้รับการแก้ไขแล้วหรือไม่
ห่อมันขึ้น
บทความนี้ได้แนะนำวิธีการต่างๆ ที่มีประสิทธิภาพเพื่อแก้ไขข้อผิดพลาด 0x80243FFF หากคุณยังมีคำถามอื่นๆ คุณสามารถฝากข้อความไว้ด้านล่างและเราจะพยายามอย่างเต็มที่เพื่อตอบคำถามนั้น


![วิธีใช้ ควบคุม และแก้ไขแถบค้นหาใน Windows 10 [ข่าว MiniTool]](https://gov-civil-setubal.pt/img/minitool-news-center/31/how-use-control-fix-search-bar-windows-10.png)



![แก้ไข CHKDSK ไม่สามารถดำเนินการต่อในโหมดอ่านอย่างเดียว - 10 โซลูชัน [MiniTool Tips]](https://gov-civil-setubal.pt/img/data-recovery-tips/45/fix-chkdsk-cannot-continue-read-only-mode-10-solutions.jpg)
![แก้ไขด่วน Windows 10 Bluetooth ไม่ทำงาน (5 วิธีง่ายๆ) [MiniTool News]](https://gov-civil-setubal.pt/img/minitool-news-center/98/quick-fix-windows-10-bluetooth-not-working.png)
![แก้ไข: ไม่สามารถติดต่อข้อผิดพลาดเซิร์ฟเวอร์ DHCP ของคุณ - 3 วิธีที่เป็นประโยชน์ [MiniTool News]](https://gov-civil-setubal.pt/img/minitool-news-center/01/fix-unable-contact-your-dhcp-server-error-3-useful-methods.png)


![จะปักหมุดทางลัดไปที่ทาสก์บาร์ใน Windows 10 ได้อย่างไร? (10 วิธี) [ข่าว MiniTool]](https://gov-civil-setubal.pt/img/minitool-news-center/85/how-pin-shortcuts-taskbar-windows-10.png)


![ศูนย์การซิงค์คืออะไร? วิธีเปิดใช้งานหรือปิดใช้งานบน Windows 10 [เคล็ดลับ MiniTool]](https://gov-civil-setubal.pt/img/backup-tips/54/what-is-sync-center-how-enable.png)




