จะเปลี่ยนเซิร์ฟเวอร์ DNS ใน Google Chrome บนคอมพิวเตอร์และมือถือได้อย่างไร
Ca Peliyn Seirfwexr Dns Ni Google Chrome Bn Khxmphiwtexr Laea Mux Thux Di Xyangri
ด้วยเหตุผลบางประการ คุณอาจต้องเปลี่ยนเซิร์ฟเวอร์ DNS ใน Google Chrome บนอุปกรณ์ของคุณ แต่คุณรู้วิธีการทำงานนี้หรือไม่? ในโพสต์นี้ ซอฟต์แวร์มินิทูล จะแสดงวิธีเปลี่ยนเซิร์ฟเวอร์ DNS ใน Google Chrome บนพีซี โทรศัพท์หรือแท็บเล็ต Android และ iPhone หรือ iPad
DNS คืออะไร?
DNS ซึ่งชื่อเต็มคือระบบชื่อโดเมน สามารถช่วยผู้ใช้แมปที่อยู่ IP ที่เป็นตัวเลขของไซต์กับที่อยู่ที่จดจำได้ง่าย ตัวอย่างเช่น คุณสามารถดูที่อยู่ของ MiniTool Software ได้ www.minitool.com แต่ไม่ใช่ที่อยู่ IP 10 หลัก ด้วยเหตุนี้ การสืบค้น DNS ของคุณอาจถูกเปิดเผยต่อเว็บไซต์เมื่อคุณเยี่ยมชม
เว็บเบราว์เซอร์ของคุณมี DNS เริ่มต้นสำหรับคุณ แต่คุณสามารถใช้ DNS ที่ปลอดภัยแทนได้ และ Google Chrome อนุญาตให้คุณทำเช่นนี้ได้
นอกจากนี้ เมื่อ Google Chrome ของคุณมีปัญหาต่อไปนี้ คุณยังสามารถปรับแต่งเซิร์ฟเวอร์ DNS ใน Google Chrome เพื่อแก้ไขปัญหาได้:
- Google Chrome ใช้เวลานานขึ้นในการค้นหาที่อยู่ IP ที่ถูกต้อง เนื่องจาก DNS ล้าสมัย
- มีความล่าช้าในการโหลดหน้าเว็บ
- ข้อผิดพลาดการหมดเวลาและปัญหาโฮสต์เกิดขึ้นบ่อยครั้ง
- ISP ของคุณ (ผู้ให้บริการอินเทอร์เน็ต) สามารถติดตามกิจกรรมออนไลน์ของคุณได้
ในโพสต์นี้ เราจะแสดงวิธีเปลี่ยนเซิร์ฟเวอร์ DNS ใน Google Chrome บนพีซีและอุปกรณ์มือถือของคุณ
จะเปลี่ยนเซิร์ฟเวอร์ DNS ใน Google Chrome บนพีซีและ macOS ได้อย่างไร
บนคอมพิวเตอร์ Windows PC หรือ macOS คุณสามารถใช้ขั้นตอนต่อไปนี้เพื่อเปลี่ยนหรือตั้งค่าเซิร์ฟเวอร์ DNS ใน Google Chrome:
ขั้นตอนที่ 1: เปิด Google Chrome บนอุปกรณ์ของคุณ
ขั้นตอนที่ 2: คลิกเมนู 3 จุดที่มุมขวาบน จากนั้นไปที่ การตั้งค่า > ความเป็นส่วนตัวและความปลอดภัย > ความปลอดภัย .

ขั้นตอนที่ 3: เลื่อนลงไปที่ ขั้นสูง ส่วนในหน้าถัดไป ภายใต้ ใช้ DNS ที่ปลอดภัย , เลือก กับ .
ขั้นตอนที่ 4: ขยายตัวเลือกถัดจาก With จากนั้นเลือก DNS ที่คุณต้องการใช้ คุณยังสามารถเลือก กำหนดเอง และป้อน DNS URL ที่คุณต้องการใช้
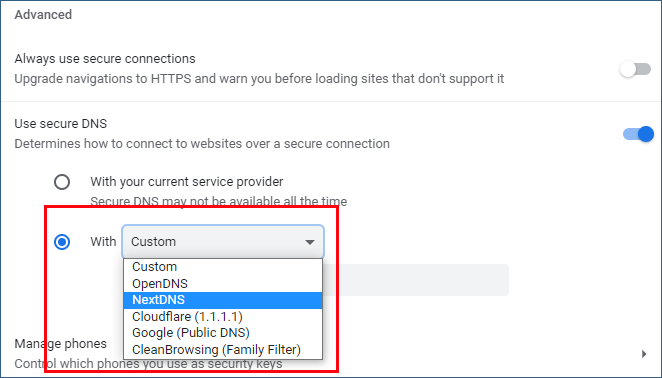
จะเปลี่ยนเซิร์ฟเวอร์ DNS ใน Google Chrome บนโทรศัพท์ Android/iPhone/iPad ได้อย่างไร
Google Chrome ยังใช้งานได้บนอุปกรณ์เคลื่อนที่ เช่น โทรศัพท์และแท็บเล็ต Android, iPhone และ iPad
ขั้นตอนที่ 1: เปิด Chrome บนอุปกรณ์มือถือของคุณ
ขั้นตอนที่ 2: แตะเมนู 3 จุดที่มุมบนขวา จากนั้นไปที่ การตั้งค่า > ความเป็นส่วนตัวและความปลอดภัย .
ขั้นตอนที่ 3: เลื่อนลงเพื่อค้นหา Use Secure DNS จากนั้นแตะเพื่อเข้าถึง
ขั้นตอนที่ 4: ใช้ผู้ให้บริการปัจจุบันของคุณ ถูกเลือกโดยค่าเริ่มต้น คุณต้องเลือก เลือกผู้ให้บริการรายอื่น .
ขั้นตอนที่ 5: เลือกผู้ให้บริการจากรายการแบบเลื่อนลงด้านล่าง เลือกผู้ให้บริการรายอื่น . คุณยังสามารถเลือก กำหนดเอง จากนั้นป้อน DNS URL ตามความต้องการของคุณ สิ่งนี้ใช้เพื่อปรับแต่งเซิร์ฟเวอร์ DNS ใน Google Chrome
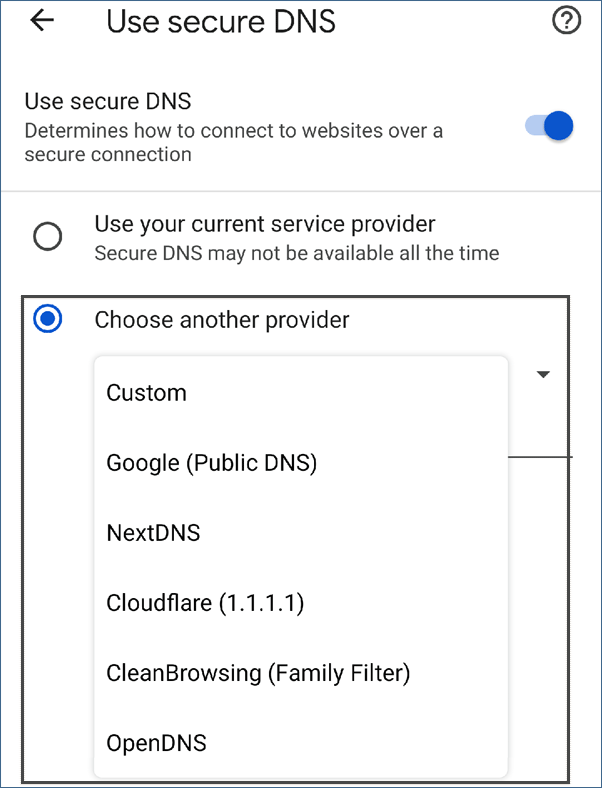
บรรทัดล่าง
หากคุณต้องการเปลี่ยนเซิร์ฟเวอร์ DNS ใน Google Chrome คุณสามารถเลือกวิธีที่เหมาะสมตามสถานการณ์ของคุณได้จากโพสต์นี้ คุณจะเห็นว่าการเปลี่ยนหรือปรับแต่งเซิร์ฟเวอร์ DNS ใน Chrome นั้นง่ายมาก
นอกจากนี้ หากคุณต้องการกู้คืนข้อมูลที่ถูกลบหรือสูญหายโดยไม่ได้ตั้งใจ คุณสามารถลองใช้ MiniTool Power Data Recovery ด้วยสิ่งนี้ ซอฟต์แวร์กู้คืนข้อมูลฟรี คุณสามารถกู้คืนไฟล์ที่ไม่ได้ถูกเขียนทับด้วยข้อมูลใหม่
หากคุณมีข้อเสนอแนะที่เป็นประโยชน์อื่น ๆ คุณสามารถแจ้งให้เราทราบในความคิดเห็น
![[แก้ไขแล้ว!] ทำไมวิดีโอ YouTube ของฉันถึงอัปโหลดแบบ 360p](https://gov-civil-setubal.pt/img/youtube/83/why-did-my-youtube-videos-upload-360p.png)






![ดาวน์โหลด/ใช้ Microsoft Phone Link App เพื่อเชื่อมโยง Android และ PC [MiniTool Tips]](https://gov-civil-setubal.pt/img/data-recovery/44/download/use-microsoft-phone-link-app-to-link-android-and-pc-minitool-tips-1.png)





![รหัสข้อผิดพลาด Destiny 2 แซกโซโฟน: วิธีแก้ไข (4 วิธี) [MiniTool News]](https://gov-civil-setubal.pt/img/minitool-news-center/91/destiny-2-error-code-saxophone.jpg)


![APFS เทียบกับ Mac OS Extended - อันไหนดีกว่า & วิธีฟอร์แมต [MiniTool Tips]](https://gov-civil-setubal.pt/img/data-recovery-tips/76/apfs-vs-mac-os-extended-which-is-better-how-format.jpg)


