วิธีการสำรองและกู้คืน Registry ใน Windows 10 [MiniTool Tips]
How Backup Restore Registry Windows 10
สรุป :

เรียนรู้วิธีการสำรองและกู้คืนรีจิสทรีใน Windows 10 คุณสามารถสำรองและกู้คืนรีจิสทรี Windows 10 ด้วยตนเองใน Registry Editor หรือโดยการสร้างจุดคืนค่าระบบ ตรวจสอบคู่มือโดยละเอียดด้านล่าง FYI, ซอฟต์แวร์ MiniTool ให้การกู้คืนข้อมูลฟรีการจัดการพาร์ติชันฮาร์ดไดรฟ์การสำรองข้อมูลระบบ Windows และโซลูชันการกู้คืนสำหรับคุณ
การนำทางอย่างรวดเร็ว:
ก่อนที่คุณจะแก้ไขรีจิสทรีของ Windows ขอแนะนำให้คุณสำรองฐานข้อมูลรีจิสทรีก่อน สมมติว่ามีบางอย่างผิดพลาดเมื่อคุณแก้ไขรีจิสทรีคุณสามารถกู้คืนรีจิสทรีจากการสำรองข้อมูลใน Windows 10 ได้อย่างง่ายดาย
โดยทั่วไปคุณมีสามวิธีในการสำรองและกู้คืนรีจิสทรีใน Windows 10: ใช้ Windows Registry Editor เพื่อดำเนินการด้วยตนเอง สร้างจุดคืนค่าระบบ ใช้ซอฟต์แวร์สำรองข้อมูลรีจิสทรีของ บริษัท อื่น คู่มือโดยละเอียดมีอยู่ด้านล่าง
คุณสามารถเลือกได้เช่นกัน สำรองระบบปฏิบัติการคอมพิวเตอร์ Windows 10 ของคุณไปยัง USB หรือฮาร์ดไดรฟ์ภายนอกในกรณีที่คุณจำเป็นต้องกู้คืนคอมพิวเตอร์ของคุณหากเกิดปัญหา MiniTool ShadowMaker สามารถช่วยคุณสำรองระบบปฏิบัติการไฟล์และโฟลเดอร์พาร์ติชันและดิสก์ไปยังไดรฟ์ภายนอกได้อย่างง่ายดาย
วิธีการสำรองข้อมูล Registry Windows 10
สำรองรีจิสทรีโดยใช้ Regedit (Registry Editor)
ขั้นตอนที่ 1. กด Windows + R , พิมพ์ regedit ในกล่องเรียกใช้และกด ป้อน ถึง เปิด Registry Editor ใน Windows 10 .
ขั้นตอนที่ 2. ในการสำรองฐานข้อมูลรีจิสทรีของ Windows 10 ทั้งหมดคุณสามารถคลิกขวา คอมพิวเตอร์ และเลือก ส่งออก . การดำเนินการนี้จะทำการสำรองข้อมูลรีจิสทรีของ Windows 10 โดยสมบูรณ์
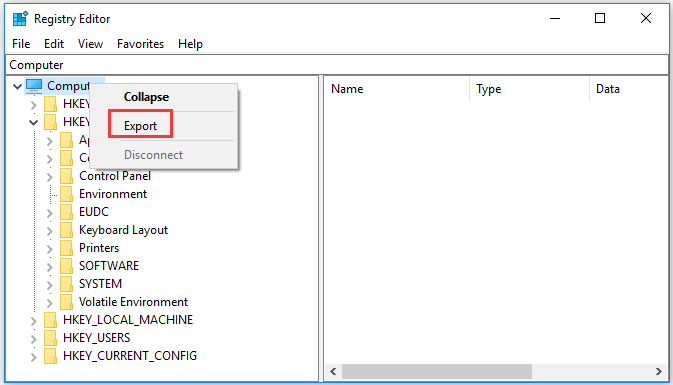
ในการสำรองข้อมูลส่วนหนึ่งของคีย์รีจิสทรีคุณสามารถเลือกคีย์รีจิสทรีเป้าหมายแล้วคลิก ไฟล์ -> ส่งออก . การสำรองข้อมูลรีจิสทรีจะถูกบันทึกลงในไฟล์. reg
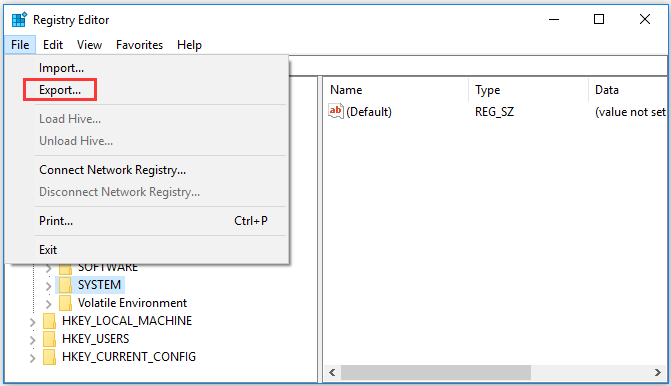
วิธีการสำรองข้อมูลรีจิสทรีของ Windows 10 โดยการสร้างจุดคืนค่า
นอกจากนี้คุณยังสามารถ สร้างจุดคืนค่าระบบ เพื่อสำรองข้อมูลรีจิสทรีใน Windows 10
ขั้นตอนที่ 1. คุณสามารถคลิก เริ่ม , พิมพ์ สร้างจุดคืนค่า และเลือก สร้างจุดคืนค่า .
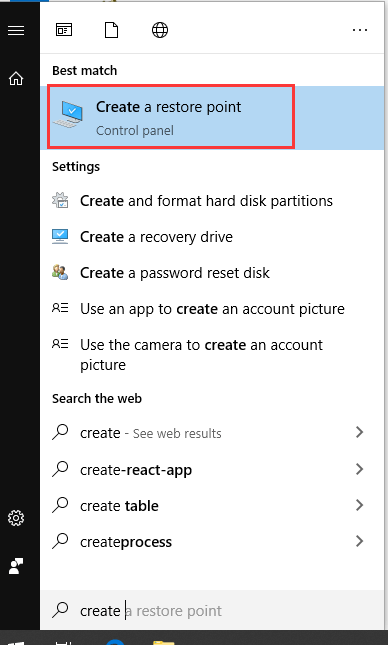
ขั้นตอนที่ 2. ตอนนี้คุณอยู่ใน คุณสมบัติของระบบ หน้าต่างและด้านล่าง การป้องกันระบบ แท็บ คุณสามารถเลือกไดรฟ์ระบบและคลิก กำหนดค่า ปุ่ม. เปิดใช้งาน เปิดการป้องกันระบบ แล้วคลิกตกลง โดย เปิดใช้งานการป้องกันระบบ คุณสามารถยกเลิกการเปลี่ยนแปลงที่ไม่ต้องการได้โดยการเปลี่ยนคอมพิวเตอร์กลับไปที่จุดก่อนหน้า
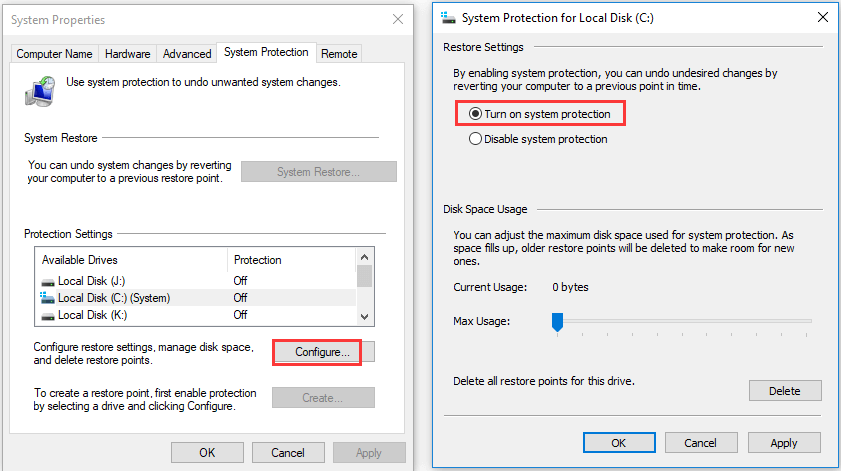
ขั้นตอนที่ 3. กลับไปที่หน้าต่างคุณสมบัติของระบบแล้วคลิก สร้าง ปุ่ม. พิมพ์คำอธิบายเพื่อช่วยคุณระบุจุดคืนค่าและคลิก สร้าง เพื่อเริ่มสร้างจุดคืนค่าระบบ
การสร้างจุดคืนค่าระบบสามารถสำรองข้อมูลรีจิสทรีคีย์ได้เกือบทั้งหมดและบางคีย์จะไม่สำรองข้อมูล คุณสามารถค้นหาคีย์เหล่านั้นที่ไม่ได้สำรองไว้ใน Registry Editor โดยไปที่พา ธ ต่อไปนี้: HKEY_LOCAL_MACHINE System ControlSet001 Control BackupRestore KeysNotToRestore หากต้องการคุณสามารถสำรองคีย์เหล่านี้ด้วยตนเองต่อไป
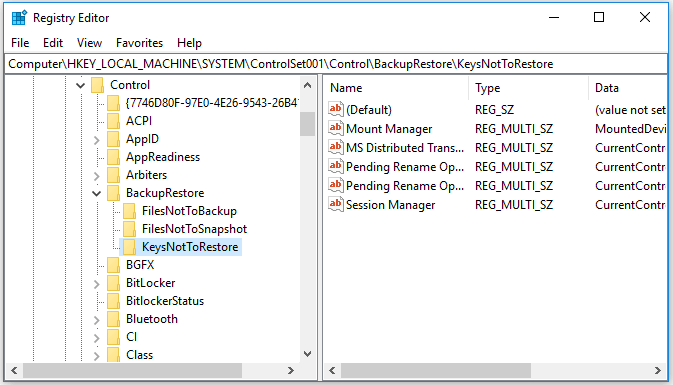
ซอฟต์แวร์สำรองข้อมูลรีจิสทรีของบุคคลที่สาม
คุณยังสามารถใช้ซอฟต์แวร์สำรองข้อมูลรีจิสทรีเพื่อสำรองข้อมูลรีจิสทรีของ Windows 10 เพียงแค่ตั้งชื่อไม่กี่ RegBak, RegKey, Registry Backup, Registrar Registry Manager และอื่น ๆ
วิธีการคืนค่า Registry Windows 10
เมื่อจำเป็นคุณสามารถกู้คืนรีจิสทรีของ Windows 10 ได้ด้วยตนเองด้วยการสำรองข้อมูลรีจิสทรีหรือทำการคืนค่าระบบเพื่อคืนค่าคอมพิวเตอร์ของคุณให้กลับสู่จุดที่ดีก่อนหน้านี้ด้วยการตั้งค่ารีจิสทรีเดิม
ตามวิธีการสำรองข้อมูลรีจิสทรีใน Windows 10 คุณสามารถใช้วิธีการที่เกี่ยวข้องเพื่อกู้คืนรีจิสทรีใน Windows 10
วิธีการคืนค่ารีจิสทรีด้วยตนเองจากข้อมูลสำรอง
คุณสามารถทำตามขั้นตอนด้านล่างเพื่อกู้คืนรีจิสทรีโดยใช้ไฟล์สำรองข้อมูลรีจิสทรี. reg ที่สร้างไว้ก่อนหน้านี้
ขั้นตอนที่ 1. กด Windows + R อีกครั้งเพื่อเปิด Run พิมพ์ regedit ในกล่อง Run แล้วกด Enter เพื่อเปิด Windows regedit.exe
ขั้นตอนที่ 2 จากนั้นคุณสามารถคลิก File -> Import เพื่อเปิดหน้าต่าง Import Registry File เลือกไฟล์. reg สำรองข้อมูลรีจิสทรีแล้วคลิกเปิด
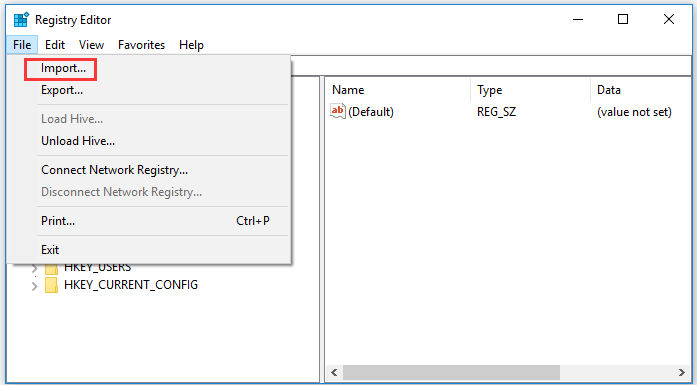
ขั้นตอนที่ 3 หลังจากเสร็จสิ้นการนำเข้าไฟล์รีจิสทรีคุณสามารถปิด Registry Editor และรีสตาร์ทคอมพิวเตอร์
วิธีการคืนค่ารีจิสทรีจากจุดคืนค่า
หากคุณได้สร้างจุดคืนค่าระบบคุณสามารถทำการกู้คืนระบบเพื่อกู้คืนรีจิสทรีใน Windows 10
ขั้นตอนที่ 1. คุณยังสามารถคลิก เริ่ม , พิมพ์ สร้างจุดคืนค่า ในช่องค้นหาและเลือก สร้างจุดคืนค่า เพื่อเข้าถึงหน้าจอการป้องกันระบบ
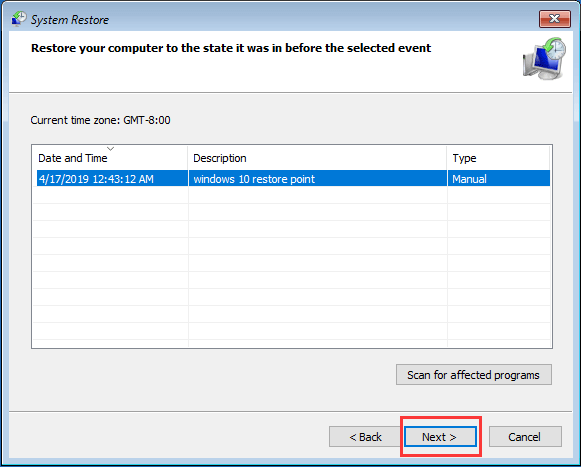
เมื่อทำเช่นนั้นคีย์รีจิสทรีของคอมพิวเตอร์และการตั้งค่าจะถูกเปลี่ยนกลับไปเป็นสถานะก่อนหน้าก่อนที่คุณจะสร้างจุดคืนค่าระบบนั้น





![[แก้ไขแล้ว!] วิธีการลบข้อผิดพลาดในการอัปเดตข้อมูล MTG Arena? [MiniTool News]](https://gov-civil-setubal.pt/img/minitool-news-center/40/how-get-rid-mtg-arena-error-updating-data.jpg)



![mSATA SSD คืออะไร? ดีกว่า SSD อื่น ๆ ? วิธีการใช้งาน [เคล็ดลับ MiniTool]](https://gov-civil-setubal.pt/img/disk-partition-tips/06/what-is-msata-ssd-better-than-other-ssds.jpg)
![ตำแหน่งไดรเวอร์ Windows 10: โฟลเดอร์ไดรเวอร์ System32/DriverStore [เคล็ดลับ MiniTool]](https://gov-civil-setubal.pt/img/data-recovery-tips/78/windows-10-driver-location.png)

![เครื่องมือที่ยอดเยี่ยมที่สุดในการกู้คืนไฟล์ VCF มีให้สำหรับคุณ [MiniTool Tips]](https://gov-civil-setubal.pt/img/data-recovery-tips/70/most-awesome-tool-recover-vcf-files-is-provided.png)


![วิธีตรวจสอบการอัปเดต Windows ใน Windows 10 [MiniTool News]](https://gov-civil-setubal.pt/img/minitool-news-center/56/how-check-windows-updates-windows-10.png)



![[แก้ไข] วิธีการกู้คืนไฟล์ Shift ที่ถูกลบอย่างง่ายดาย | คำแนะนำ [เคล็ดลับ MiniTool]](https://gov-civil-setubal.pt/img/data-recovery-tips/22/how-recover-shift-deleted-files-with-ease-guide.png)