บลูทู ธ ไม่เปิดใน Windows 10? ซ่อมมันเดี๋ยวนี้! [MiniTool News]
Bluetooth Won T Turn Windows 10
สรุป :
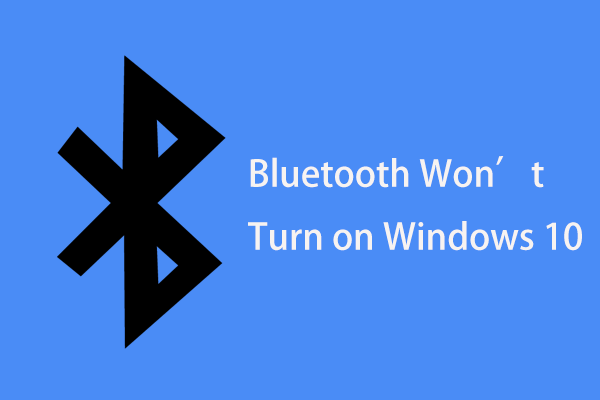
ทำไมคุณเปิดบลูทู ธ ไม่ได้ จะเกิดอะไรขึ้นถ้าบลูทู ธ ไม่เปิดใน Windows 10 หากต้องการคำตอบสำหรับคำถามเหล่านี้โปรดอ่านโพสต์นี้ MiniTool จะอธิบายถึงสาเหตุของปัญหานี้และแสดงวิธีแก้ไขปัญหาที่เป็นประโยชน์เพื่อแก้ไขปัญหาบลูทู ธ ไม่เปิด
บลูทู ธ ไม่เปิด Windows 10
ใน Windows 10 คุณสามารถใช้บลูทู ธ เพื่อเชื่อมต่ออุปกรณ์บางอย่างกับพีซีของคุณ จะเปิดบลูทู ธ บน Windows 10 ได้อย่างไร? เพียงไปที่ การตั้งค่า> อุปกรณ์> บลูทู ธ และอุปกรณ์อื่น ๆ และเปิดสวิตช์บลูทู ธ จากนั้นคุณสามารถเชื่อมต่ออุปกรณ์อื่น ๆ กับพีซีผ่านบลูทู ธ
แต่ บลูทู ธ ไม่ทำงานตลอดเวลา และคุณอาจพบปัญหามากมายที่เกี่ยวข้องกับบลูทู ธ กรณีที่ร้ายแรงอย่างหนึ่งคือ Windows 10 ไม่สามารถเปิดบลูทู ธ ได้ ต่อไปนี้เป็นตัวอย่างบางส่วนของปัญหานี้:
- ไม่มีตัวเลือกในการเปิดบลูทู ธ ใน Windows 10
- บลูทู ธ ไม่มีการสลับใน Windows 10
- อุปกรณ์ Windows 10 ไม่มีบลูทู ธ
จากนั้นคุณอาจถามว่า: ทำไมฉันถึงเปิดบลูทู ธ ใน Windows 10 ไม่ได้? สาเหตุหลักมาจากความเข้ากันได้ของอุปกรณ์ระบบปฏิบัติการปัญหาไดรเวอร์บลูทู ธ การตั้งค่าที่ไม่ถูกต้อง ฯลฯ ต่อไปมาดูวิธีแก้ไขปัญหานี้
จะทำอย่างไรถ้าคุณไม่สามารถเปิด Bluetooth Windows 10 ได้
เรียกใช้ตัวแก้ไขปัญหา
Windows 10 มีตัวแก้ไขปัญหามากมายเพื่อจัดการกับปัญหาบางอย่างเกี่ยวกับบลูทู ธ ฮาร์ดแวร์และอุปกรณ์แป้นพิมพ์การเชื่อมต่ออินเทอร์เน็ตเสียง ฯลฯ เมื่อพีซีของคุณทำงานผิดพลาดคุณสามารถใช้เครื่องมือแก้ปัญหาที่เกี่ยวข้องเพื่อทำการแก้ไขง่ายๆ
หากบลูทู ธ ไม่เปิดขึ้นคุณสามารถเรียกใช้เครื่องมือแก้ปัญหาได้ ทำตามขั้นตอนด้านล่าง:
ขั้นตอนที่ 1: เปิดการตั้งค่า Windows โดยคลิก เริ่ม> การตั้งค่า .
ขั้นตอนที่ 2: คลิก อัปเดตและความปลอดภัย y และไปที่ แก้ไขปัญหา .
ขั้นตอนที่ 3: ค้นหา บลูทู ธ แล้วคลิก เรียกใช้ตัวแก้ไขปัญหา . จากนั้นแก้ไขให้เสร็จสิ้นโดยทำตามคำแนะนำบนหน้าจอ
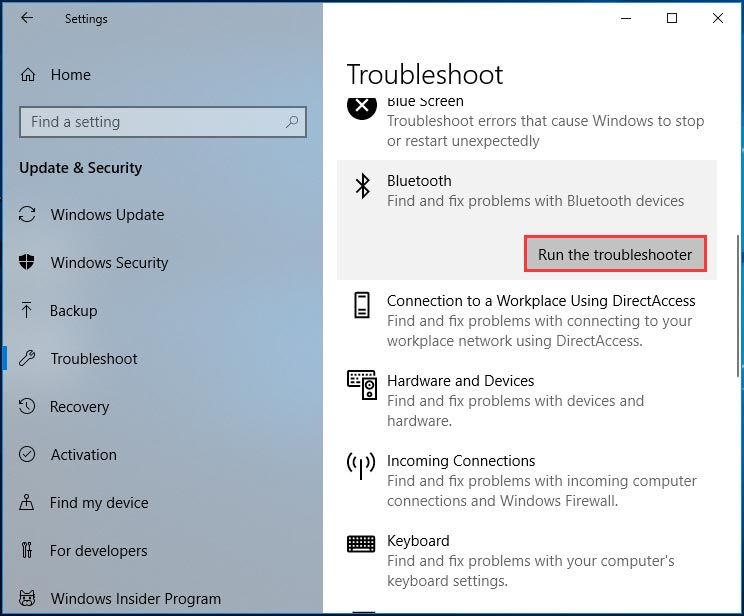
ขั้นตอนที่ 4: นอกจากนี้คุณสามารถเรียกใช้ตัวแก้ไขปัญหาฮาร์ดแวร์และอุปกรณ์
ตรวจสอบว่าบริการ Bluetooth กำลังทำงานอยู่หรือไม่
หากบริการบลูทู ธ ไม่ทำงานคุณจะไม่สามารถเปิดบลูทู ธ ใน Windows 10 ได้ดังนั้นคุณสามารถตรวจสอบว่าใช้งานได้หรือไม่
ขั้นตอนที่ 1: ไปที่ ค้นหา , พิมพ์ services.msc แล้วคลิกผลลัพธ์เพื่อเปิดไฟล์ บริการ หน้าต่าง.
ขั้นตอนที่ 2: ดับเบิลคลิก บริการสนับสนุน Bluetooth ตั้งค่าประเภทการเริ่มต้นเป็น อัตโนมัติ แล้วคลิก เริ่ม .
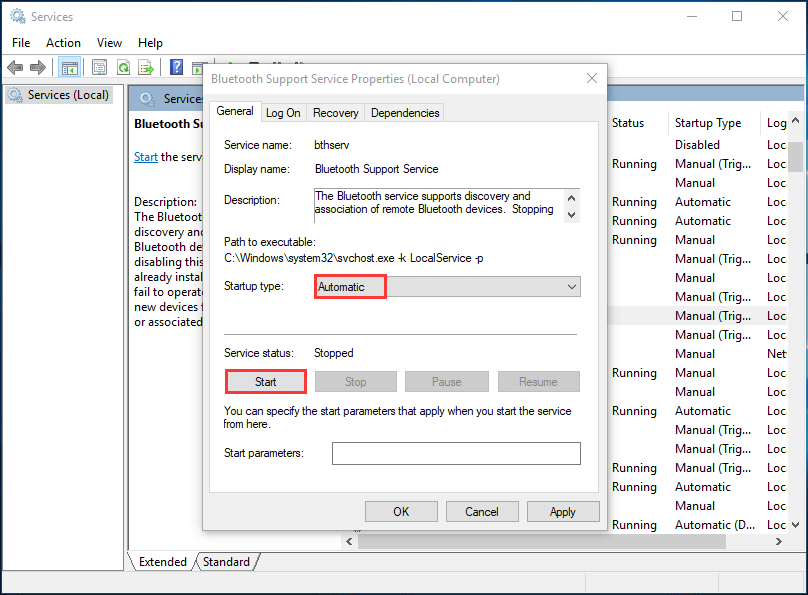
ขั้นตอนที่ 3: หลังจากบันทึกการเปลี่ยนแปลงแล้วให้รีสตาร์ทพีซีและดูว่าคุณสามารถเปิดบลูทู ธ ได้หรือไม่
เปิดใช้งานไดรเวอร์ Bluetooth อีกครั้ง
หาก Windows 10 ไม่สามารถเปิดบลูทู ธ คุณสามารถเปิดใช้งานไดรเวอร์อีกครั้งใน Device Manager เพื่อแก้ไขปัญหานี้
ขั้นตอนที่ 1: กด ชนะ + X และเลือก ตัวจัดการอุปกรณ์ .
ขั้นตอนที่ 2: ไปที่ บลูทู ธ และคลิกขวาที่ไดรเวอร์บลูทู ธ ของคุณเพื่อเลือก ปิดการใช้งานอุปกรณ์ .
ขั้นตอนที่ 3: จากนั้นคลิกขวาที่ไดรเวอร์อีกครั้งเพื่อเลือก เปิดใช้งานอุปกรณ์ .
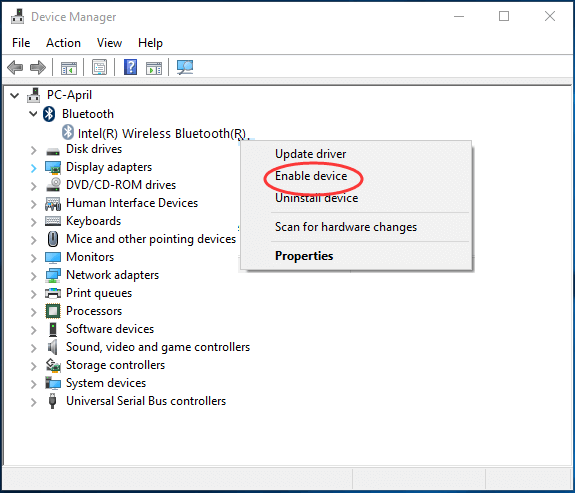
หลังจากนั้นไปเปิดบลูทู ธ ในการตั้งค่าและดูว่าปัญหาได้รับการแก้ไขหรือไม่
อัปเดตไดรเวอร์ Bluetooth
ไดรเวอร์ที่ล้าสมัยอาจทำให้บลูทู ธ ไม่เปิด ในการแก้ไขปัญหานี้ให้อัปเดตไดรเวอร์เป็นเวอร์ชันล่าสุด
ในการอัปเดตไดรเวอร์ Bluetooth คุณยังสามารถใช้ Device Manager หรือคุณสามารถดาวน์โหลดไดรเวอร์จากเว็บไซต์ของผู้ผลิตหรือใช้เครื่องมืออัปเดตไดรเวอร์ของ บริษัท อื่น ในโพสต์ก่อนหน้านี้เราจะแสดงข้อมูลโดยละเอียด - วิธีการติดตั้งไดรเวอร์ Bluetooth Windows 10 3 วิธีสำหรับคุณ!
บรรทัดล่าง
บลูทู ธ ไม่เปิดใน Windows 10? หากคุณประสบปัญหานี้คุณสามารถแก้ไขได้อย่างง่ายดายหลังจากลองใช้วิธีการเหล่านี้ ได้ลอง!
![ไมค์ Apex Legends ไม่ทำงานหรือไม่? โซลูชั่นที่เป็นประโยชน์อยู่ที่นี่แล้ว! [MiniTool News]](https://gov-civil-setubal.pt/img/minitool-news-center/04/is-apex-legends-mic-not-working.jpg)



![Modern Setup Host คืออะไรและจะแก้ไขปัญหาได้อย่างไร [MiniTool News]](https://gov-civil-setubal.pt/img/minitool-news-center/51/what-is-modern-setup-host.jpg)



![[แก้ไขแล้ว] วิธีแก้ไขรหัสข้อผิดพลาด EA Desktop 10005 Windows 10/11](https://gov-civil-setubal.pt/img/news/81/how-fix-ea-desktop-error-code-10005-windows-10-11.png)
![7 แนวทางแก้ไขการเตรียม Windows ให้พร้อมติดอยู่ใน Windows 10 [MiniTool Tips]](https://gov-civil-setubal.pt/img/backup-tips/54/7-solutions-fix-getting-windows-ready-stuck-windows-10.jpg)
![วิธีแก้ไขไม่มีลำโพงหรือหูฟังเสียบผิดพลาด [MiniTool News]](https://gov-civil-setubal.pt/img/minitool-news-center/79/here-s-how-fix-no-speakers.png)


![แก้ไขแล้ว: ไมค์ของคุณถูกปิดเสียงโดยการตั้งค่าระบบของคุณ Google Meet [MiniTool News]](https://gov-civil-setubal.pt/img/minitool-news-center/08/solved-your-mic-is-muted-your-system-settings-google-meet.png)





![โซลูชัน 5 อันดับแรกสำหรับ Elden Ring Easy Anti Cheat Launch Error [MiniTool Tips]](https://gov-civil-setubal.pt/img/news/EB/top-5-solutions-to-elden-ring-easy-anti-cheat-launch-error-minitool-tips-1.png)