วิธีแก้ไขปัญหาใน Windows Update Standalone Installer [MiniTool Tips]
How Fix Issue Windows Update Standalone Installer
สรุป :
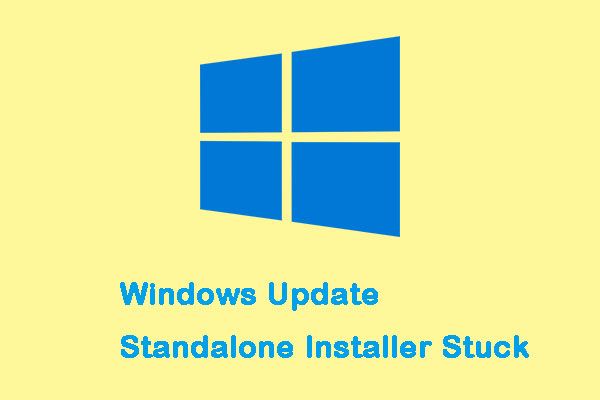
หากคุณกำลังพยายามค้นหาการอัปเดตโดยใช้ Windows Update Standalone Installer คุณอาจพบปัญหาที่ติดอยู่ในการค้นหาการอัปเดต ปัญหานี้พบใน Windows 7, 8, 10 โพสต์นี้จาก MiniTool จะแสดงวิธีแก้ไขปัญหา
การนำทางอย่างรวดเร็ว:
ติดตั้ง Windows Update Standalone Installer
Windows Update Standalone Installer เป็นยูทิลิตี้ขนาดเล็กสำหรับติดตั้งโปรแกรมปรับปรุงแบบสแตนด์อโลน การอัปเดตแบบสแตนด์อโลนคือการอัปเดตที่ Windows Update ไม่มีให้โดยอัตโนมัติบนพีซี Windows ของคุณ การอัปเดตประเภทพิเศษเหล่านี้ใช้หรือสร้างขึ้นสำหรับผู้ใช้เฉพาะกลุ่ม
อย่างไรก็ตามบางคนบอกว่าพบปัญหา“ Windows Update Standalone Installer ค้าง” และอาการคือกระบวนการค้นหาใช้เวลานานมากหรือติดขัดไปเรื่อย ๆ อาการอื่นของปัญหานี้คือ Svchost.exe กระบวนการที่มีการใช้งาน CPU และ RAM สูงอย่างต่อเนื่อง
เคล็ดลับ: หากกระบวนการ Svchost.exe ของคุณมีการใช้งาน CPU และ RAM สูงอย่างต่อเนื่องโปรดอ่านโพสต์นี้ - 4 แก้ไขสำหรับ Svchost.exe การใช้งาน CPU สูง (100%) ใน Windows 10 .วิธียืนยันว่าระบบของคุณมีปัญหานี้
มันน่ารำคาญมากที่พบปัญหานี้ อย่างไรก็ตามการอัปเดตส่วนประกอบอาจล้มเหลวได้จากหลายสาเหตุ ดังนั้นคุณต้องตรวจสอบว่าคอมพิวเตอร์ของคุณกำลังประสบปัญหานี้จริงก่อนที่จะดำเนินการแก้ไขต่อไปนี้ ทำตามขั้นตอนด้านล่างเพื่อตรวจสอบ:
ขั้นตอนที่ 1: กด Ctrl + กะ + Esc กุญแจเพื่อเปิด ผู้จัดการงาน . จากนั้นไปที่ไฟล์ กระบวนการ แล้วคลิก รายละเอียดเพิ่มเติม .
ขั้นตอนที่ 2: ไปที่ไฟล์ บริการ และค้นหาไฟล์ wuauserv บริการ.
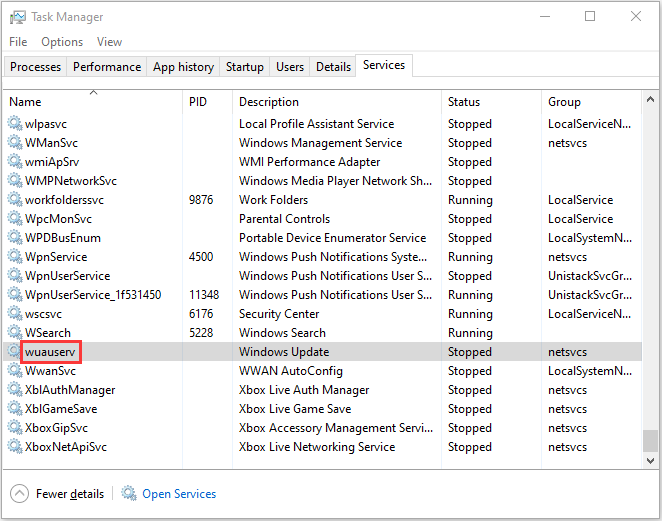
ขั้นตอนที่ 3: จากนั้นคลิกขวาและเลือก ไปที่รายละเอียด . จากนั้น กระบวนการ แท็บจะเปิดขึ้นมาใหม่และ Svchost.exe กระบวนการที่เกี่ยวข้องกับ Windows Updates จะถูกเน้น
ขั้นตอนที่ 4: ตอนนี้คุณควรใช้เวลาตรวจสอบไฟล์ Svchost.exe ประมวลผลและดูว่ามันทำงานอย่างไร
หากคุณพบว่า Svchost.exe มีการใช้งาน CPU และ Ram สูงอย่างต่อเนื่อง (ประมาณ 200 MB) เป็นไปได้ว่ามีปัญหา“ Windows Update Standalone Installer ค้าง” จากนั้นคุณสามารถดำเนินการแก้ไขที่เป็นไปได้ด้านล่างหลังจากที่คุณยืนยันว่าคอมพิวเตอร์ของคุณกำลังประสบปัญหา
วิธีแก้ไขตัวติดตั้ง Windows Update แบบสแตนด์อโลนเมื่อค้นหาการอัปเดต
- ปิดใช้งานการอัปเดตอัตโนมัติ (Windows 7 / Windows 8)
- อัปเดตผ่าน WSUS Offline Updater (Windows 7/8)
- เรียกใช้ Windows Update Troubleshooter
- ดาวน์โหลดการอัปเดตกองบริการล่าสุด (SSU)
- ดาวน์โหลด KB ล่าสุด
- แก้ไขความเสียหายของไฟล์ Windows
วิธีแก้ไขตัวติดตั้ง Windows Update แบบสแตนด์อโลนเมื่อค้นหาการอัปเดต
วิธีที่ 1: ปิดใช้งานการอัปเดตอัตโนมัติ (Windows 7 / Windows 8)
หากคุณใช้ Windows 7 หรือ Windows 8 วิธีนี้อาจเป็นประโยชน์สำหรับคุณในการแก้ไขปัญหา“ Windows Update Standalone Installer ไม่ทำงาน” - ปิดใช้งานการอัปเดต Windows อัตโนมัติจากนั้นลองเรียกใช้โปรแกรมติดตั้งแบบสแตนด์อโลน นี่คือวิธีการทำใน Windows 7:
ขั้นตอนที่ 1: ประเภท การอัปเดตหน้าต่าง ใน เริ่ม จากนั้นคลิกผลลัพธ์แรกเพื่อเปิด
บันทึก: ใน Windows 8 คุณสามารถกดปุ่ม คีย์ Windows + คีย์ I จากนั้นเลือก แผงควบคุม . ใน แผงควบคุม เลือก Windows Update จากรายการขั้นตอนที่ 2: ในแผงด้านซ้ายคลิก เปลี่ยนการตั้งค่า .
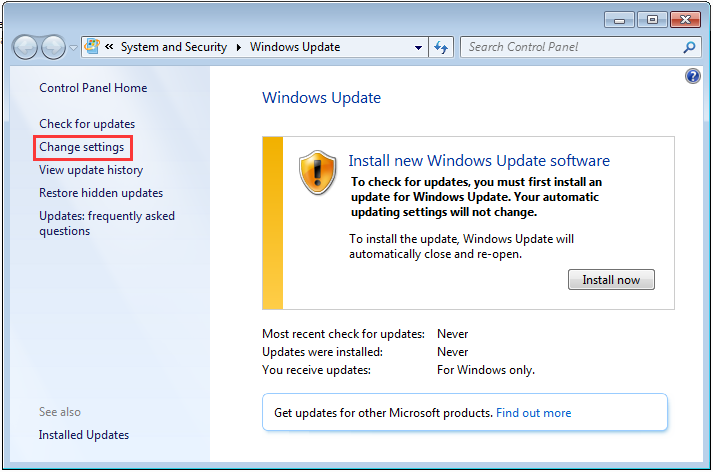
ขั้นตอนที่ 3: จากนั้นคลิกเมนูแบบเลื่อนลงใต้ การอัปเดตที่สำคัญ และเลือก อย่าตรวจสอบการอัปเดต (ไม่แนะนำ) . จากนั้นคลิก ตกลง เพื่อใช้การเปลี่ยนแปลง
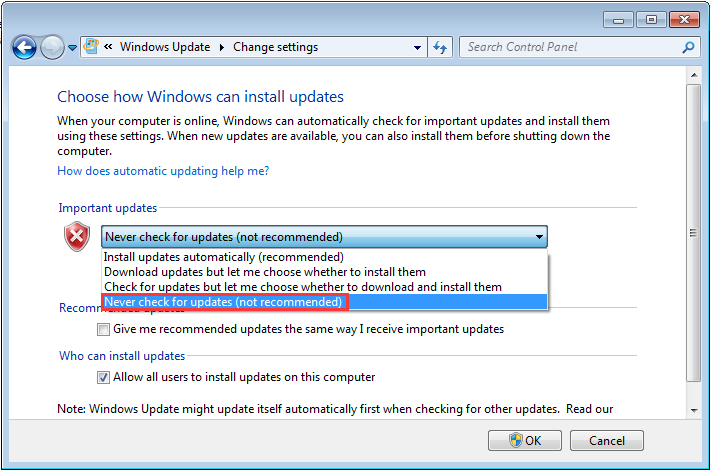
จากนั้นคุณต้องรีสตาร์ทคอมพิวเตอร์และเรียกใช้โปรแกรมติดตั้งอัปเดตแบบสแตนด์อโลนและตรวจสอบว่ามีการปรับปรุงหรือไม่
หากคุณยังคงประสบปัญหาเดิมให้ทำตามขั้นตอนต่อไปนี้:
ขั้นตอนที่ 1 : ไปที่ไฟล์ Microsoft Update Catalog ดาวน์โหลด KB4490628 . เรียกใช้และติดตั้งการอัปเดตกองบริการ
บันทึก: ใน Windows 8 ให้ไปที่สิ่งนี้ ลิงก์ Microsoft อย่างเป็นทางการ และดาวน์โหลดการอัปเดตกองบริการที่เหมาะสมตามเวอร์ชัน Windows ของคุณขั้นตอนที่ 2: รีสตาร์ทพีซีของคุณ ไปที่ Windows Update แล้วคลิก เปลี่ยนการตั้งค่า . ภายใต้ การอัปเดตที่สำคัญ คลิกเมนูแบบเลื่อนลงแล้วเลือก ติดตั้งการอัปเดตโดยอัตโนมัติ (แนะนำ) .
ขั้นตอนที่ 3: คลิก ตกลง เพื่อบันทึกการเปลี่ยนแปลง
ขั้นตอนที่ 4: จากนั้นคลิก ตรวจสอบสำหรับการอัพเดต และติดตั้งการอัปเดตที่รอดำเนินการ
จากนั้นปัญหา“ Windows Update Standalone Installer ติดอยู่บน Windows 7/8” ควรได้รับการแก้ไข
วิธีที่ 2: อัปเดตผ่าน WSUS Offline Updater (Windows 7/8)
คุณยังสามารถแก้ไขปัญหา“ Windows Update Standalone Installer ติด” โดยใช้ WSUS Offline Updater ซึ่งเป็นเครื่องมือซอฟต์แวร์โอเพนซอร์สขนาดเล็กสำหรับ Windows 7/8 เพื่อดาวน์โหลดการอัปเดตที่ขาดหายไปโดยอัตโนมัติจากเซิร์ฟเวอร์ Microsoft
ขั้นตอนที่ 1: ดาวน์โหลด WSUS Offline Updater และคุณควรตรวจสอบให้แน่ใจว่าเวอร์ชันที่คุณดาวน์โหลดเป็นเวอร์ชันล่าสุดของเครื่องมือ
ขั้นตอนที่ 2: แตกไฟล์ wsusoffline.zip ไฟล์และเรียกใช้
ขั้นตอนที่ 3: ตรวจสอบไฟล์ ตรวจสอบการอัปเดตที่ดาวน์โหลด , nclude C ++ Runtime Libraries และ Net Frameworks กล่อง
ขั้นตอนที่ 4: คลิก เริ่ม เพื่อดาวน์โหลดการอัปเดตที่ขาดหายไป ไปที่ไฟล์ wsusoffline อีกครั้งจากนั้นเปิดไฟล์ ลูกค้า โฟลเดอร์
ขั้นตอนที่ 5: ดับเบิลคลิก Updateinstaller.exe . จากนั้นตรวจสอบไฟล์ อัปเดต C ++ Runtime Libraries แล้วคลิก เริ่ม .
การอัปเดตที่รอดำเนินการทั้งหมดที่ดาวน์โหลดในระยะสุดท้ายจะได้รับการติดตั้ง การติดตั้งการอัปเดตอาจใช้เวลาหลายนาทีถึงชั่วโมง
วิธีที่ 3: เรียกใช้ Windows Update Troubleshooter (Windows 10)
Windows Update Troubleshooter เป็นคุณลักษณะในตัวที่ออกแบบมาเพื่อแก้ไขข้อผิดพลาดในการอัปเดต Windows สำหรับผู้ใช้ทั่วไป การเรียกใช้ Windows Update Troubleshooter เป็นวิธีที่ง่ายและเร็วที่สุดในการแก้ไขปัญหา“ Windows Standalone Installer ค้าง” ใน Windows 10
ตอนนี้คุณสามารถทำตามคำแนะนำทีละขั้นตอนด้านล่างเพื่อแก้ไข:
ขั้นตอนที่ 1 : ค้นหา การตั้งค่า ใน ค้นหา กล่องเพื่อเปิดไฟล์ การตั้งค่า ใบสมัคร
ขั้นตอนที่ 2 : ไปที่ไฟล์ แก้ไขปัญหา จากนั้นเลือก Windows Update ในแผงด้านขวา จากนั้นคลิก เรียกใช้ตัวแก้ไขปัญหา .
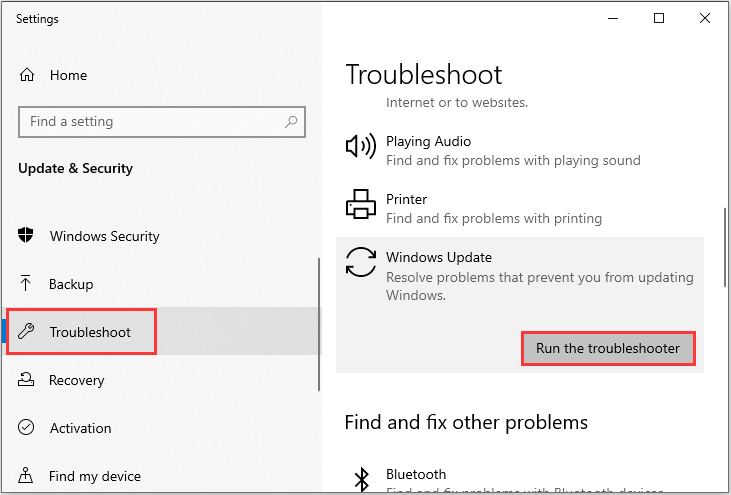
ขั้นตอนที่ 4 : รอให้กระบวนการสแกนตรวจพบปัญหาที่มีอยู่จากนั้นคลิก ใช้การแก้ไขนี้ .
ขั้นตอนที่ 5 : ทำตามคำแนะนำที่แสดงบนหน้าจอเพื่อเสร็จสิ้นกระบวนการซ่อมแซม
รีสตาร์ทคอมพิวเตอร์และตรวจสอบว่ายังมีข้อผิดพลาด“ Windows Update Standalone Installer ที่ค้นหาการอัปเดตอย่างต่อเนื่อง” อยู่หรือไม่ หากวิธีนี้ไม่สามารถแก้ไขปัญหาใน Windows 10 ได้คุณสามารถลองวิธีถัดไป
วิธีที่ 4: ดาวน์โหลดการอัปเดตกองบริการล่าสุด (SSU)
หากตัวแก้ไขปัญหาไม่สามารถค้นหาและแก้ไขปัญหาได้คุณสามารถดาวน์โหลดและติดตั้ง SSU ล่าสุด (การอัปเดตกองบริการบริการ) จากเว็บไซต์ทางการของ Microsoft
เคล็ดลับ: ก่อนที่คุณจะดาวน์โหลด SSU คุณควร ตรวจสอบให้แน่ใจว่าคุณใช้ Windows 32 บิตหรือ 64 บิต .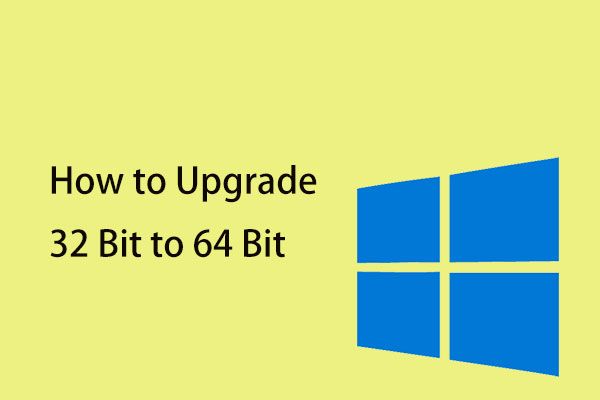 วิธีอัปเกรด 32 บิตเป็น 64 บิตใน Win10 / 8/7 โดยไม่ให้ข้อมูลสูญหาย
วิธีอัปเกรด 32 บิตเป็น 64 บิตใน Win10 / 8/7 โดยไม่ให้ข้อมูลสูญหาย วิธีอัปเกรด Windows 10/8/7 เวอร์ชัน 32 บิตเป็น 64 บิตโดยไม่สูญเสียข้อมูลใด ๆ โพสต์นี้แสดงรายละเอียดบางอย่างเกี่ยวกับการอัปเกรดระบบ Windows
อ่านเพิ่มเติมหลังจากที่คุณแน่ใจว่าคุณกำลังใช้ Windows 32 บิตหรือ 64 บิตคุณสามารถทำตามขั้นตอนด้านล่างเพื่อดาวน์โหลด SSU ล่าสุด:
ขั้นตอนที่ 1: ไปที่ ดาวน์โหลด SSU . ดาวน์โหลดอัพเดต SSU 32 บิตหรือ 64 บิต
ขั้นตอนที่ 2: ดับเบิลคลิก SSU เพื่อเรียกใช้
ขั้นตอนที่ 3: มันจะสแกนพีซีของคุณเพื่อหาการอัปเดตที่รอดำเนินการและแจ้งให้คุณติดตั้งการอัปเดตที่รอดำเนินการหากทุกอย่างถูกต้อง คุณเพียงแค่ต้องคลิก ใช่ .
รีสตาร์ทพีซีของคุณและตรวจสอบอีกครั้งว่ายังมีการอัปเดตที่รอดำเนินการอยู่หรือไม่
วิธีที่ 5: ดาวน์โหลด KB ล่าสุด
หากการติดตั้ง SSU ล่าสุดไม่สามารถแก้ไขปัญหาได้คุณสามารถลองดาวน์โหลด KB ล่าสุดจากเว็บไซต์ทางการของ Microsoft ขั้นตอนมีดังนี้
ขั้นตอนที่ 1: กด Windows คีย์ + ผม ในเวลาเดียวกันเพื่อเปิดไฟล์ การตั้งค่า ใบสมัคร
ขั้นตอนที่ 2: ไปที่ไฟล์ อัปเดตและความปลอดภัย แล้วคลิก
ขั้นตอนที่ 3: ในแผงด้านขวาคุณควรคลิก ดูประวัติการอัปเดต ภายใต้ Windows Update มาตรา.
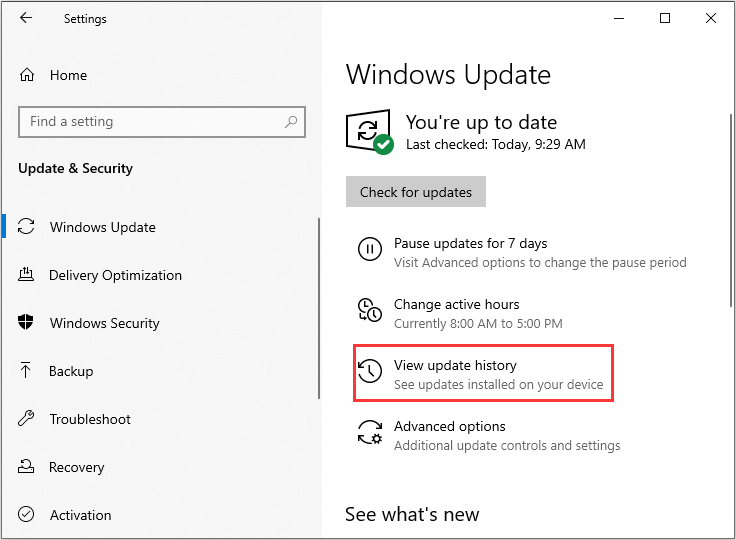
ขั้นตอนที่ 4: จากนั้นค้นหา KB ล่าสุดสำหรับ Windows 10 เวอร์ชันของคุณและคัดลอกรหัส KB ไปที่ไฟล์ เว็บไซต์อัปเดตของ Microsoft และค้นหารหัส KB ดาวน์โหลดสำหรับ Windows ของคุณ
เมื่อการดาวน์โหลดเสร็จสิ้นให้เปิดขึ้นและติดตั้ง จากนั้นคุณสามารถตรวจสอบว่าปัญหา“ Windows Standalone Installer ไม่ทำงาน” ได้รับการแก้ไขหรือไม่
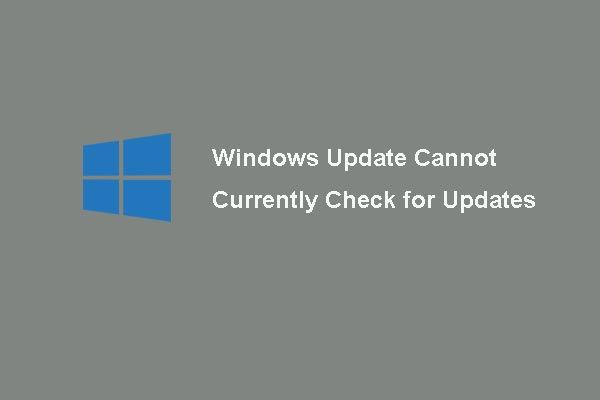 6 การแก้ไขสำหรับ Windows Update ไม่สามารถตรวจสอบการอัปเดตได้ในขณะนี้
6 การแก้ไขสำหรับ Windows Update ไม่สามารถตรวจสอบการอัปเดตได้ในขณะนี้ มีปัญหากับปัญหา Windows Updates ไม่สามารถตรวจสอบการอัปเดตได้หรือไม่? โพสต์นี้แสดง 4 วิธีแก้ไขปัญหา Windows Update ล้มเหลว
อ่านเพิ่มเติมวิธีที่ 6: แก้ไขความเสียหายของไฟล์ Windows
ความเสียหายของไฟล์ระบบ Windows อาจเป็นสาเหตุหนึ่งที่ทำให้ Windows Update Standalone Installer ติดขัดขณะค้นหาการอัปเดต ในกรณีนี้คุณสามารถใช้ยูทิลิตี้บรรทัดคำสั่งสองรายการ - SFC (System File Checker) และ DISM (Deployment Image Servicing and Management) เพื่อแก้ไขไฟล์ระบบ Windows ของคุณ
SFC เป็นเครื่องมือที่สามารถสแกนระบบของคุณและซ่อมแซมไฟล์ที่เสียหายได้ อย่างไรก็ตามเมื่อ SFC ไม่สามารถรับข้อผิดพลาด DISM สามารถช่วยคุณทำงานนี้ได้ จะทำการค้นหาระบบของคุณอย่างละเอียดและแก้ไขไฟล์ที่เสียหาย
นี่คือวิธีใช้ SFC เพื่อแก้ไขไฟล์ระบบที่เสียหาย:
ขั้นตอนที่ 1: อินพุต พร้อมรับคำสั่ง ใน ค้นหา และคลิก เรียกใช้ในฐานะผู้ดูแลระบบ .
ขั้นตอนที่ 2: พิมพ์คำสั่งต่อไปนี้แล้วกด ป้อน .
sfc / scannow
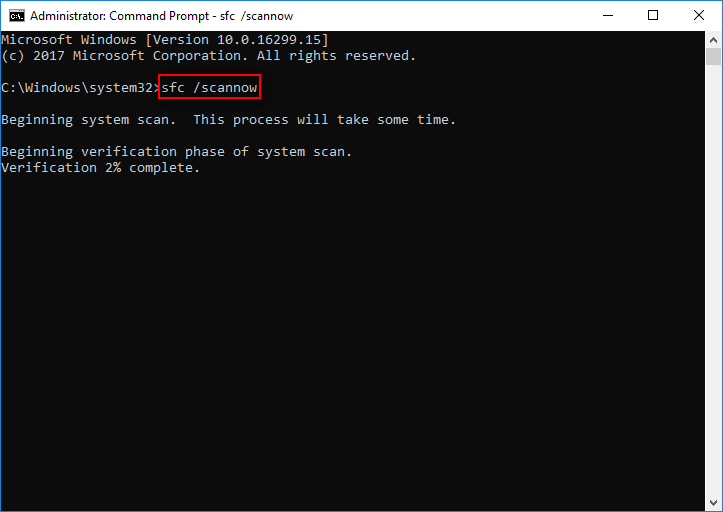
หลังจากการตรวจสอบเสร็จสมบูรณ์ 100% คุณสามารถตรวจสอบผลการสแกนเพื่อดูว่าพบข้อผิดพลาดหรือไม่ หากพบข้อผิดพลาดคุณอาจเรียกใช้คำสั่ง SFC หลาย ๆ ครั้งเพื่อพยายามแก้ไข
นี่คือวิธีใช้ DISM เพื่อแก้ไขไฟล์ระบบที่เสียหายอ่านโพสต์นี้ - ซ่อมแซม Windows 10 Image ด้วย DISM และคำแนะนำที่เป็นประโยชน์อื่น ๆ สำหรับ DISM .
หลังจากวิธีการเหล่านี้ไม่ว่าคุณจะใช้ Windows 7,8 หรือ Windows 10 ปัญหา“ Windows Update Standalone Installer ติดอยู่ในการค้นหาโปรแกรมปรับปรุง” ควรได้รับการแก้ไข
![วิธีแก้ไข PayDay 2 Mods ไม่ทำงาน [MiniTool News]](https://gov-civil-setubal.pt/img/minitool-news-center/73/how-fix-payday-2-mods-not-working.png)




![5 วิธีในการถอนการติดตั้งโปรแกรมที่ไม่มีอยู่ในแผงควบคุม [MiniTool News]](https://gov-civil-setubal.pt/img/minitool-news-center/08/5-ways-uninstall-programs-not-listed-control-panel.png)


![ใช้คำสั่งรีเซ็ต Netsh Winsock เพื่อแก้ไขปัญหาเครือข่าย Windows 10 [MiniTool News]](https://gov-civil-setubal.pt/img/minitool-news-center/05/use-netsh-winsock-reset-command-fix-windows-10-network-problem.jpg)






![วิธีที่ดีที่สุดในการกู้คืนไฟล์จากคอมพิวเตอร์เสีย | ง่ายและรวดเร็ว [เคล็ดลับ MiniTool]](https://gov-civil-setubal.pt/img/data-recovery-tips/16/best-way-recover-files-from-broken-computer-quick-easy.jpg)


![นี่คือวิธีแก้ไข NordVPN ไม่เชื่อมต่อใน Windows 10! [MiniTool News]](https://gov-civil-setubal.pt/img/minitool-news-center/91/here-is-how-fix-nordvpn-not-connecting-windows-10.png)
