วิธีการติดตั้งไดรเวอร์ Bluetooth Windows 10 3 วิธีสำหรับคุณ! [MiniTool News]
How Install Bluetooth Driver Windows 10
สรุป :
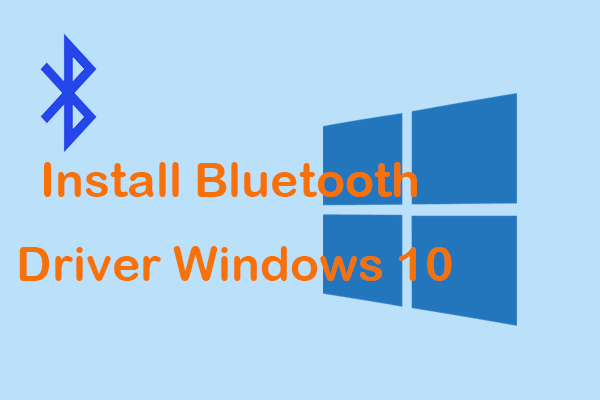
การอัปเดตไดรเวอร์ Bluetooth ของคุณอยู่เสมอเป็นสิ่งสำคัญเพื่อให้บลูทู ธ สามารถทำงานได้ดีบนคอมพิวเตอร์ของคุณ หากคุณกำลังมองหาวิธีติดตั้งไดรเวอร์ Bluetooth Windows 10 ตอนนี้โพสต์นี้สามารถช่วยคุณและ MiniTool แสดงวิธีง่ายๆ 3 วิธีสำหรับการติดตั้งไดรเวอร์บลูทู ธ รุ่นใหม่
จำเป็นต้องติดตั้งไดรเวอร์ Bluetooth Windows 10
ไดรเวอร์มีความสำคัญหากคุณต้องการให้อุปกรณ์ของคุณทำงานอย่างถูกต้องบนคอมพิวเตอร์ของคุณและบลูทู ธ ก็ไม่มีข้อยกเว้น แล็ปท็อปและเดสก์ท็อปส่วนใหญ่มาพร้อมกับอะแดปเตอร์บลูทู ธ ในตัวเพื่อให้สามารถเชื่อมต่ออุปกรณ์บลูทู ธ ภายนอกรวมถึงชุดหูฟังลำโพงและโทรศัพท์เข้ากับคอมพิวเตอร์ของคุณได้
อย่างไรก็ตามบางครั้งคุณเปิดบลูทู ธ แต่คุณไม่สามารถเชื่อมต่ออุปกรณ์กับพีซีของคุณได้ สาเหตุหลักมาจากไดรเวอร์บลูทู ธ ที่เสียหายล้าสมัยหรือขาดหายไป
เคล็ดลับ: หากบลูทู ธ ไม่ทำงานคุณควรทำอย่างไร? อ้างถึงโพสต์ก่อนหน้าของเรา - แก้ไขด่วน Windows 10 Bluetooth ไม่ทำงาน (5 วิธีง่ายๆ) .ในกรณีส่วนใหญ่การติดตั้งไดรเวอร์ Bluetooth ใหม่เป็นทางออกที่ดี มาดูรายละเอียดบางส่วนจากส่วนต่อไปนี้
วิธีติดตั้งไดรเวอร์บลูทู ธ บน Windows 10
ก่อนการติดตั้งคุณสามารถถอนการติดตั้งไดรเวอร์ได้หากเกิดความเสียหายจากนั้นติดตั้งไดรเวอร์ Bluetooth Windows 10 ใหม่อีกครั้ง ในการถอนการติดตั้งไดรเวอร์ของคุณคุณสามารถไปที่ Device Manager คลิกขวาที่ไดรเวอร์ของคุณแล้วเลือก ถอนการติดตั้งอุปกรณ์ . หลังจากเสร็จสิ้นการดำเนินการตอนนี้คุณสามารถติดตั้งใหม่ได้
หากไดรเวอร์บลูทู ธ ของคุณเก่าหรือขาดหายไปคุณควรอัปเดตไดรเวอร์หรือติดตั้งไดรเวอร์ใหม่บนพีซีของคุณโดยตรง ตอนนี้เรามาดูวิธีการติดตั้งไดรเวอร์ Bluetooth ของ Windows 10 กัน
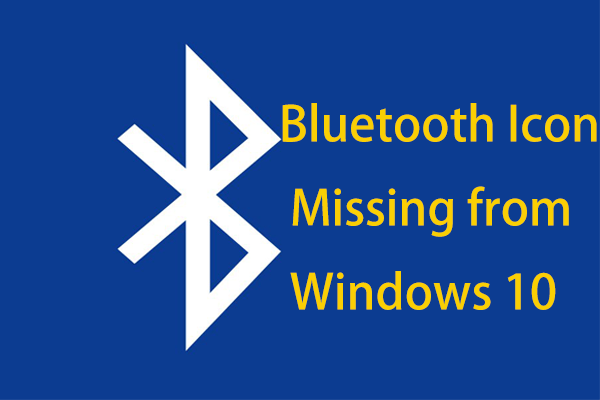 ไอคอน Bluetooth หายไปจาก Windows 10 หรือไม่ แสดง!
ไอคอน Bluetooth หายไปจาก Windows 10 หรือไม่ แสดง! ไอคอน Bluetooth หายไปจาก Action Center หรือทาสก์บาร์ใน Windows 10 หรือไม่ จะแสดงไอคอน Bluetooth ได้อย่างไร? รับคำตอบจากโพสต์นี้
อ่านเพิ่มเติมวิธีที่ 1: อัปเดตไดรเวอร์บลูทู ธ ในตัวจัดการอุปกรณ์
มีวิธีที่รวดเร็วในการอัปเดตไดรเวอร์บลูทู ธ ของคุณนั่นคือการใช้ตัวจัดการอุปกรณ์ที่ช่วยให้คุณสามารถให้ Windows ตรวจหาและติดตั้งไดรเวอร์ใหม่โดยอัตโนมัติหากพบ แต่โปรดทราบว่าไม่มีเวอร์ชันล่าสุดสำหรับบลูทู ธ ของคุณเสมอไป
คุณสามารถลองได้ที่นี่
ขั้นตอนที่ 1: ใน Windows 10 คลิกขวาที่ไฟล์ เริ่ม ปุ่มและเลือก ตัวจัดการอุปกรณ์ . นอกจากนี้คุณสามารถลองใช้วิธีอื่นในการเข้าถึงยูทิลิตี้นี้และที่นี่โพสต์นี้เหมาะสำหรับคุณ - 10 วิธีในการเปิด Device Manager Windows 10 .
ขั้นตอนที่ 2: ขยาย บลูทู ธ และคลิกขวาที่บลูทู ธ ของคุณเพื่อเลือก อัปเดตไดรเวอร์ .
ขั้นตอนที่ 3: ในหน้าต่างป๊อปอัปให้เลือกตัวเลือกแรกเพื่อให้ Windows สามารถค้นหาซอฟต์แวร์ไดรเวอร์ที่อัปเดตโดยอัตโนมัติ
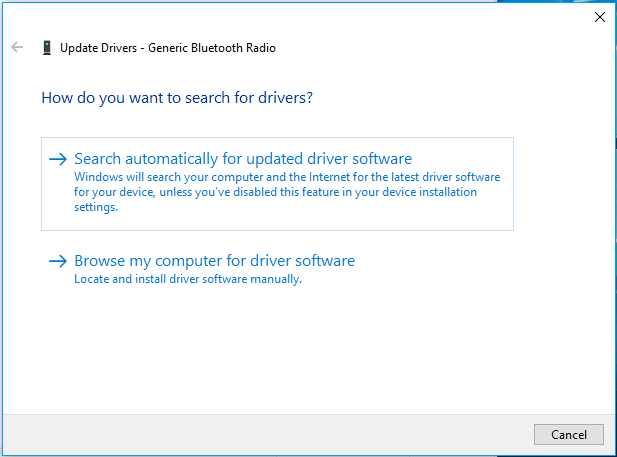
ขั้นตอนที่ 4: หาก Windows พบไดรเวอร์ล่าสุดสำหรับ Bluetooth ของคุณให้ทำตามคำแนะนำบนหน้าจอเพื่อสิ้นสุดการดำเนินการทั้งหมดและรีสตาร์ทพีซีของคุณเพื่อเสร็จสิ้นกระบวนการอัปเดต
หากคุณเห็นข้อความ“ ไดรเวอร์ที่ดีที่สุดสำหรับอุปกรณ์ของคุณได้รับการติดตั้งแล้ว” สิ่งนี้ไม่เป็นความจริงเสมอไปเพราะบางครั้ง Windows อาจทำงานช้าเพื่อให้ทันกับไดรเวอร์ของผู้ผลิตและคุณสามารถลองวิธีอื่นในการติดตั้งไดรเวอร์บลูทู ธ ใน Windows 10 .
วิธีที่ 2: ติดตั้งไดรเวอร์ Bluetooth Windows 10 ผ่านเว็บไซต์ของผู้ผลิต
วิธีนี้ง่ายและคุณสามารถทำตามขั้นตอนเหล่านี้:
ขั้นตอนที่ 1: ไปที่ Device Manager ค้นหา บลูทู ธ และคุณสามารถดูผู้ผลิตได้จากชื่อบลูทู ธ ของคุณ
ขั้นตอนที่ 2: เยี่ยมชมเว็บไซต์อย่างเป็นทางการของผู้จำหน่ายรายนี้และดาวน์โหลดไดรเวอร์ล่าสุดสำหรับ Bluetooth ของคุณ
ขั้นตอนที่ 3: ดับเบิลคลิกที่ไฟล์ติดตั้งที่ดาวน์โหลดมาจากนั้นทำตามวิซาร์ดบนหน้าจอเพื่อสิ้นสุดการติดตั้ง
วิธีที่ 3: ติดตั้งไดรเวอร์ Windows 10 Bluetooth ผ่านเครื่องมือของบุคคลที่สาม
นอกจากนี้คุณสามารถติดตั้งเครื่องมืออัปเดตไดรเวอร์ระดับมืออาชีพบนพีซีของคุณและเริ่มการติดตั้งไดรเวอร์ Bluetooth ในตลาดมีการนำเสนอเครื่องมือมากมายและคุณควรใช้เครื่องมือใด โพสต์นี้ - ซอฟต์แวร์อัปเดตไดรเวอร์ฟรี 6 อันดับแรกสำหรับ Windows 10/8/7 เป็นประโยชน์สำหรับคุณ
คุณสามารถใช้เช่น Driver Easy เพื่อสแกนพีซีของคุณเพื่อตรวจหาปัญหาไดรเวอร์บางอย่างรวมถึงบลูทู ธ จากนั้นคุณสามารถเลือกที่จะอัปเดตไดรเวอร์บลูทู ธ เพื่อแก้ไขปัญหาของคุณได้
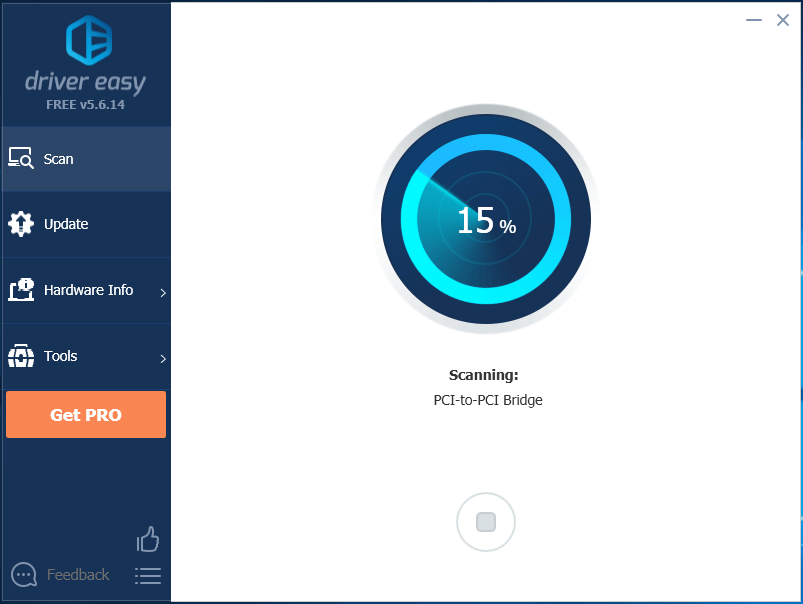
คำพูดสุดท้าย
จะติดตั้งไดรเวอร์ Bluetooth บน Windows 10 ได้อย่างไร? หลังจากอ่านโพสต์นี้คุณก็รู้วิธีง่ายๆสามวิธีและเลือกวิธีการใดวิธีหนึ่งเพื่อเริ่มต้นกับงานนี้

![4 อะแดปเตอร์บลูทู ธ USB ที่ดีที่สุดสำหรับพีซี! รายละเอียดอยู่ที่นี่! [MiniTool News]](https://gov-civil-setubal.pt/img/minitool-news-center/52/4-best-usb-bluetooth-adapters.png)
![คำแนะนำเกี่ยวกับวิธีการแก้ไขรายการ Registry ที่เสียหายด้วย 5 วิธี [MiniTool Tips]](https://gov-civil-setubal.pt/img/backup-tips/55/guide-how-fix-broken-registry-items-via-five-methods.png)

![วิธีทำให้ Apex Legends ทำงานได้เร็วขึ้น? คำแนะนำในการเพิ่มประสิทธิภาพ [MiniTool Tips]](https://gov-civil-setubal.pt/img/disk-partition-tips/34/how-make-apex-legends-run-faster.jpg)






![Twitch Lagging ใน Win10 หรือไม่ ลองวิธีแก้ไขปัญหา Laggy! [MiniTool News]](https://gov-civil-setubal.pt/img/minitool-news-center/82/is-twitch-lagging-win10.png)
![WindowServer บน Mac คืออะไรและวิธีแก้ไข WindowServer High CPU [MiniTool News]](https://gov-civil-setubal.pt/img/minitool-news-center/80/what-is-windowserver-mac-how-fix-windowserver-high-cpu.jpg)


![6 วิธีในการหยุด uTorrent ไม่ให้เปิดเมื่อเริ่มต้น Windows 10 [MiniTool News]](https://gov-civil-setubal.pt/img/minitool-news-center/06/6-ways-stop-utorrent-from-opening-startup-windows-10.png)
![กระบวนการที่สำคัญในตัวจัดการงานคุณไม่ควรสิ้นสุด [MiniTool News]](https://gov-civil-setubal.pt/img/minitool-news-center/44/vital-processes-task-manager-you-should-not-end.png)
![[แก้ไขแล้ว] วิธีแก้ไข Monster Hunter: Rise Fatal D3D Error](https://gov-civil-setubal.pt/img/news/68/how-fix-monster-hunter.png)

