4 วิธีในการแก้ไขการตั้งค่า WiFi ที่ไม่มี Windows 10 หรือ Surface [MiniTool News]
4 Ways Fix Wifi Settings Missing Windows 10
สรุป :

บทแนะนำนี้จะอธิบายวิธีแก้ปัญหาบางอย่างเพื่อช่วยคุณแก้ไขการตั้งค่า WiFi ที่ขาดหายไปใน Windows 10 หรืออุปกรณ์ Surface เพื่อจัดการกับปัญหาอื่น ๆ ของคอมพิวเตอร์ Windows ของคุณ ซอฟต์แวร์ MiniTool เป็นมืออาชีพ ผู้ผลิตซอฟต์แวร์ยักษ์ใหญ่รายนี้ออกแบบซอฟต์แวร์กู้คืนข้อมูลระดับมืออาชีพตัวจัดการพาร์ติชันฮาร์ดไดรฟ์สำรองข้อมูลระบบและเรียกคืนซอฟต์แวร์ ฯลฯ สำหรับผู้ใช้
โดยทั่วไปคุณสามารถเชื่อมต่อกับเครือข่ายไร้สายบนคอมพิวเตอร์ Windows 10 หรือแล็ปท็อป Surface แต่หากไม่มีการตั้งค่า WiFi ใน Windows 10 คุณจะไม่สามารถเชื่อมต่อกับเครือข่ายไร้สายได้
ในตอนแรกคุณสามารถคลิกเริ่ม -> การตั้งค่า -> เครือข่ายและอินเทอร์เน็ตและตรวจสอบว่าตัวเลือก WiFi แสดงอยู่ในบานหน้าต่างด้านซ้ายหรือไม่ หากคุณไม่พบการตั้งค่า WiFi ในการตั้งค่าเครือข่ายและอินเทอร์เน็ตคุณอาจลองวิธีแก้ไขปัญหาด้านล่างเพื่อแก้ไขการตั้งค่า WiFi ไม่มี Windows 10 หรือข้อผิดพลาดของ Surface
แก้ไขการตั้งค่า WiFi ที่ไม่มี Windows 10 หรือ Surface - 4 วิธี
เคล็ดลับ 1. รีสตาร์ท Windows 10 หรือคอมพิวเตอร์ Surface ของคุณ
ขั้นตอนแรกง่ายๆที่คุณทำได้คือรีสตาร์ทคอมพิวเตอร์ การรีสตาร์ทคอมพิวเตอร์โดยทั่วไปสามารถแก้ไขปัญหาเล็กน้อยของคอมพิวเตอร์ของคุณได้
คุณสามารถคลิก Start -> Power -> Restart เพื่อให้คอมพิวเตอร์ของคุณรีสตาร์ท หลังจากรีสตาร์ทแล้วคุณสามารถคลิกเริ่ม -> การตั้งค่า -> เครือข่ายและอินเทอร์เน็ตเพื่อตรวจสอบว่าการตั้งค่า WiFi สามารถมองเห็นได้หรือไม่
เคล็ดลับ 2. อัปเดต Windows 10
ปัญหาการเชื่อมต่อ WiFi บางอย่างอาจเกิดจากส่วนประกอบ Windows ที่ล้าสมัยหรือเข้ากันไม่ได้ คุณสามารถทำการอัปเดต Windows เพื่อติดตั้งการอัปเดต Windows ล่าสุดบนคอมพิวเตอร์ของคุณ
- คุณสามารถคลิกกด Windows + I เพื่อเปิดการตั้งค่า Windows
- คลิก Update & Security -> Windows Update แล้วคลิกปุ่มตรวจหาการอัปเดตเพื่อตรวจสอบและติดตั้งการอัปเดต Windows ใหม่ที่มี
- หลังจากนั้นคุณสามารถรีสตาร์ทคอมพิวเตอร์และตรวจสอบว่าการตั้งค่า WiFi ไม่มีข้อผิดพลาด Windows 10 ได้รับการแก้ไขหรือไม่
เคล็ดลับ 3. เรียกใช้ Windows Network Troubleshooter
หากคุณกำลังประสบปัญหาการตั้งค่า WiFi ไม่มีข้อผิดพลาดใน Windows 10 หรือ Surface คุณสามารถเรียกใช้ตัวแก้ไขปัญหาเครือข่าย Windows เพื่อดูว่าสามารถช่วยแก้ไขข้อผิดพลาดนี้ได้หรือไม่ ตัวแก้ไขปัญหาเครือข่ายของ Windows ช่วยได้ แก้ไขปัญหาการเชื่อมต่อเครือข่ายมากมาย .
คุณสามารถคลิก Start -> Settings -> Update & Security -> Troubleshoot เลื่อนลงในแผงด้านขวาเพื่อค้นหาการเชื่อมต่ออินเทอร์เน็ตและคลิก จากนั้นคลิกปุ่มเรียกใช้ตัวแก้ไขปัญหาเพื่อเริ่มวินิจฉัยและแก้ไขปัญหาอินเทอร์เน็ตที่ตรวจพบ
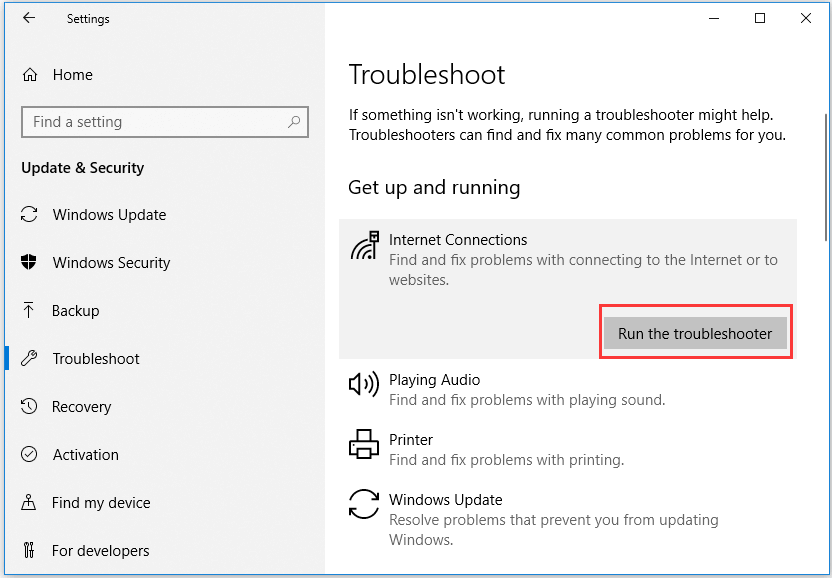
เคล็ดลับ 4. ตรวจสอบว่า WiFi พร้อมใช้งานใน Device Manager หรือไม่
หาก WiFi ถูกปิดใช้งานโดยไม่ตั้งใจในตัวจัดการอุปกรณ์การตั้งค่า WiFi จะหายไปในอุปกรณ์ Windows 10 หรือ Surface ของคุณ คุณสามารถตรวจสอบว่า WiFi พร้อมใช้งานใน Device Manager หรือไม่โดยทำตามคำแนะนำด้านล่าง
- กด Windows + X และเลือก Device Manager ไปที่ เปิด Device Manager ใน Windows 10 หรือพื้นผิว
- คลิกประเภทอะแดปเตอร์เครือข่ายเพื่อขยาย ตรวจสอบว่าอะแดปเตอร์เครือข่ายไร้สายหรือตัวควบคุมเครือข่ายแสดงอยู่หรือไม่
- ดับเบิลคลิกที่อะแดปเตอร์เครือข่ายไร้สายหรือตัวควบคุมเครือข่ายคลิกแท็บไดรเวอร์แล้วคลิกปิดการใช้งานอุปกรณ์ จากนั้นคุณสามารถคลิกเปิดใช้งานอุปกรณ์และจะรีสตาร์ทอะแดปเตอร์เครือข่ายหรือคอนโทรลเลอร์
- รีสตาร์ทคอมพิวเตอร์และตรวจสอบว่าปัญหาการตั้งค่า WiFi หายไปหรือไม่ได้รับการแก้ไขแล้ว
สรุป
หวังว่าหนึ่งใน 4 วิธีจะช่วยคุณแก้ไขปัญหาการตั้งค่า WiFi ที่ขาดหายไปใน Windows 10 หรือ Surface หากคุณมีทางออกที่ดีกว่าในการแก้ไขปัญหานี้โปรดอย่าลังเลที่จะแบ่งปันกับเรา



![(Realtek) Ethernet Controller Driver Windows 10 ดาวน์โหลด / อัปเดต [ข่าว MiniTool]](https://gov-civil-setubal.pt/img/minitool-news-center/79/ethernet-controller-driver-windows-10-download-update.png)

![ลบ/ลบ Google Chrome จากคอมพิวเตอร์หรืออุปกรณ์มือถือของคุณ [MiniTool Tips]](https://gov-civil-setubal.pt/img/news/A0/remove/delete-google-chrome-from-your-computer-or-mobile-device-minitool-tips-1.png)

![Bare-Metal Backup & Restore คืออะไรและต้องทำอย่างไร? [เคล็ดลับ MiniTool]](https://gov-civil-setubal.pt/img/backup-tips/66/what-is-bare-metal-backup-restore.jpg)


![วิธีตรวจสอบสภาพแบตเตอรี่ของแล็ปท็อปของคุณ [ข่าว MiniTool]](https://gov-civil-setubal.pt/img/minitool-news-center/29/how-check-battery-health-your-laptop.png)
![UpdateLibrary คืออะไรและจะแก้ไข Startup UpdateLibrary ได้อย่างไร [MiniTool News]](https://gov-civil-setubal.pt/img/minitool-news-center/02/what-is-updatelibrary.jpg)
![6 วิธีในการหยุด uTorrent ไม่ให้เปิดเมื่อเริ่มต้น Windows 10 [MiniTool News]](https://gov-civil-setubal.pt/img/minitool-news-center/06/6-ways-stop-utorrent-from-opening-startup-windows-10.png)


![วิธีใช้ประโยชน์สูงสุดจาก Windows 10 Live Tiles [MiniTool News]](https://gov-civil-setubal.pt/img/minitool-news-center/72/how-make-most-windows-10-live-tiles.png)



