วิธีแก้ไขข้อผิดพลาด“ ไม่มีโปรแกรมอีเมลที่เกี่ยวข้อง” [MiniTool News]
How Fix There Is No Email Program Associated Error
สรุป :
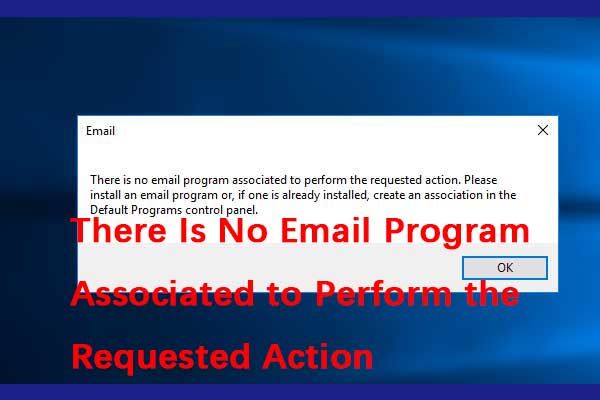
คุณอาจพบข้อความแสดงข้อผิดพลาด“ ไม่มีโปรแกรมอีเมลที่เกี่ยวข้องกับการดำเนินการตามที่ร้องขอ” เมื่อคุณพยายามแชร์เอกสารผ่านตัวเลือกส่งไปที่ ตอนนี้อ่านโพสต์นี้จาก โซลูชัน MiniTool และคุณจะรู้วิธีการที่มีประโยชน์
ไม่มีโปรแกรมอีเมลที่เกี่ยวข้องเพื่อดำเนินการตามที่ร้องขอ
มีสาเหตุ 3 ประการที่อาจทำให้เกิดข้อผิดพลาด“ ไม่มีโปรแกรมอีเมลที่เกี่ยวข้อง”
1. ในบางครั้งปัญหานี้เกิดจากการที่ไม่มีแอปพลิเคชันตั้งเป็นแอปพลิเคชันเริ่มต้นสำหรับอีเมล
2. หากคุณพบปัญหานี้โดยเฉพาะสำหรับ Microsoft Outlook ปัญหาอาจเกิดจากคีย์ Microsoft Outlook ที่เสียหาย เป็นเรื่องปกติที่ไฟล์จะเสียหาย
3. สุดท้ายผู้กระทำผิดของปัญหานี้อาจเป็น Cortana เช่นกัน
จากนั้นฉันจะแนะนำวิธีแก้ไขข้อผิดพลาด 'ไม่มีโปรแกรมอีเมลที่เกี่ยวข้องกับการดำเนินการตามที่ร้องขอ' ข้อผิดพลาด Windows 10
วิธีแก้ไขข้อผิดพลาด“ ไม่มีโปรแกรมอีเมลที่เกี่ยวข้อง”
วิธีที่ 1: ตั้งโปรแกรมอีเมลเป็นค่าเริ่มต้น
ขั้นแรกคุณสามารถตั้งค่าโปรแกรมอีเมลเป็นค่าเริ่มต้น คุณสามารถทำตามขั้นตอนด้านล่าง:
บันทึก: คุณสามารถตั้งค่าแอป Mail ในตัวให้เป็นค่าเริ่มต้น แต่เป็นที่ทราบกันดีว่าทำให้เกิดปัญหากับตัวเลือก Send Toขั้นตอนที่ 1: กด Windows คีย์และ ผม เพื่อเปิดไฟล์ การตั้งค่า ใบสมัคร จากนั้นคลิก แอป .
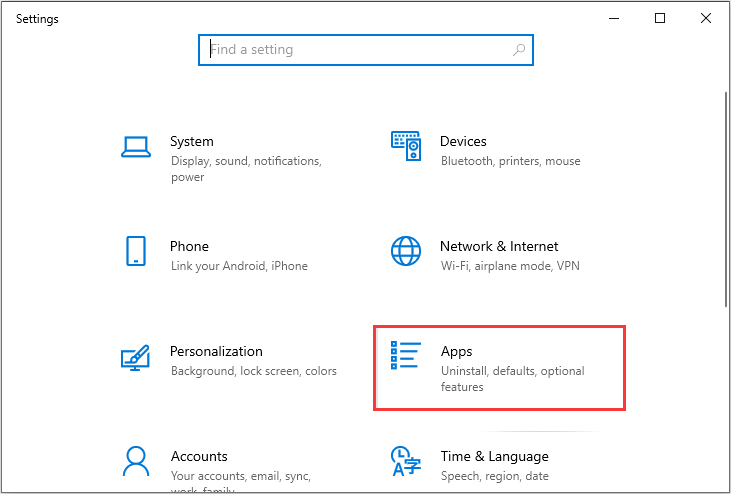
ขั้นตอนที่ 2: เลือก แอปเริ่มต้น จากบานหน้าต่างด้านซ้ายจากนั้นเลือกแอปพลิเคชันภายใต้ไฟล์ อีเมล์ มาตรา.
ขั้นตอนที่ 3: เลือก จดหมาย (หรือแอปพลิเคชันที่คุณเลือก) จากรายการ
รีสตาร์ทคอมพิวเตอร์และตรวจสอบว่าข้อผิดพลาด“ ไม่มีโปรแกรมอีเมลที่เกี่ยวข้องกับการดำเนินการตามที่ร้องขอ” ได้รับการแก้ไขแล้วหรือไม่ หากปัญหาไม่ได้รับการแก้ไขให้ย้ายไปที่วิธีการที่แสดงด้านล่าง
วิธีที่ 2: ใช้ Registry Editor
จากนั้นคุณสามารถใช้ Registry Editor เพื่อแก้ไขปัญหา“ ไม่มีโปรแกรมอีเมลที่เกี่ยวข้อง”
ทำตามขั้นตอนด้านล่างเพื่อลบคีย์รีจิสทรีที่เสียหายของ Microsoft Outlook
ขั้นตอนที่ 1: เปิด Registry Editor .
ขั้นตอนที่ 2: ตอนนี้ไปที่เส้นทางต่อไปนี้:
HKEY_LOCAL_MACHINE Software Clients Mail Microsoft Outlook
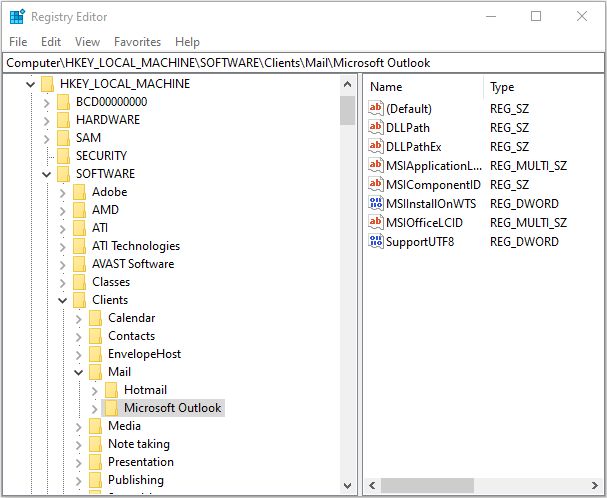
ขั้นตอนที่ 3: คลิกขวา Microsoft Outlook แล้วคลิก ลบ . จากนั้นปิด Registry Editor
ขั้นตอนที่ 4: เปิด การตั้งค่า อีกครั้งแล้วคลิก แอป .
ขั้นตอนที่ 5: ทำซ้ำขั้นตอนในวิธีการก่อนหน้านี้
รีบูตเครื่องคอมพิวเตอร์และตรวจสอบว่าวิธีนี้ช่วยแก้ปัญหาให้คุณได้หรือไม่
วิธีที่ 3: เปลี่ยนการตั้งค่า Cortana
วิธีสุดท้ายคือเปลี่ยนการตั้งค่า Cortana เพื่อแก้ไขข้อผิดพลาด มีการตั้งค่าใน Cortana ที่ให้ Cortana ใช้อีเมลและปฏิทิน การยกเลิกการเลือกการตั้งค่านี้ช่วยแก้ปัญหานี้ได้ นี่คือวิธีการทำ
ขั้นตอนที่ 1: กด Windows คีย์และ ผม ในเวลาเดียวกันเพื่อเปิดไฟล์ การตั้งค่า ใบสมัคร จากนั้นไปที่ไฟล์ Cortana แล้วคลิก
ขั้นตอนที่ 2: จากนั้นคลิก สิทธิ์และประวัติ .
ขั้นตอนที่ 3: เลือก จัดการข้อมูลที่ Cortana สามารถเข้าถึงได้จากอุปกรณ์นี้ .
ขั้นตอนที่ 4: ปิด ประวัติการติดต่ออีเมลปฏิทินและการสื่อสาร .
วิธีนี้จะช่วยแก้ปัญหาให้คุณได้
คำพูดสุดท้าย
สรุปโพสต์นี้ได้แนะนำสิ่งที่อาจทำให้เกิดข้อผิดพลาด“ ไม่มีโปรแกรมอีเมลที่เกี่ยวข้องกับการดำเนินการตามที่ร้องขอ” นอกจากนี้โพสต์นี้ได้แนะนำ 3 วิธีในการแก้ไขข้อผิดพลาดนี้ หากคุณประสบปัญหาเดียวกันให้ลองวิธีแก้ไขปัญหาเหล่านี้

![การแก้ไข: การกำหนดค่าแบบเคียงข้างกันไม่ถูกต้องใน Windows 10 [MiniTool News]](https://gov-civil-setubal.pt/img/minitool-news-center/91/fix-side-side-configuration-is-incorrect-windows-10.png)


![5 วิธีในการแก้ไขข้อผิดพลาด Windows Store 0x80073D05 Windows 10 [MiniTool News]](https://gov-civil-setubal.pt/img/minitool-news-center/87/5-ways-fix-windows-store-error-0x80073d05-windows-10.png)
![คงที่ - ดูเหมือนว่าคอมพิวเตอร์ของคุณได้รับการกำหนดค่าอย่างถูกต้อง [MiniTool News]](https://gov-civil-setubal.pt/img/minitool-news-center/23/fixed-your-computer-appears-be-correctly-configured.png)



![วิธีดาวน์โหลด Internet Download Manager ติดตั้งและใช้งาน IDM [MiniTool Tips]](https://gov-civil-setubal.pt/img/news/F3/how-to-download-internet-download-manager-install-use-idm-minitool-tips-1.png)
![[แก้ไขแล้ว] วิธีสำรองรูปภาพ Amazon ไปยังฮาร์ดไดรฟ์](https://gov-civil-setubal.pt/img/news/91/resolved-how-to-back-up-amazon-photos-to-a-hard-drive-1.jpg)



![แก้ไข - Windows ไม่สามารถเริ่มบริการเสียงบนคอมพิวเตอร์ [MiniTool News]](https://gov-civil-setubal.pt/img/minitool-news-center/67/fixed-windows-could-not-start-audio-services-computer.png)

![ETD Control Center คืออะไรและจะลบออกได้อย่างไร [MiniTool News]](https://gov-civil-setubal.pt/img/minitool-news-center/44/what-is-etd-control-center.png)
![ทางเลือกการตรวจสุขภาพพีซี: ตรวจสอบความเข้ากันได้ของ Windows 11 [ข่าว MiniTool]](https://gov-civil-setubal.pt/img/minitool-news-center/09/pc-health-check-alternatives.png)
![จะแสดงเดสก์ท็อปบนคอมพิวเตอร์ Mac ของคุณได้อย่างไร [แก้ไขแล้ว!]](https://gov-civil-setubal.pt/img/news/06/how-show-desktop-your-mac-computer.jpg)
