วิธีแก้ไขปัญหาไดรเวอร์ Qualcomm Atheros QCA61x4A ใน Windows 10
How Fix Qualcomm Atheros Qca61x4a Driver Issue Windows 10
ในบางกรณี ปัญหา Wi-Fi อาจเป็นเพียงปัญหาอะแดปเตอร์เครือข่ายไร้สาย Qualcomm Atheros QCA61x4A หากต้องการแก้ไขปัญหา Wi-Fi คุณสามารถเปิดใช้งาน ย้อนกลับ หรืออัปเดตไดรเวอร์อะแดปเตอร์ Qualcomm ได้อีกครั้ง ในโพสต์ MiniTool นี้ เราจะแสดงคำแนะนำทีละขั้นตอนเพื่อทำสิ่งข้างต้น
ในหน้านี้:- # แก้ไข 1: เปิดใช้งานอะแดปเตอร์เครือข่ายไร้สาย Qualcomm Atheros QCA61x4A อีกครั้ง
- # แก้ไข 2: ย้อนกลับอะแดปเตอร์เครือข่ายไร้สาย Qualcomm Atheros QCA61x4A
- # แก้ไข 3: ติดตั้งและอัปเดตอะแดปเตอร์เครือข่ายไร้สาย Qualcomm Atheros QCA61x4A อีกครั้ง
มันเป็นหายนะเมื่อคุณ Wi-Fi พบปัญหา . คุณต้องค้นหาสาเหตุแล้วใช้มาตรการเพื่อแก้ไข เมื่อคุณค้นหาวิธีแก้ปัญหาบนอินเทอร์เน็ต คุณจะพบผลลัพธ์มากมาย คำพูดที่แตกต่างกันฟังดูถูกต้อง ดูเหมือนว่าจะเป็นการยากที่จะตัดสินว่าอันไหนดีกว่ากัน
เราจะบอกเคล็ดลับให้คุณทราบที่นี่: ปัญหา Wi-Fi มักจะเกี่ยวข้องกับปัญหาความเสถียรของไดรเวอร์และความเข้ากันได้ โดยเฉพาะอย่างยิ่ง โดยทั่วไปจะเกี่ยวข้องกับไดรเวอร์ Qualcomm Atheros QCA61x4A หาก Wi-Fi ของคุณหยุดทำงาน คุณสามารถพิจารณาแก้ไขปัญหาอะแดปเตอร์เครือข่ายไร้สาย Qualcomm Atheros QCA61x4A ก่อนได้
ตอนนี้ เราจะแสดงให้คุณเห็นว่าคุณสามารถทำอะไรได้บ้างเพื่อแก้ไขปัญหา Qualcomm Atheros QCA61x4A คุณไม่จำเป็นต้องลองทุกวิธี เมื่อวิธีแรกได้ผล คุณไม่จำเป็นต้องลองวิธีถัดไป
 เชื่อมต่อ Wi-Fi แต่ไม่มีอินเทอร์เน็ต? จะแก้ไขได้อย่างไร?
เชื่อมต่อ Wi-Fi แต่ไม่มีอินเทอร์เน็ต? จะแก้ไขได้อย่างไร?หากอุปกรณ์ของคุณเชื่อมต่อกับ Wi-Fi แต่ไม่มีอินเทอร์เน็ต คุณควรทำอย่างไรเพื่อแก้ไขปัญหานี้ โพสต์นี้จะแสดงให้คุณเห็นสองสถานการณ์และวิธีแก้ปัญหาบางอย่าง
อ่านเพิ่มเติมวิธีแก้ไขปัญหาไดรเวอร์ Qualcomm Atheros QCA61x4A
- เปิดใช้งานอะแดปเตอร์เครือข่ายไร้สาย Qualcomm Atheros QCA61x4A อีกครั้ง
- ย้อนกลับอะแดปเตอร์เครือข่ายไร้สาย Qualcomm Atheros QCA61x4A
- ติดตั้งและอัปเดตอะแดปเตอร์เครือข่ายไร้สาย Qualcomm Atheros QCA61x4A อีกครั้ง
# แก้ไข 1: เปิดใช้งานอะแดปเตอร์เครือข่ายไร้สาย Qualcomm Atheros QCA61x4A อีกครั้ง
1. ใช้การค้นหาของ Windows เพื่อค้นหา ผู้จัดการอุปกรณ์ และเลือกผลลัพธ์แรกที่จะเปิดขึ้นมา
2. ขยาย อะแดปเตอร์เครือข่าย .
3. คลิกขวาที่ อะแดปเตอร์เครือข่ายไร้สาย Qualcomm Atheros QCA61x4A จากนั้นเลือก ปิดการใช้งานอุปกรณ์ .
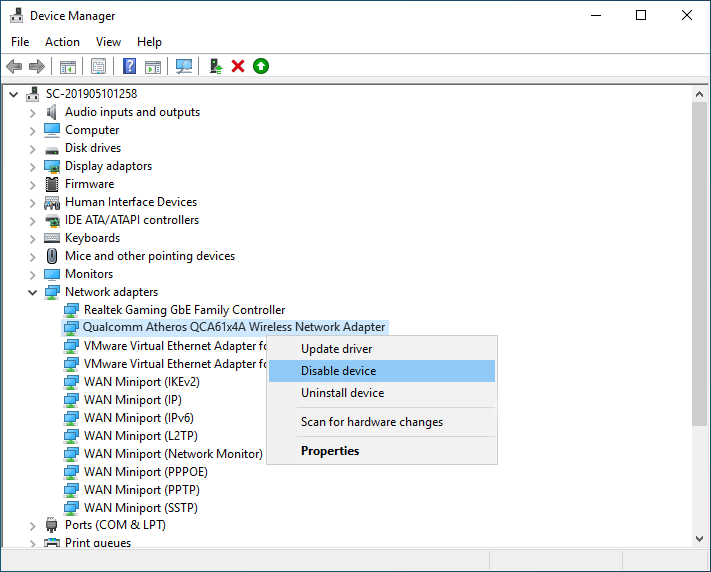
4. คลิก ใช่ บนหน้าต่างป๊อปอัปเพื่อยืนยันการดำเนินการ
5. คุณจะกลับไปที่ Device Manager จากนั้นคุณจะต้องคลิกขวาที่ อะแดปเตอร์เครือข่ายไร้สาย Qualcomm Atheros QCA61x4A จากนั้นเลือก เปิดใช้งานอุปกรณ์ .
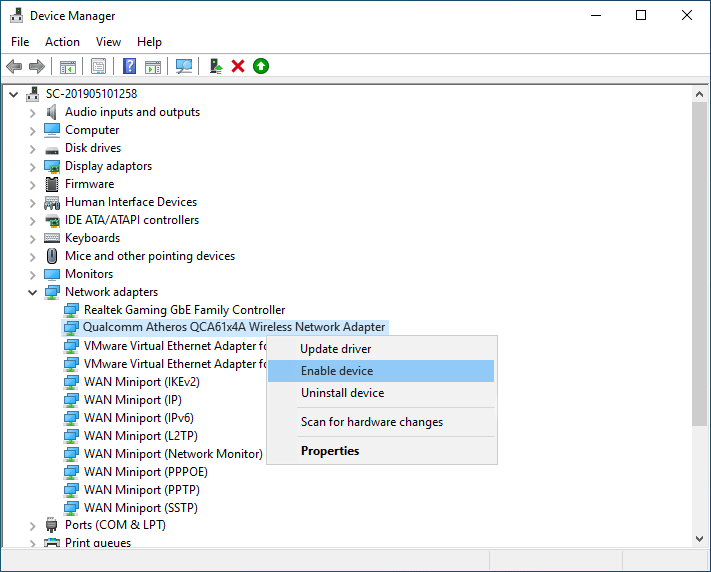
6. ปิดตัวจัดการอุปกรณ์
หลังจากขั้นตอนเหล่านี้ คุณจะตรวจสอบได้ว่า Wi-Fi ของคุณทำงานได้ตามปกติหรือไม่ ถ้าไม่คุณสามารถลองวิธีถัดไปได้
# แก้ไข 2: ย้อนกลับอะแดปเตอร์เครือข่ายไร้สาย Qualcomm Atheros QCA61x4A
หาก Wi-Fi ของคุณไม่ทำงานหลังจากที่คุณอัปเดตไดรเวอร์ Qualcomm Atheros QCA61x4A โดยปกติแล้วจะหมายความว่าไดรเวอร์ล่าสุดเข้ากันไม่ได้กับอุปกรณ์ของคุณ คุณต้องย้อนกลับไดรฟ์จึงจะลองได้
1. เปิดไดรเวอร์อุปกรณ์
2. ขยาย อะแดปเตอร์เครือข่าย .
3. คลิกขวาที่ อะแดปเตอร์เครือข่ายไร้สาย Qualcomm Atheros QCA61x4A จากนั้นเลือก คุณสมบัติ .
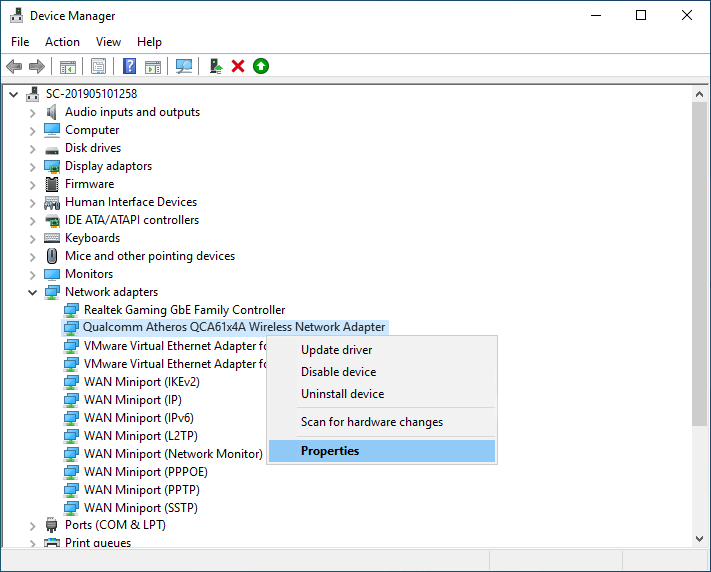
4. สลับไปที่ คนขับ แท็บแล้วคลิก ย้อนกลับไดร์เวอร์ ปุ่ม.
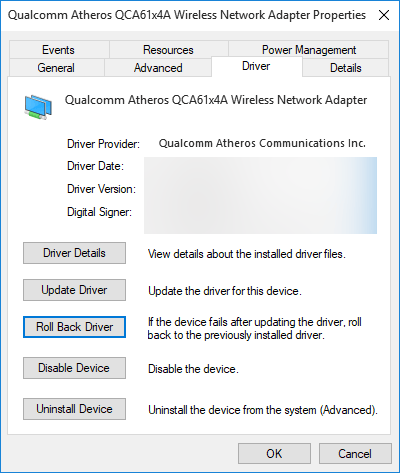
5. บนอินเทอร์เฟซป๊อปอัป คุณต้องเลือกเหตุผลแล้วคลิก ใช่ เพื่อยืนยันการดำเนินการ
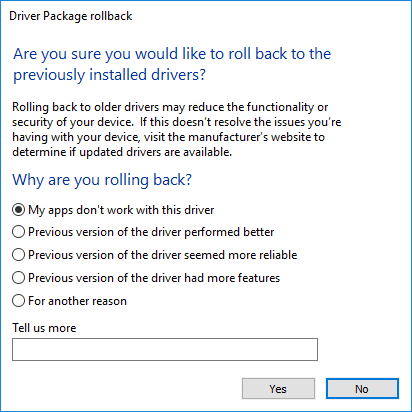
6. ปิด Device Manager และรีบูตคอมพิวเตอร์ของคุณ
ตอนนี้คุณสามารถใช้ Wi-Fi ของคุณและดูว่าใช้งานได้ตามปกติหรือไม่
# แก้ไข 3: ติดตั้งและอัปเดตอะแดปเตอร์เครือข่ายไร้สาย Qualcomm Atheros QCA61x4A อีกครั้ง
ไดรเวอร์อะแดปเตอร์ Qualcomm ที่ล้าสมัยอาจทำให้เกิดปัญหา Wi-Fi ได้ หากคุณไม่ได้ใช้ไดรเวอร์อะแดปเตอร์ Qualcomm ล่าสุด คุณจะต้องอัปเดตเพื่อดูว่าสามารถแก้ไขปัญหา Wi-Fi ของคุณหรือไม่
1. เปิดไดรเวอร์อุปกรณ์
2. ขยาย อะแดปเตอร์เครือข่าย .
3. คลิกขวาที่ อะแดปเตอร์เครือข่ายไร้สาย Qualcomm Atheros QCA61x4A จากนั้นเลือก ถอนการติดตั้งอุปกรณ์ .
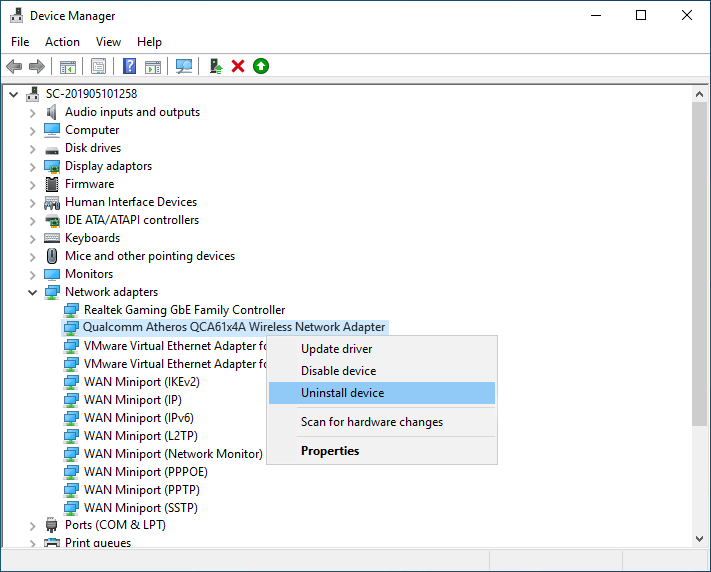
4. คลิก ถอนการติดตั้ง บนอินเทอร์เฟซป๊อปอัปเพื่อยืนยันการดำเนินการ
5. ปิดตัวจัดการอุปกรณ์
6. รีบูทคอมพิวเตอร์ของคุณ จากนั้น Windows จะดาวน์โหลดและติดตั้งอะแดปเตอร์เครือข่ายไร้สาย Qualcomm Atheros QCA61x4A ล่าสุดบนคอมพิวเตอร์ของคุณโดยอัตโนมัติ
นี่เป็นสามวิธีที่มีประสิทธิภาพในการแก้ไขปัญหา Qualcomm Atheros QCA61x4A เราหวังว่าพวกเขาสามารถช่วยคุณแก้ไขปัญหาที่คุณกำลังเผชิญได้ หากคุณมีปัญหาอื่น ๆ ที่เกี่ยวข้องคุณสามารถแจ้งให้เราทราบในความคิดเห็น






![วิธีเชื่อมต่อ Spotify กับ Facebook บนคอมพิวเตอร์ / มือถือ [MiniTool News]](https://gov-civil-setubal.pt/img/minitool-news-center/31/how-connect-spotify-facebook-computer-mobile.png)
![แก้ไขพารามิเตอร์ไม่ถูกต้องใน Windows 7/8/10 - ไม่มีข้อมูลสูญหาย [MiniTool Tips]](https://gov-civil-setubal.pt/img/data-recovery-tips/00/fix-parameter-is-incorrect-windows-7-8-10-no-data-loss.jpg)

![วิธีการสำรองและกู้คืน Registry ใน Windows 10 [MiniTool Tips]](https://gov-civil-setubal.pt/img/data-recovery-tips/10/how-backup-restore-registry-windows-10.jpg)

![Windows Boot Manager ไม่สามารถเริ่มต้นใน Windows 10 [MiniTool News]](https://gov-civil-setubal.pt/img/minitool-news-center/58/windows-boot-manager-failed-start-windows-10.png)

![[2 วิธี] วิธีค้นหาวิดีโอ YouTube เก่าตามวันที่](https://gov-civil-setubal.pt/img/blog/08/how-find-old-youtube-videos-date.png)
![จะทำการอัพเดต Xbox One Offline ได้อย่างไร? [อัปเดต 2021] [MiniTool News]](https://gov-civil-setubal.pt/img/minitool-news-center/01/how-perform-an-xbox-one-offline-update.jpg)
![แก้ไข Cortana ไม่ได้ยินฉันใน Windows 10 ด้วย 5 เคล็ดลับ [MiniTool News]](https://gov-civil-setubal.pt/img/minitool-news-center/62/fix-cortana-can-t-hear-me-windows-10-with-5-tips.png)


![ภาพรวมผู้ให้บริการอินเทอร์เน็ต: ISP ย่อมาจากอะไร? [MiniTool Wiki]](https://gov-civil-setubal.pt/img/minitool-wiki-library/27/internet-service-provider-overview.png)
