2 วิธี - วิธีตั้งค่าลำดับความสำคัญ Windows 10 [คำแนะนำทีละขั้นตอน] [MiniTool News]
2 Ways How Set Priority Windows 10
สรุป :
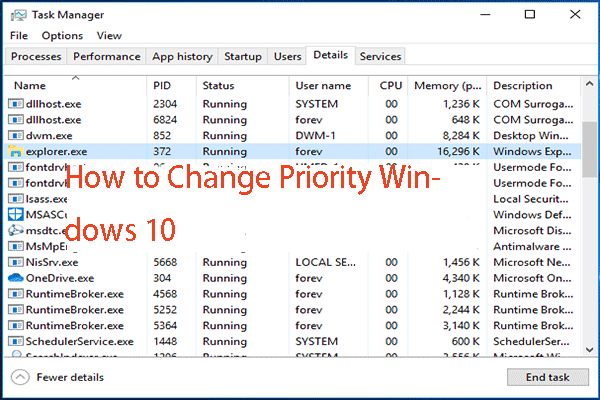
วิธีตั้งค่าลำดับความสำคัญ Windows 10 จะเปลี่ยนลำดับความสำคัญของ Windows 10 ได้อย่างไร จะตั้งโปรแกรมให้เป็น Windows 10 ที่มีลำดับความสำคัญสูงได้อย่างไร? โพสต์นี้จาก MiniTool จะแสดงวิธีการตั้งค่าลำดับความสำคัญ Windows 10
ดังที่ทราบกันดีว่า Windows จะแชร์ทรัพยากร CPU ของคอมพิวเตอร์ระหว่างโปรแกรมที่กำลังทำงานอยู่ อย่างไรก็ตามจำนวนทรัพยากรที่จะได้รับให้กับกระบวนการนั้นขึ้นอยู่กับลำดับความสำคัญของกระบวนการ โดยทั่วไปยิ่งระดับความสำคัญสูงเท่าไหร่ทรัพยากรก็จะถูกจัดสรรให้กับกระบวนการมากขึ้นเท่านั้น
ดังนั้นในโพสต์นี้เราจะแสดงวิธีตั้งค่าลำดับความสำคัญ Windows 10 หรือวิธีตั้งค่าโปรแกรมเป็น Windows 10 ที่มีลำดับความสำคัญสูง
2 วิธี - วิธีตั้งค่าลำดับความสำคัญ Windows 10
ในส่วนนี้เราจะแสดงวิธีการตั้งค่าลำดับความสำคัญ Windows 10 ก่อนดำเนินการต่อคุณควรทราบข้อมูลพื้นฐานเกี่ยวกับลำดับความสำคัญ มีลำดับความสำคัญ 6 ระดับสำหรับกระบวนการใน Windows และ ได้แก่ :
- เรียลไทม์
- สูง
- สูงกว่าปกติ
- ปกติ
- ต่ำกว่าปกติ
- ต่ำ
Normal เป็นระดับเริ่มต้นและโปรแกรมส่วนใหญ่ที่มีลำดับความสำคัญปกติสามารถทำงานได้โดยไม่มีปัญหา อย่างไรก็ตามผู้ใช้สามารถเลือกที่จะเปลี่ยนลำดับความสำคัญของกระบวนการเพื่อเร่งความเร็วของแอปหรือทำให้แอปช้าลงเพื่อให้ใช้ทรัพยากรน้อยลง
และระดับความสำคัญใหม่ที่ใช้กับแอปจะมีผลจนกว่ากระบวนการของแอปจะหยุดทำงาน เมื่อหยุดแล้วครั้งต่อไปจะเปิดขึ้นพร้อมกับระดับความสำคัญเริ่มต้นเว้นแต่แอปจะมีการตั้งค่าให้เปลี่ยนลำดับความสำคัญโดยอัตโนมัติ
บางโปรแกรมสามารถเปลี่ยนลำดับความสำคัญได้โดยอัตโนมัติเช่น WinRAR และ 7-Zip พวกเขาสามารถเปลี่ยนลำดับความสำคัญเป็นสูงกว่าปกติเพื่อเร่งกระบวนการเก็บถาวร
หมายเหตุ: คุณจำเป็นต้องทราบว่าผู้ใช้ไม่สามารถกำหนดระดับความสำคัญแบบเรียลไทม์ได้เนื่องจากอาจทำให้ระบบไม่เสถียร แอปพลิเคชันที่มีลำดับความสำคัญแบบเรียลไทม์อาจใช้ CPU 100% และขัดขวางการป้อนข้อมูลแป้นพิมพ์และเมาส์ทำให้พีซีใช้งานไม่ได้
วิธีตั้งค่าลำดับความสำคัญของ Windows 10 ผ่านตัวจัดการงาน
ตอนนี้เราจะแสดงวิธีการตั้งค่าลำดับความสำคัญ Windows 10
- เปิดตัวจัดการงาน .
- ในหน้าต่างป๊อปอัปคลิก รายละเอียดเพิ่มเติม .
- จากนั้นไปที่ไฟล์ รายละเอียด แท็บ
- เลือกกระบวนการที่คุณต้องการกำหนดลำดับความสำคัญและคลิกขวา
- จากนั้นเลือก กำหนดลำดับความสำคัญ จากเมนูบริบทและเลือกระดับความสำคัญที่ต้องการ
- หลังจากนั้นในหน้าต่างป๊อปอัปให้คลิก เปลี่ยนลำดับความสำคัญ ดำเนินการต่อไป.

เมื่อขั้นตอนทั้งหมดเสร็จสิ้นคุณได้ตั้งค่าหรือเปลี่ยนระดับความสำคัญของกระบวนการเรียบร้อยแล้ว
นอกจากวิธีข้างต้นแล้วคุณยังสามารถกำหนดลำดับความสำคัญของ Windows 10 ได้อีกด้วย ดังนั้นจะแนะนำในส่วนต่อไปนี้
วิธีตั้งค่าลำดับความสำคัญ Windows 10 ผ่าน WMIC
ในส่วนนี้เราจะแสดงวิธีการตั้งค่าลำดับความสำคัญ Windows 10 ผ่าน WMIC
ตอนนี้นี่คือบทแนะนำ
- เปิด Command Prompt ในฐานะผู้ดูแลระบบ .
- ป้อนคำสั่ง กระบวนการ wmic โดยที่ name = 'ชื่อกระบวนการ' เรียกใช้ setpriority 'Priority Level' และตี ป้อน ดำเนินการต่อไป. (คุณควรแทนที่ชื่อกระบวนการด้วยชื่อจริงของกระบวนการและแทนที่ระดับความสำคัญตามตารางต่อไปนี้
| ค่าระดับความสำคัญ | ชื่อระดับความสำคัญ |
| 256 | เรียลไทม์ |
| 128 | สูง |
| 32768 | สูงกว่าปกติ |
| 32 | ปกติ |
| 16384 | ต่ำกว่าปกติ |
| 64 | ต่ำ |
หลังจากนั้นคุณได้เปลี่ยนระดับความสำคัญของกระบวนการเรียบร้อยแล้ว
 3 วิธีในการแก้ไขไม่สามารถเปลี่ยนลำดับความสำคัญในตัวจัดการงาน
3 วิธีในการแก้ไขไม่สามารถเปลี่ยนลำดับความสำคัญในตัวจัดการงาน เมื่อคุณไม่สามารถเข้าถึงโปรแกรมนั้นได้อย่างถูกต้องคุณจำเป็นต้องเปลี่ยนลำดับความสำคัญของกระบวนการ แต่บางครั้งคุณไม่สามารถเปลี่ยนลำดับความสำคัญในตัวจัดการงานได้
อ่านเพิ่มเติมคำพูดสุดท้าย
สำหรับวิธีตั้งค่า Windows 10 ที่มีลำดับความสำคัญสูงโพสต์นี้ได้แสดงไว้ 2 วิธี หากคุณต้องการตั้งค่าหรือเปลี่ยนลำดับความสำคัญ Windows 10 คุณสามารถลองใช้วิธีเหล่านี้ หากคุณมีวิธีแก้ไขที่ดีกว่านี้คุณสามารถแบ่งปันได้ในโซนความคิดเห็น
![เรียนรู้วิธีการที่เป็นประโยชน์ในการกู้คืนไฟล์ที่หายไปใน Windows 10 [MiniTool Tips]](https://gov-civil-setubal.pt/img/data-recovery-tips/94/learn-practical-ways-recover-missing-files-windows-10.jpg)








![วิธีแก้ไขปัญหา“ Microsoft Print to PDF Not Working” [MiniTool News]](https://gov-civil-setubal.pt/img/minitool-news-center/54/how-fix-microsoft-print-pdf-not-working-issue.png)
![Warframe Cross Save: เป็นไปได้ในขณะนี้หรือในอนาคต? [MiniTool News]](https://gov-civil-setubal.pt/img/minitool-news-center/95/warframe-cross-save-is-it-possible-now.png)




![Macrium Reflect ปลอดภัยหรือไม่? นี่คือคำตอบและทางเลือกอื่น [MiniTool Tips]](https://gov-civil-setubal.pt/img/backup-tips/90/is-macrium-reflect-safe.png)
![4 วิธีแก้ปัญหาคอมพิวเตอร์ไม่ตื่นจากโหมดสลีป Windows 10 [MiniTool News]](https://gov-civil-setubal.pt/img/minitool-news-center/52/4-solutions-computer-won-t-wake-up-from-sleep-windows-10.jpg)


![6 การแก้ไขอุปกรณ์ที่จำเป็นไม่ได้เชื่อมต่อหรือไม่สามารถเข้าถึงได้ [MiniTool Tips]](https://gov-civil-setubal.pt/img/backup-tips/36/6-fixes-required-device-isn-t-connected.png)