วิธีการแปลง MP3 เป็น MP4 พร้อมรูปภาพฟรี
How Convert Mp3 Mp4 With Pictures
สรุป :

ไม่ต้องสงสัยเลยว่า YouTube เป็นที่ที่ดีที่สุดในการเข้าถึงผู้ชมในวงกว้างเพื่อขยายพอดแคสต์ของคุณ แต่น่าเสียดายที่ YouTube ไม่รองรับการอัปโหลดไฟล์เสียง วิธีเดียวในการอัปโหลดพอดแคสต์ไปยัง YouTube คือการแปลงเสียงเป็นวิดีโอ โพสต์นี้จะบอกวิธีแปลง MP3 เป็น MP4 ด้วยไฟล์ MiniTool Movie Maker และตัวแปลงออนไลน์อื่น ๆ
การนำทางอย่างรวดเร็ว:
ทำไมคุณควรแปลง MP3 เป็น MP4
ตอนนี้ผู้คนนิยมฟังเพลงและพอดคาสต์บนเว็บหรือแอปมากขึ้นเช่น Spotify, iTunes และ SoundCloud หากคุณต้องการแบ่งปันไฟล์เสียงของคุณกับผู้อื่นเว็บไซต์เหล่านี้อาจช่วยคุณได้
แต่ถ้าคุณอัปโหลดไฟล์เสียงของคุณไปยังแพลตฟอร์มโซเชียลที่ใหญ่ที่สุด - YouTube สิ่งต่างๆก็จะแตกต่างออกไป YouTube มีผู้ใช้งานประมาณ 2 พันล้านคนต่อเดือน ยิ่งไปกว่านั้นคุณสามารถค้นหาวิดีโอ YouTube ที่มีคนดูมากที่สุดเกือบจะเป็นมิวสิควิดีโอ
หากคุณต้องการฟังเสียงจาก YouTube แบบออฟไลน์โพสต์นี้อาจช่วยคุณได้: วิธีดาวน์โหลดเพลงจาก YouTube ฟรี .
จากข้อมูลของ Business of Apps 47% ของการสตรีมเพลงแบบออนดีมานด์เกิดขึ้นบน YouTube (รวม 28% เป็นการสตรีมเสียงแบบชำระเงินและ 20% เป็นการสตรีมเสียงฟรี) ในขณะที่ 52% เป็นการสตรีมวิดีโอ
แม้ว่า YouTube จะเป็นแพลตฟอร์มที่เน้นวิดีโอ แต่ก็ยังคงเป็นสถานที่ที่เหมาะสำหรับ podcaster ในการเข้าถึงผู้ชมจำนวนมากขึ้น ลองดูเหตุผลต่อไปนี้
- YouTube เป็นบริการสตรีมวิดีโอที่ได้รับความนิยมสูงสุดซึ่งสามารถช่วยให้คุณได้รับการเปิดเผยมากขึ้น
- คุณสามารถปรับปรุงเนื้อหาเสียงของคุณได้โดยรับคำติชมจากผู้ชมของคุณและโต้ตอบกับพวกเขา นอกจากนี้คุณอาจพบแนวคิดที่ดีในความคิดเห็นของพวกเขา
- คุณสามารถตรวจสอบ YouTube โดยใช้เครื่องมือวิเคราะห์ของ YouTube
- คุณสามารถ สร้างรายได้บน YouTube โดยการอัปโหลดเสียง
- หากคุณเผยแพร่ไฟล์เสียงบางไฟล์ไปยังแพลตฟอร์มอื่นอาจมีคนดาวน์โหลดเสียงของคุณและอัปโหลดไปยัง YouTube เพื่อหลีกเลี่ยงปัญหานี้คุณจำเป็นต้องอัปโหลดเสียงของคุณไปยัง YouTube
เนื่องจาก YouTube อนุญาตให้คุณอัปโหลดวิดีโอเท่านั้นก่อนที่จะอัปโหลดเสียงไปยัง YouTube คุณต้องแปลง MP3 เป็น MP4 ก่อน
แล้วจะแปลง MP3 เป็นวิดีโอได้อย่างไร? อ่านโพสต์นี้ต่อไป
วิธีการแปลง MP3 เป็น MP4
ในการแปลง MP3 เป็น MP4 คุณต้องเตรียมการบางอย่าง
- ขนาดวิดีโอ YouTube ที่แนะนำคือกว้าง 1280 พิกเซลและสูง 720 พิกเซลดังนั้นคุณควรเตรียมภาพ 1280 x 720 สำหรับเสียงของคุณ เพื่อหลีกเลี่ยงการละเมิดลิขสิทธิ์คุณสามารถใช้ภาพสต็อกฟรี ดูโพสต์นี้: เว็บไซต์วิดีโอสต็อกวิดีโอปลอดค่าลิขสิทธิ์ที่ดีที่สุด .
- เพื่อมอบประสบการณ์ด้านเสียงที่ดียิ่งขึ้นโปรดตรวจสอบว่าไม่มีเสียงใด ๆ ในเสียงของคุณ
เมื่อเสร็จสิ้นคุณสามารถเริ่มแปลงเสียงเป็นวิดีโอด้วยตัวแปลง MP3 เป็น MP4 ส่วนนี้จะแสดงวิธีการทำงาน
ตัวแปลง MP3 เป็น MP4
มีตัวแปลงวิดีโอมากมายในตลาด วิธีการเลือกไฟล์ที่เหมาะสมในการแปลง MP3 เป็น MP4 พร้อมรูปภาพ ที่นี่มีตัวแปลง MP3 เป็น MP4 ฟรีและเชื่อถือได้สองตัวโดยไม่มีโฆษณา - MiniTool Movie Maker และ Windows Movie Maker
ตัวแปลง MP3 เป็น MP4 ฟรีที่ดีที่สุด - MiniTool Movie Maker
MiniTool Movie Maker ไม่เพียง แต่เป็นโปรแกรมตัดต่อวิดีโอเท่านั้น แต่ยังมีตัวแปลง MP3 เป็น MP4 อีกด้วย ด้วยคุณสามารถสร้างวิดีโอพร้อมรูปภาพได้อย่างสะดวกสบาย
คุณสมบัติหลัก
- รองรับการนำเข้าเสียงวิดีโอและรูปภาพในรูปแบบต่างๆเช่น: เสียง : MP3, WAV; วิดีโอ : AVI, FLV, MP4; รูปภาพ : JPG.
- มีการเปลี่ยนฟิลเตอร์และภาพเคลื่อนไหวมากมายสำหรับคุณ
- คุณสามารถแยกและตัดแต่งวิดีโอ
- คุณสามารถเพิ่มชื่อคำบรรยายและเครดิตให้กับวิดีโอของคุณ
- คุณสามารถปิดเสียงเพลงต้นฉบับของวิดีโอได้
- มันสามารถเปลี่ยนรูปแบบวิดีโอ ตัวอย่างเช่น แปลง flv เป็น mp4 .
รับไปเดี๋ยวนี้เลย!
ทำตามขั้นตอนด้านล่างนี้เพื่อแปลง MP3 เป็น MP4 ฟรี
ขั้นตอนที่ 1: เปิด MiniTool Movie Maker
- ดาวน์โหลดและติดตั้งเวอร์ชัน MiniTool Movie Maker 1.5
- เปิดซอฟต์แวร์เพื่อเข้าถึงอินเทอร์เฟซหลัก
ขั้นตอนที่ 2: นำเข้าเสียงและรูปภาพที่คุณเตรียมไว้ล่วงหน้า
- คลิกที่ นำเข้าไฟล์สื่อ เพื่อนำเข้ารูปภาพและเสียงตามต้องการ
- ลากและวางรูปภาพและไฟล์เสียงบนไทม์ไลน์อื่น
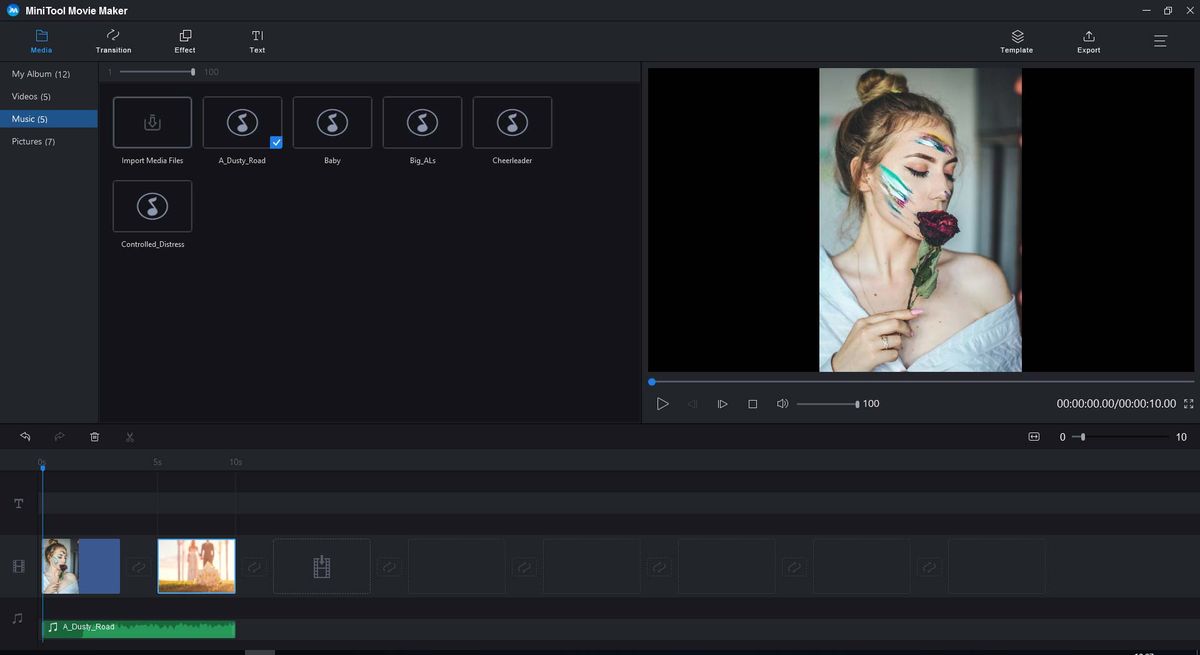
ขั้นตอนที่ 3: แก้ไขเสียง
- หากคุณพบว่ามีส่วนว่างเปล่าที่ไม่ได้ใช้ในตอนท้ายของเสียงคุณสามารถลบออกได้ ในการลบส่วนที่ไม่จำเป็นของเสียงให้เลือกเสียงและลากตัวชี้ตำแหน่งไปยังตำแหน่งที่ถูกต้อง
- คลิกไอคอนกรรไกรบนตัวชี้ตำแหน่งเพื่อตัดส่วนที่ไม่จำเป็นของแทร็กเสียง
- คลิกขวาที่ส่วนว่างและเลือกไฟล์ ลบ ตัวเลือกจากรายการแบบเลื่อนลง
บทความที่เกี่ยวข้อง: วิธีเพิ่มเพลงลงในวิดีโอและแก้ไขฟรี .
ขั้นตอนที่ 4: แก้ไขระยะเวลาของรูปภาพ
- หากคุณต้องการเก็บไฟล์เสียงทั้งหมดคุณต้องแก้ไขระยะเวลาของภาพเพื่อให้เหมาะกับแทร็กเสียง
- ค้นหารูปภาพที่คุณต้องการเปลี่ยนระยะเวลาและลากด้านขวาของรูปภาพเพื่อขยายระยะเวลา โปรดจำไว้ว่าระยะเวลาเริ่มต้นของภาพคือ 5 วินาที
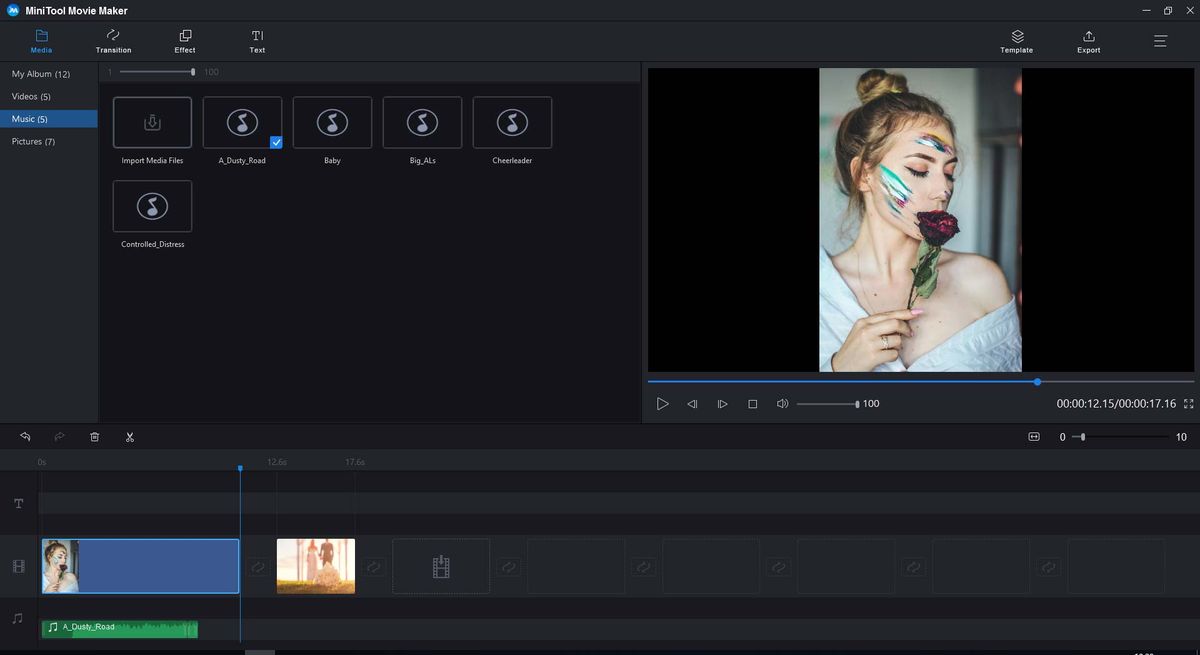
ขั้นตอนที่ 5: เพิ่มเครดิตในวิดีโอ
- คุณอาจใช้รูปภาพบางภาพที่ต้องระบุแหล่งที่มาในวิดีโอของคุณซึ่งหมายความว่าคุณต้องระบุแหล่งที่มาของรูปภาพตามลักษณะที่ผู้แต่งกำหนด แตะที่ ข้อความ ในแถบเครื่องมือเลือกไฟล์ เครดิต จากนั้นเลือกเครดิตที่คุณต้องการ
- ลากและวางเครดิตที่ต้องการไปยังตำแหน่งที่ถูกต้อง
- พิมพ์ข้อมูลที่เกี่ยวข้องเกี่ยวกับผู้แต่งในช่องทางด้านขวาของคุณ
- เมื่อเสร็จแล้วให้คลิกที่ ตกลง เพื่อใช้การเปลี่ยนแปลง
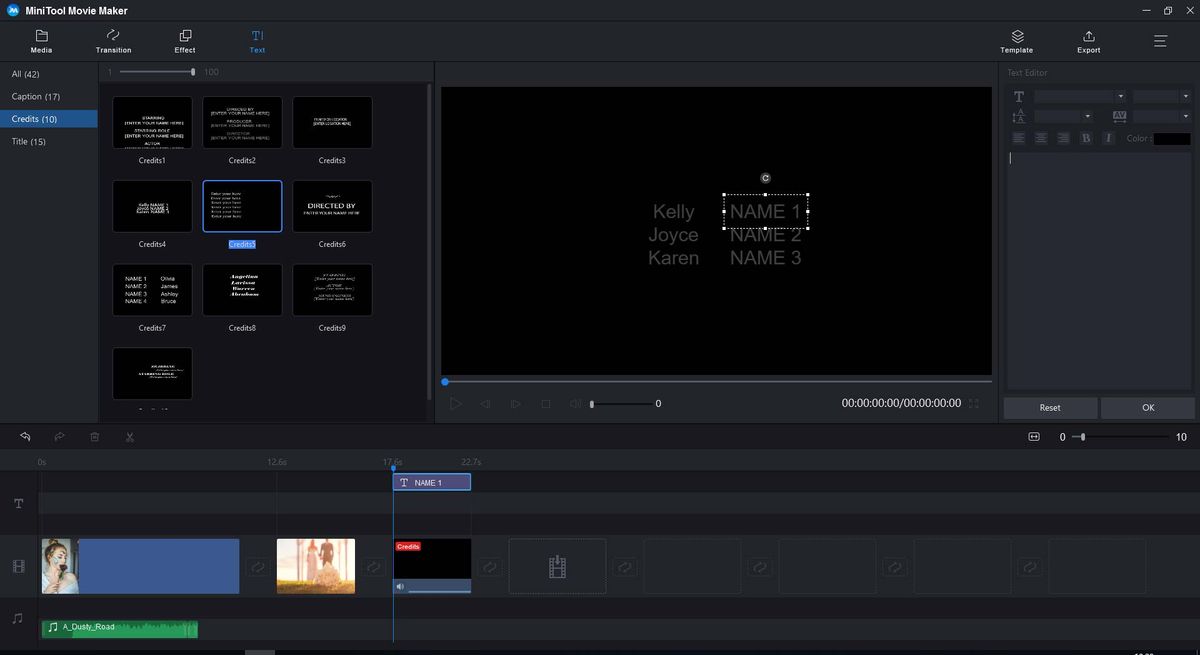
ขั้นตอนที่ 6: แปลง MP3 เป็น MP4
- แตะที่ ส่งออก ในแถบเครื่องมือและคุณจะพบว่ารูปแบบ MP4 ถูกเลือกโดยค่าเริ่มต้น
- เลือกความละเอียด 1280 x 720 ที่เหมาะสมสำหรับ YouTube แล้วคลิกไฟล์ ส่งออก ปุ่ม.
- หลังจากการแปลงเสร็จสิ้นให้เลือก ค้นหาเป้าหมาย ในหน้าต่างป็อปอัพเพื่อค้นหาไฟล์ MP4
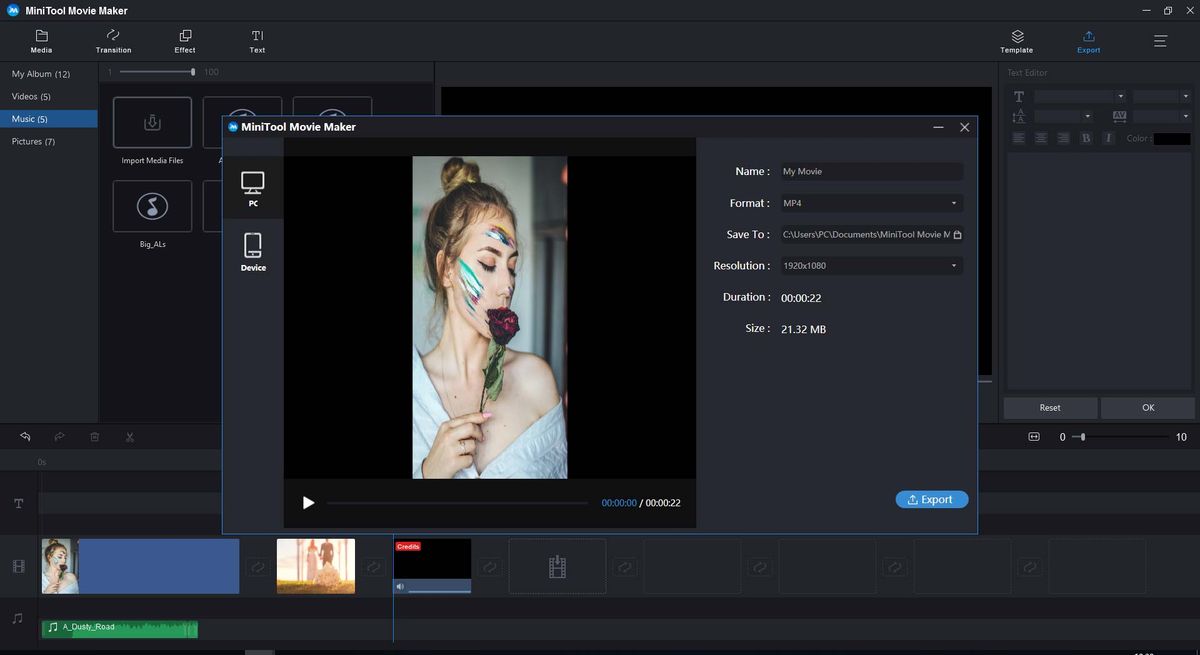


![พยายามแก้ไขข้อผิดพลาดไม่สามารถเริ่มเครือข่ายที่โฮสต์ได้ [MiniTool News]](https://gov-civil-setubal.pt/img/minitool-news-center/19/try-fix-hosted-network-couldn-t-be-started-error.png)

![แก้ไขแล้ว - แปลงฮาร์ดไดรฟ์ภายนอกเป็น ESD-USB โดยบังเอิญ [เคล็ดลับ MiniTool]](https://gov-civil-setubal.pt/img/data-recovery-tips/34/solved-accidentally-converted-external-hard-drive-esd-usb.jpg)




![จะทำอย่างไรเมื่อเสียงยังคงตัดขาด Windows 10 [MiniTool News]](https://gov-civil-setubal.pt/img/minitool-news-center/31/what-do-when-sound-keeps-cutting-out-windows-10.jpg)


![เครื่องมือ SSD 8 อันดับแรกเพื่อตรวจสอบสุขภาพและประสิทธิภาพของ SSD [MiniTool]](https://gov-civil-setubal.pt/img/tipps-fur-datentr-gerverwaltung/86/top-8-ssd-tools-zum-uberprufen-des-ssd-zustand-und-leistung.png)




![7 โซลูชั่น - ติดอยู่บนหน้าจอต้อนรับ Windows 10/8/7 [MiniTool Tips]](https://gov-civil-setubal.pt/img/data-recovery-tips/41/7-solutions-stuck-welcome-screen-windows-10-8-7.jpg)

![5 วิธียอดนิยมในการแปลง RAW เป็น NTFS บน Windows 7/8/10 อย่างง่ายดาย [MiniTool Tips]](https://gov-civil-setubal.pt/img/blog/25/las-mejores-5-maneras-de-convertir-raw-ntfs-en-windows-7-8-10-f-cilmente.jpg)