คงที่: มีเนื้อที่ดิสก์ไม่เพียงพอที่จะดำเนินการให้เสร็จสมบูรณ์ [MiniTool Tips]
Fixed There Is Insufficient Disk Space Complete Operation
สรุป :
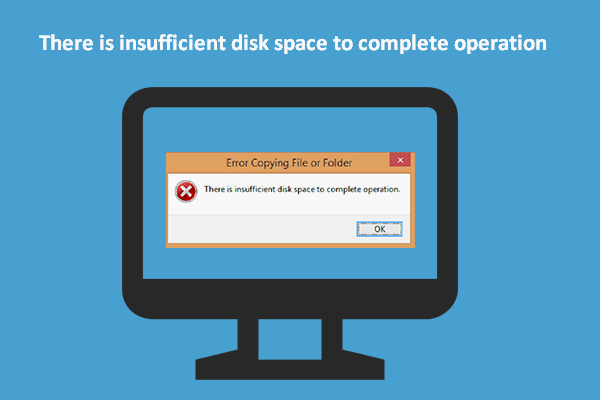
เนื้อที่ดิสก์ไม่เพียงพอเป็นข้อผิดพลาดทั่วไปที่เกิดขึ้นกับคอมพิวเตอร์ Windows ในขณะนี้ ข้อผิดพลาดพื้นที่ดิสก์ไม่เพียงพออาจปรากฏขึ้นบนพีซีของคุณในสถานการณ์ต่างๆ ตัวอย่างเช่นคุณจะได้รับข้อความแสดงข้อผิดพลาด - มีเนื้อที่ดิสก์ไม่เพียงพอที่จะดำเนินการให้เสร็จสมบูรณ์ - ขณะที่คุณกำลังคัดลอกไฟล์ / โฟลเดอร์ ในเนื้อหาต่อไปนี้ฉันจะวิเคราะห์ข้อผิดพลาดนี้ให้คุณโดยละเอียด
การนำทางอย่างรวดเร็ว:
ข้อความแสดงข้อผิดพลาด: มีเนื้อที่ดิสก์ไม่เพียงพอที่จะดำเนินการให้เสร็จสมบูรณ์
เป็นเรื่องธรรมดาที่จะต้องเจอกับไฟล์ เนื้อที่ดิสก์ไม่เพียงพอ แจ้งเมื่อคุณใช้พีซี ผู้ใช้หลายคนมีประสบการณ์เดียวกัน: เมื่อพยายามคัดลอกไฟล์ / โฟลเดอร์ไปยังปลายทางหน้าต่างแจ้ง (Error Copying File or Folder) จะปรากฏขึ้น: มีเนื้อที่ดิสก์ไม่เพียงพอที่จะดำเนินการให้เสร็จสมบูรณ์ . ในขณะนี้ผู้ใช้ควรทราบว่าไม่สามารถดำเนินการให้เสร็จสิ้นได้เว้นแต่จะแก้ปัญหาที่ทำให้เกิดข้อผิดพลาด
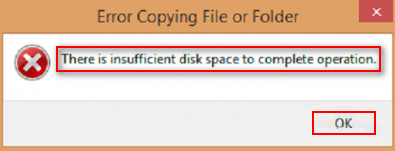
ในเนื้อหาต่อไปนี้ฉันจะเน้นที่การช่วยคุณแก้ไขข้อผิดพลาดพื้นที่ดิสก์ไม่เพียงพอและวิธีการกู้คืนไฟล์ที่สูญหายในฮาร์ดไดรฟ์ด้วยความช่วยเหลือของ ซอฟต์แวร์ MiniTool . หากคุณเป็นหนึ่งในเหยื่อคุณควรอ่านวิธีการและขั้นตอนอย่างละเอียด
เนื้อที่ดิสก์ไม่เพียงพอหมายถึงอะไร
เนื้อที่ดิสก์ไม่เพียงพอคืออะไร? แท้จริงแล้วเนื้อที่ดิสก์ไม่เพียงพอบน Windows 10 (หรือระบบปฏิบัติการอื่น ๆ ) บ่งชี้ว่าพื้นที่ว่างที่เหลืออยู่ในไดรฟ์เป้าหมายนั้นไม่เพียงพอที่จะดำเนินการให้เสร็จสมบูรณ์ กล่าวคือกระบวนการต้องใช้พื้นที่มากกว่าที่คุณมี
ตัวอย่างเช่นคุณอาจเห็นข้อความแจ้ง - มีพื้นที่ว่างบนดิสก์ไม่เพียงพอที่จะดำเนินการนี้ให้เสร็จสมบูรณ์ - เมื่อเปลี่ยนเค้าโครงดิสก์ในการจัดการดิสก์ โชคดีที่ปัญหาสามารถแก้ไขได้ด้วยตัวคุณเอง
มีพื้นที่ว่างบนดิสก์ไม่เพียงพอที่จะทำให้การดำเนินการนี้หด / ขณะขยาย
เมื่อคุณขยาย / ย่อขนาดไดรฟ์บนดิสก์ของคุณในการจัดการดิสก์หน้าต่างต่อไปนี้ที่มีข้อความแสดงข้อผิดพลาดจะปรากฏขึ้นเพื่อแจ้งให้คุณทราบว่ามีพื้นที่ว่างเหลืออยู่: มีพื้นที่ว่างบนดิสก์ไม่เพียงพอที่จะดำเนินการนี้ให้เสร็จสิ้น .
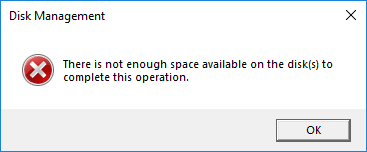
เห็นได้ชัดว่าคุณไม่ได้รับอนุญาตให้ขยาย / ลดขนาดพาร์ติชันในการจัดการดิสก์จนกว่าคุณจะแก้ไขปัญหาพื้นที่ไม่เพียงพอ ในโอกาสนี้ขอแนะนำให้คุณใช้ MiniTool Partition Wizard เพื่อเปลี่ยนขนาดของพาร์ติชันดิสก์
วิธีขยายพาร์ติชัน:
- เรียกใช้ MiniTool Partition Wizard เพื่อดูอินเทอร์เฟซหลัก
- เลือกไดรฟ์ที่ต้องการขยาย
- คลิก ขยายพาร์ติชัน ภายใต้เปลี่ยนพาร์ติชันในแถบด้านข้างทางซ้าย
- เลือกพื้นที่ที่ไม่ได้จัดสรรหรือพาร์ติชันที่มีพื้นที่ว่างมากจากรายการดรอปดาวน์ Take Free Space from
- ลากปุ่มเพื่อตัดสินใจว่าคุณต้องการใช้พื้นที่ว่างเท่าใด
- คลิกที่ ตกลง ในหน้าต่าง Extend Partition
- คลิก สมัคร ที่มุมบนซ้ายของอินเทอร์เฟซหลัก
- เลือก ใช่ ในหน้าต่างใช้การเปลี่ยนแปลงเพื่อยืนยัน
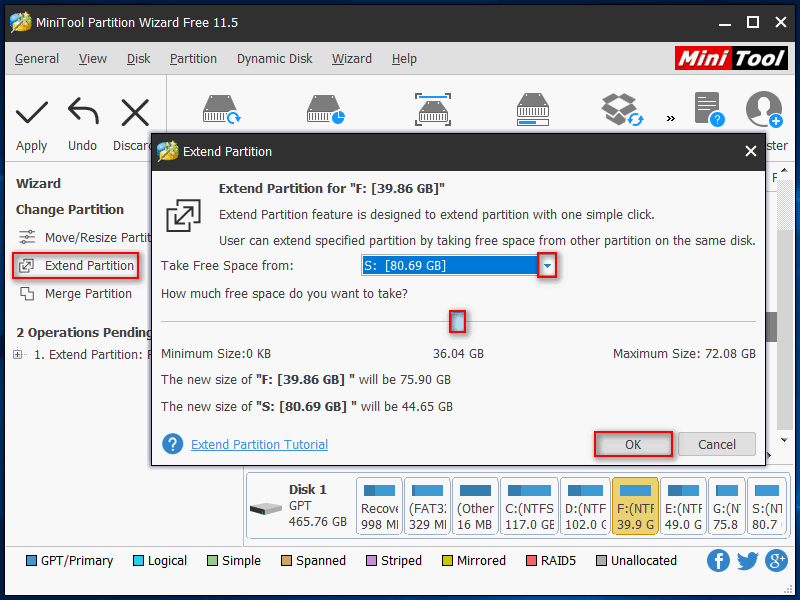
วิธีลดขนาดพาร์ติชัน:
- ทำซ้ำขั้นตอนที่ 1 และขั้นตอนที่ 2 ที่กล่าวถึงในวิธีการขยายพาร์ติชัน
- คลิก ย้าย / ปรับขนาดพาร์ติชัน ภายใต้เปลี่ยนพาร์ติชันในแถบด้านข้างทางซ้าย
- ลากสามเหลี่ยมทั้งสองด้านเพื่อปล่อยพื้นที่ว่างที่รวมอยู่ในพาร์ติชัน (คุณสามารถพิมพ์ขนาดที่ระบุเป็น MB, GB หรือ TB สำหรับ พื้นที่ว่างก่อน , ขนาดพาร์ติชัน และ พื้นที่ที่ไม่ได้จัดสรรหลังจาก .)
- คลิกที่ ตกลง ในหน้าต่าง Move / Resize Partition
- คลิก สมัคร ในอินเทอร์เฟซหลักและเลือก ใช่ ในหน้าต่างแจ้งเพื่ออนุญาตการเปลี่ยนแปลง
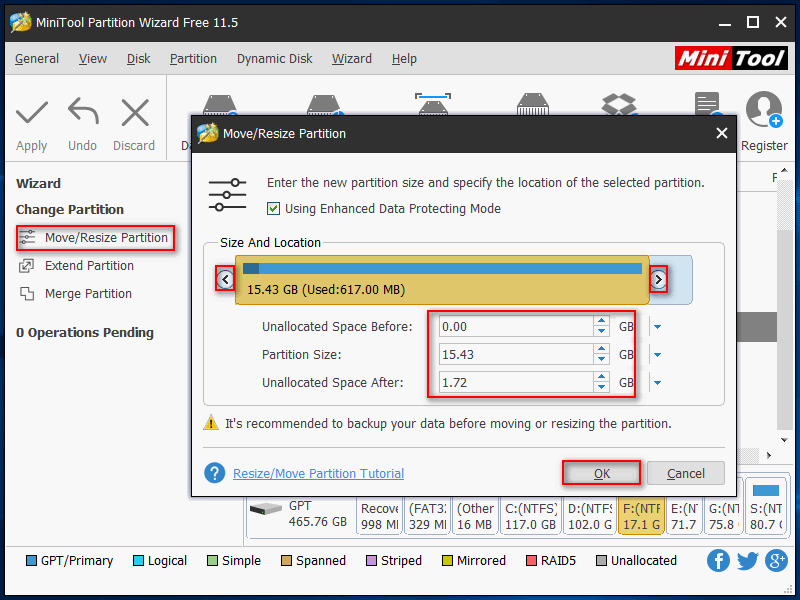
โพสต์นี้ บอกรายละเอียดเพิ่มเติมเกี่ยวกับวิธีแก้ปัญหาพื้นที่ดิสก์เหลือน้อยใน Windows 10
เนื้อที่ดิสก์ไม่เพียงพอ แต่มีมากมาย
อย่างไรก็ตามสิ่งที่แปลกก็คือผู้ใช้พบว่ามีพื้นที่ว่างเหลืออยู่มากมายในพาร์ติชันที่พวกเขากำลังทำงานอยู่ บางคนรายงานปัญหา: ฮาร์ดไดรฟ์ภายนอกบอกว่ามีพื้นที่ไม่เพียงพอเมื่อมีอย่างชัดเจน ยิ่งไปกว่านั้นพื้นที่ดิสก์ไม่เพียงพอบนแฟลชไดรฟ์ USB ยังเป็นไปได้
ข้อความพื้นที่ดิสก์ไม่เพียงพอในไดรฟ์ที่มีพื้นที่ว่างเหลือเฟือ:
เมื่อเร็ว ๆ นี้ฉันพยายามติดตั้งการอัปเกรดเป็นโปรแกรมที่ฉันใช้สำหรับงานที่เรียกว่า 20/20 Design ไฟล์อัปเกรดมีขนาดเพียง 20MB แม้ว่าโปรแกรมที่ติดตั้งและไฟล์ที่เกี่ยวข้องจะมีขนาดค่อนข้างใหญ่ 1GB ฉันเข้าเกือบตลอดการติดตั้งและได้รับข้อความแจ้งว่าพื้นที่ดิสก์ไม่เพียงพอในไดรฟ์เป้าหมายขณะพยายามคัดลอกไฟล์ ฉันตรวจสอบฮาร์ดไดรฟ์ 80GB ของฉันและพบว่าฉันมีพื้นที่ว่าง 45GB ซึ่งดูเหมือนจะมากเกินพอ ฉันติดต่อผู้จำหน่ายโปรแกรมและพวกเขาแนะนำให้ฉันลบไฟล์ชั่วคราวและลองติดตั้งใหม่ ฉันทำอย่างนั้นและโปรแกรมจะยังไม่ติดตั้งไม่มีการเปลี่ยนแปลง พวกเขาแนะนำว่าเป็นคอมพิวเตอร์ของฉันดังนั้นฉันจึงติดต่อฝ่ายสนับสนุนของ Dell และทำความสะอาดและตรวจสอบฮาร์ดไดรฟ์ของฉัน ฉันไม่พบปัญหากับฮาร์ดแวร์ของฉัน ผู้จำหน่ายฮาร์ดแวร์ระบุว่าเป็นซอฟต์แวร์ผู้จำหน่ายซอฟต์แวร์ระบุว่าเป็นฮาร์ดแวร์ ช่วยด้วย! นี่กำลังทำให้ฉันบ้า ฉันติดตั้งซอฟต์แวร์ในเครื่องอื่นโดยมีพื้นที่ว่างน้อยกว่าดังนั้นฉันจึงรู้ว่ามันใช้งานได้ แต่ฉันไม่พบสิ่งผิดปกติกับระบบปัจจุบันของฉัน- แขกรับเชิญโพสต์ใน Tom’s HARDWARE
ทำไมสิ่งนี้ถึงเกิดขึ้น? สาเหตุที่เป็นไปได้มากที่สุดสามประการคือความเสียหายของไฟล์การวินิจฉัยผิดของโปรแกรมป้องกันไวรัสและปัญหาเกี่ยวกับไดรเวอร์อุปกรณ์ คุณจะแก้ไขดิสก์ที่ระบุว่ามีพื้นที่ไม่เพียงพอได้อย่างไร ในส่วนถัดไปฉันจะให้วิธีการเฉพาะเพื่อแสดงวิธีแก้ไขไฟล์หรือดิสก์ที่เสียหายเพื่อกำจัดข้อผิดพลาดพื้นที่ไม่เพียงพอ
โปรดทราบ : ข้อความแสดงข้อผิดพลาดอื่น ๆ อาจแสดงขึ้นในหน้าต่าง Error Copying File or Folder
- ข้อผิดพลาดที่ไม่ระบุ .
- การเข้าถึงถูกปฏิเสธ .
- ภัยพิบัติล้มเหลว
- พารามิเตอร์ไม่ถูกต้อง
- มีการใช้ทรัพยากรที่ร้องขอ
- ไม่สามารถระบุมูลค่าที่ร้องขอได้
- อุปกรณ์ไม่สามารถเข้าถึงได้
- อุปกรณ์ที่เชื่อมต่อกับระบบไม่ทำงาน
- ระบบไม่พบแฟ้มที่ระบุ.
- ...
วิธีแก้ไข: วิธีแก้ไขพื้นที่ดิสก์ไม่เพียงพอ
หนึ่ง: ลบไฟล์ที่ไม่มีประโยชน์อีกต่อไป
เมื่อมีพื้นที่ว่างบนดิสก์ไม่เพียงพอวิธีที่ง่ายที่สุดในการแก้ไขคือการลบไฟล์ที่ไม่จำเป็น ( วิธีลบไฟล์ไดเร็กทอรีหรือโฟลเดอร์ ).
อย่างไรก็ตามบางคนกล่าวว่าพวกเขาได้ลบไฟล์สำคัญบางไฟล์โดยไม่ได้ตั้งใจ พวกเขาสามารถกู้คืนไฟล์ที่ถูกลบถาวรได้หรือไม่? แน่นอนพวกเขาทำได้
เพียงดาวน์โหลด MiniTool Power Data Recovery ซึ่งเป็นโปรแกรมกู้ข้อมูลที่มีชื่อเสียงสูงและปล่อยให้มันช่วยคุณได้!
ทำอย่างไร กู้คืนไฟล์ที่ถูกลบอย่างถาวร เหรอ?
- ติดตั้งซอฟต์แวร์ลงในพาร์ติชันบนพีซีของคุณที่ไม่มีข้อมูลสูญหาย
- เปิดใช้งานในขั้นตอนสุดท้ายของการติดตั้ง
- เลือก พีซีเครื่องนี้ จากแถบด้านข้างทางซ้าย
- หาพาร์ติชันที่มีข้อมูลที่ถูกลบและเลือกจากบานหน้าต่างด้านขวา
- คลิกที่ สแกน ที่มุมขวาล่าง
- รอให้การสแกนทั้งหมดดำเนินการและเรียกดูผลการค้นหาเพื่อค้นหาไฟล์ที่ถูกลบซึ่งจะมีเครื่องหมาย x สีแดง
- เพิ่มเครื่องหมายถูกลงในช่องสี่เหลี่ยมหน้าไฟล์ / โฟลเดอร์ที่ถูกลบที่คุณต้องการกู้คืน
- คลิกที่ บันทึก เพื่อเปิดหน้าต่างการเลือกไดเร็กทอรี
- เลือกไดรฟ์อื่นเพื่อจัดเก็บข้อมูลที่กู้คืนแล้วคลิกที่ไฟล์ ตกลง ปุ่มเพื่อยืนยัน
- รอการกู้คืน
- คลิก ตกลง ในหน้าต่างการแจ้งเตือนซึ่งจะปรากฏขึ้นเมื่อสิ้นสุดการกู้คืน
- ตอนนี้คุณสามารถเปิดไดรฟ์เป้าหมายเพื่อดูข้อมูลที่กู้คืนได้
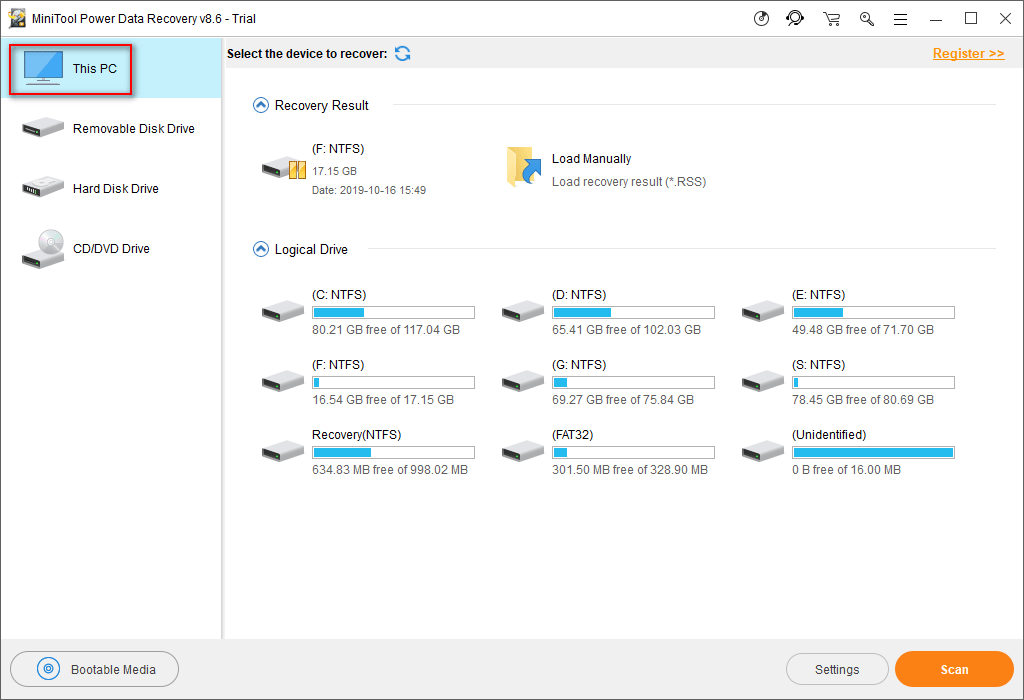
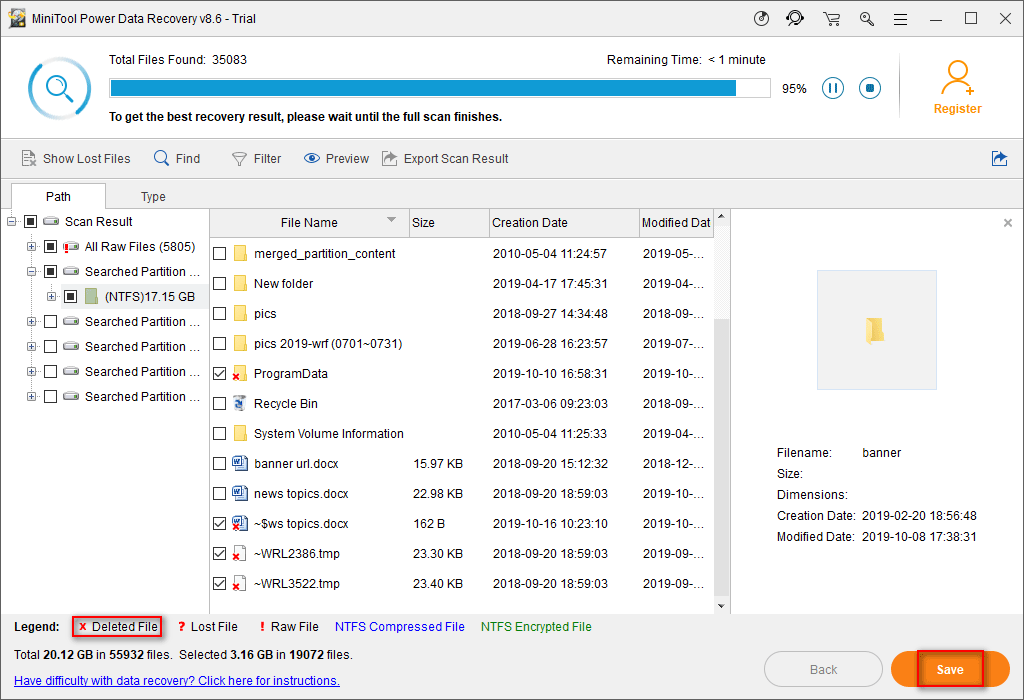
คลิกที่นี่เพื่อรับเวอร์ชันเต็ม ของ MiniTool Power Data Recovery
จำสิ่งนี้ไว้ : ขั้นตอนข้างต้นยังมีประโยชน์สำหรับการกู้คืนไฟล์ที่สูญหายระหว่างการแก้ไขปัญหาพื้นที่ดิสก์ไม่เพียงพอ
![10 วิธีแก้ปัญหา Steam Lagging [คำแนะนำทีละขั้นตอน] [MiniTool News]](https://gov-civil-setubal.pt/img/minitool-news-center/54/10-solutions-steam-lagging.png)
![ลองใช้วิธีการเหล่านี้เพื่อปิดใช้งานบริการรายงานข้อผิดพลาดของ Windows 10 [MiniTool News]](https://gov-civil-setubal.pt/img/minitool-news-center/91/try-these-methods-disable-windows-10-error-reporting-service.png)

![วิธีปิดการใช้งาน Pop-up Blocker บน Chrome, Firefox, Edge และอื่น ๆ [MiniTool News]](https://gov-civil-setubal.pt/img/minitool-news-center/31/how-disable-pop-up-blocker-chrome.png)





![ข้อมูลพื้นฐานของ Extended Partition [MiniTool Wiki]](https://gov-civil-setubal.pt/img/minitool-wiki-library/63/basic-information-extended-partition.jpg)

![โซลูชัน 5 อันดับแรกในการแก้ไขการ์ด SD ที่ถูกลบออกโดยไม่คาดคิด | คู่มือล่าสุด [MiniTool Tips]](https://gov-civil-setubal.pt/img/data-recovery-tips/99/top-5-solutions-fix-sd-card-unexpectedly-removed-latest-guide.jpg)



![วิธีปิดการใช้งาน Hardware Acceleration บน Windows 10 [MiniTool News]](https://gov-civil-setubal.pt/img/minitool-news-center/37/how-disable-hardware-acceleration-windows-10.jpg)


![M4V เป็น MP3: ตัวแปลงฟรีและออนไลน์ที่ดีที่สุด [Video Converter]](https://gov-civil-setubal.pt/img/video-converter/09/m4v-mp3-best-free-online-converters.png)
