4 วิธีในการแก้ไขการแชทในบาร์ของผู้โกหกไม่ทำงาน: คู่มือฉบับเต็ม
4 Methods To Fix Liar S Bar Chat Not Working Full Guide
เป็นเรื่องน่ารำคาญที่คุณไม่สามารถพูดคุยกับผู้อื่นในขณะที่เล่นเกมและไม่มีความคิดที่จะแก้ไข หากคุณประสบปัญหาแชท Liar's Bar ไม่ทำงานบนพีซี Windows ของคุณ โปรดโพสต์นี้จาก มินิทูล อาจเป็นประโยชน์สำหรับคุณ โดยให้สาเหตุที่เป็นไปได้และ 4 วิธีในการแก้ไขปัญหาที่ก่อกวนนี้เกี่ยวกับการแชทบาร์ของคนโกหกไม่ทำงาน
Liar's Bar เป็นเกมสบาย ๆ ที่มีผู้เล่นหลายคนที่ได้รับความนิยมอย่างมาก โดยเฉพาะธีมเกมไพ่ที่มีเอกลักษณ์ ในสภาพแวดล้อมของเกมโซเชียลที่มีชีวิตชีวานี้ ผู้เล่นสามารถเข้าร่วมเกมบนโต๊ะที่มีผู้เล่นสี่คนได้ ซึ่งกลยุทธ์และการมีปฏิสัมพันธ์ทางสังคมเป็นสิ่งสำคัญ
ฟังก์ชั่นการแชทด้วยเสียงช่วยปรับปรุงประสบการณ์ ทำให้ผู้เล่นสามารถสื่อสารและทำให้เข้าใจผิดกันแบบเรียลไทม์ โดยรวมแล้ว Liar’s Bar นำเสนอแพลตฟอร์มที่สนุกสนานและมีชีวิตชีวาสำหรับผู้ที่ต้องการแสดงการคิดเชิงกลยุทธ์และความสามารถในการบลัฟ
เนื่องจากเกมต้องมีปฏิสัมพันธ์ระหว่างผู้เล่น ผู้เล่นหลายคนจะรู้สึกปวดหัวเมื่อประสบปัญหา เช่น แชท Liar's Bar ไม่ทำงาน อะไรทำให้เกิดปัญหานี้? จะแก้ไขการแชทไม่ทำงานใน Liar's Bar ได้อย่างไร อ่านต่อและคุณจะพบคำตอบในส่วนต่อไปนี้
เหตุผลที่บาร์แชทของคนโกหกไม่ทำงาน
ในการแข่งขัน Liar’s Bar ผู้เล่นอาจประสบปัญหาด้านเสียง เช่น คำพูดไม่ชัดเจน หรือมีปัญหาในการได้ยินซึ่งกันและกัน ซึ่งอาจขัดขวางความคืบหน้าของเกมได้ ปัญหาเหล่านี้มักเกิดจากการเชื่อมต่อเครือข่ายหรือฮาร์ดแวร์ทำงานผิดปกติ ปัจจัยหลายประการที่อาจส่งผลให้แชทไมค์ของ Liar's Bar ไม่ทำงานมีดังนี้:
- ไดรเวอร์การ์ดเสียงที่ล้าสมัยหรือเสียหาย : ไดรเวอร์การ์ดเสียงที่ล้าสมัยหรือเสียหายอาจทำให้เกิดปัญหากับประสิทธิภาพเสียงในระหว่างการแชท ส่งผลให้การสนทนาถูกขัดจังหวะและประสบการณ์ที่น่าหงุดหงิด
- ปัญหาอินเทอร์เน็ต : การเชื่อมต่ออินเทอร์เน็ตที่ไม่ดีหรือไม่เสถียรอาจส่งผลกระทบอย่างมากต่อประสิทธิภาพของฟีเจอร์แชทบาร์ของ Liar ทำให้เกิดความล่าช้าหรือความล่าช้าในการสื่อสาร
- ปัญหาด้านฮาร์ดแวร์ : ไมโครโฟนหรือชุดหูฟังที่มีข้อบกพร่องอาจทำให้ความชัดเจนของเสียงลดลง ทำให้เกิดเสียงที่ผิดเพี้ยน เสียงพื้นหลัง หรือการหยุดชะงักที่ทำให้ผู้ฟังเข้าใจผู้พูดได้ยาก หรือแม้แต่ไม่สามารถใช้ไมโครโฟนหรือชุดหูฟังได้
- การตั้งค่าการเข้าถึงไมโครโฟน : ดูเหมือนว่าการเข้าถึงไมโครโฟนของคุณจะถูกปิดการใช้งานในขณะนี้ ซึ่งทำให้ฟีเจอร์แชทด้วยเสียงใน Liar’s Bar ทำงานไม่ถูกต้อง
ตอนนี้เรามาดูวิธีแก้ปัญหาการแชท Liar's Bar ที่ไม่ทำงาน
เคล็ดลับ: หากคุณพบว่าตัวเองกำลังดิ้นรนกับปัญหาการแชทด้วยเสียงของ Liar's Bar ใช้งานไม่ได้ ขั้นตอนแรกคือการตรวจสอบสถานะเครือข่ายของคุณ ถึง ปรับปรุงการเชื่อมต่อของคุณ และทำให้การสนทนาราบรื่น ลองพิจารณาใช้ บูสเตอร์ระบบ MiniTool -ทดลองใช้บูสเตอร์ระบบ MiniTool คลิกเพื่อดาวน์โหลด 100% สะอาดและปลอดภัย
โซลูชันที่ 1: อัปเดตไดรเวอร์เสียง
หากไดรเวอร์เสียงของคุณล้าสมัย คุณอาจประสบปัญหาความเข้ากันได้ต่างๆ ซึ่งอาจส่งผลกระทบอย่างมากต่อความชัดเจนของการสื่อสารด้วยเสียง เช่น ปัญหาแชทของ Liar's Bar ไม่ทำงาน เพื่อปรับปรุงประสบการณ์การเล่นเกมของคุณและให้แน่ใจว่ามีปฏิสัมพันธ์ที่ราบรื่นกับผู้เล่นคนอื่น ๆ การตรวจสอบและอัปเดตไดรเวอร์เสียงของคุณเป็นประจำเป็นสิ่งสำคัญ ต่อไปนี้เป็นวิธีดำเนินการ:
ขั้นตอนที่ 1: กด ชนะ - เอ็กซ์ ร่วมกันเพื่อเปิดเมนู WinX แล้วเลือก ตัวจัดการอุปกรณ์ จากรายการ
ขั้นตอนที่ 2: ขยายไฟล์ ตัวควบคุมเสียง วิดีโอ และเกม ส่วนให้คลิกขวา อุปกรณ์เสียงความละเอียดสูง และเลือก อัพเดตไดรเวอร์ -

ขั้นตอนที่ 3: ในหน้าต่างป๊อปอัป ให้เลือก ค้นหาซอฟต์แวร์ไดรเวอร์ที่อัพเดตโดยอัตโนมัติ จากนั้นทำตามคำแนะนำบนหน้าจอเพื่อสิ้นสุดกระบวนการอัพเดต
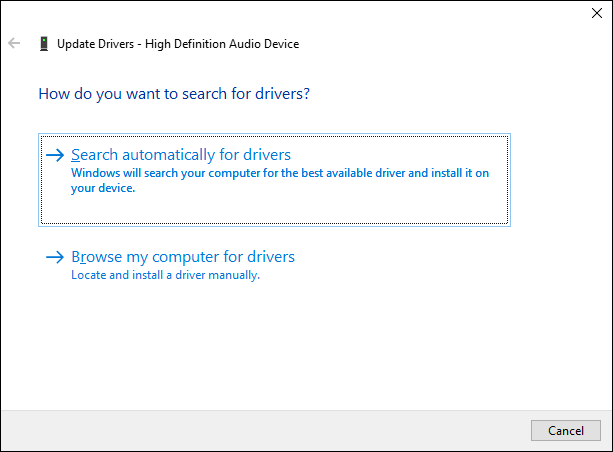
รีสตาร์ทคอมพิวเตอร์และตรวจสอบว่าปัญหาได้รับการแก้ไขหรือไม่
โซลูชันที่ 2: เรียกใช้ตัวแก้ไขปัญหาคำพูดในตัว
โดยทั่วไป เมื่อมีปัญหาเล็กน้อยหรือข้อบกพร่องในโปรแกรม เช่น แชท Liar's Bar ทำงานไม่ถูกต้องซึ่งส่งผลต่อประสิทธิภาพการทำงาน ผู้ใช้สามารถใช้งานได้ เครื่องมือแก้ไขปัญหา Windows เพื่อระบุและแก้ไข
ขั้นตอนที่ 1: พิมพ์ แก้ไขปัญหาการตั้งค่า ในแถบ Windows Search และเลือกรายการที่ตรงกันที่สุด
ขั้นตอนที่ 2: ในคอลัมน์ด้านขวา ให้เลือก ตัวแก้ไขปัญหาเพิ่มเติม ตัวเลือกเพื่อดำเนินการต่อ
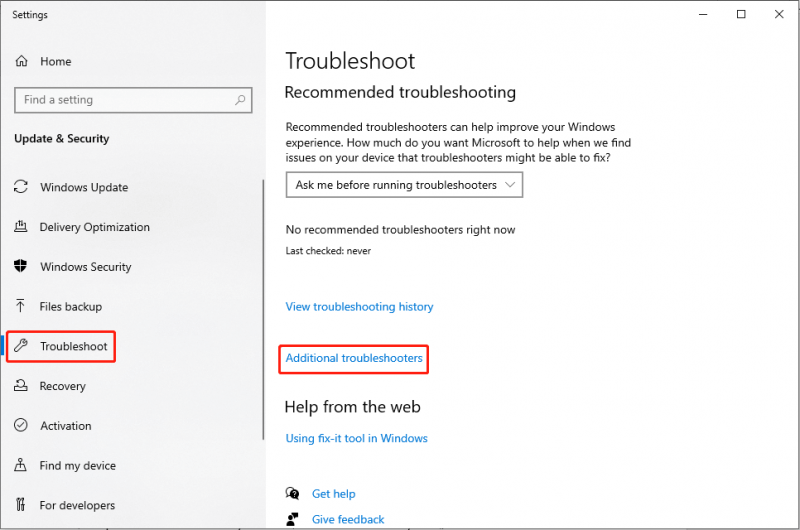
ขั้นตอนที่ 3: ในหน้าต่างป๊อปอัป เลื่อนลงเพื่อค้นหาและคลิกที่ คำพูด ตัวเลือกแล้วคลิก เรียกใช้เครื่องมือแก้ปัญหา -
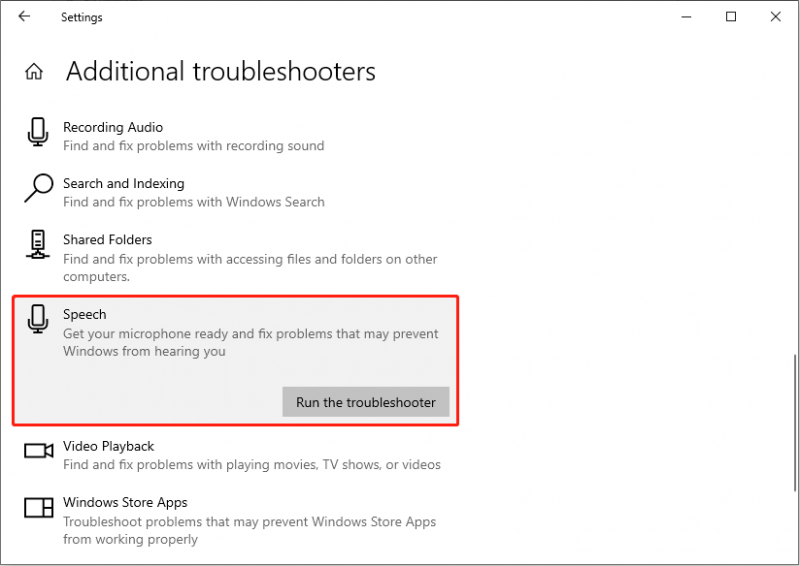
ขั้นตอนที่ 4: ปฏิบัติตามคำแนะนำบนหน้าจอเพื่อให้ตัวแก้ไขปัญหาสามารถวินิจฉัยและแก้ไขข้อผิดพลาดได้
โซลูชันที่ 3: ตรวจสอบการตั้งค่าการเข้าถึงไมโครโฟนของคุณ
ตรวจสอบให้แน่ใจว่าเกมได้รับอนุญาตให้เข้าถึงไมโครโฟนของคุณหรือไม่ ทำตามขั้นตอนโดยละเอียดเหล่านี้เพื่อตรวจสอบ:
ขั้นตอนที่ 1: กด ชนะ - ฉัน เพื่อเปิดการตั้งค่า Windows ไปที่ ความเป็นส่วนตัว หมวดหมู่.
ขั้นตอนที่ 2: ในบานหน้าต่างด้านซ้าย เลื่อนลงและเลือก ไมโครโฟน ส่วน. ในบานหน้าต่างด้านขวา ตรวจสอบให้แน่ใจ การเข้าถึงไมโครโฟนสำหรับอุปกรณ์นี้ และ อนุญาตให้แอปเข้าถึงไมโครโฟนของคุณ เป็น บน -
หลังจากปรับการตั้งค่าแล้ว ให้เปิดเกมเพื่อดูว่าฟังก์ชันไมโครโฟนทำงานตามที่คาดไว้หรือไม่
โซลูชันที่ 4: ปิดแอปพลิเคชันพื้นหลัง
เพื่อให้มั่นใจถึงประสิทธิภาพสูงสุด สิ่งสำคัญคือต้อง ปิดแอปพลิเคชันพื้นหลังใด ๆ ที่อาจขัดแย้งกับงานปัจจุบันของคุณ โดยเฉพาะงานที่อาจรบกวนการใช้งานไมโครโฟน ทำตามขั้นตอน:
ขั้นตอนที่ 1: กด Ctrl - กะ - Esc เพื่อเข้าถึงตัวจัดการงาน
ขั้นตอนที่ 2: ในหน้าต่างตัวจัดการงาน ค้นหาแอปพลิเคชันใดๆ ที่ใช้ไมโครโฟนที่ทำงานในพื้นหลัง คลิกขวาที่แอปเหล่านี้ และเลือก จบงาน -
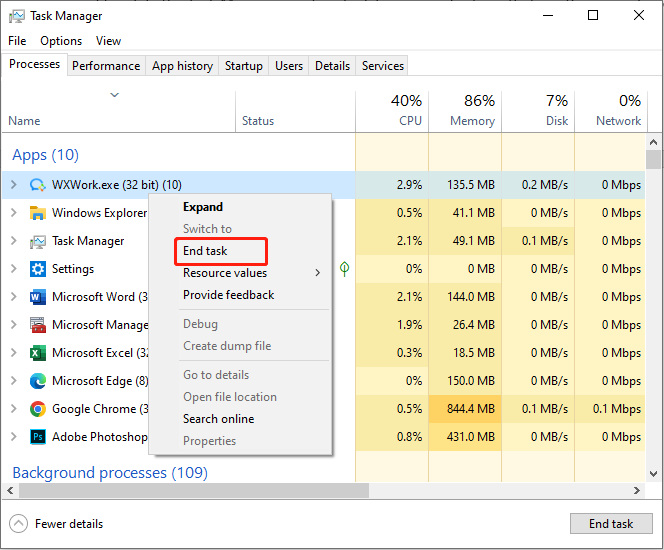
คำสุดท้าย
การแชทด้วยเสียงของ Liar's Bar เป็นส่วนสำคัญของประสบการณ์การเล่นเกมและการเล่นเกมที่หลากหลาย เมื่อต้องรับมือกับความหงุดหงิดที่แชท Liar's Bar ใช้งานไม่ได้ วิธีการข้างต้นสามารถช่วยแก้ไขปัญหานี้ได้ ขอขอบคุณที่สละเวลา








![วิธีบูตเข้าสู่ Last Known Good Configuration Windows 7/10 [MiniTool Tips]](https://gov-civil-setubal.pt/img/backup-tips/13/how-boot-into-last-known-good-configuration-windows-7-10.png)


![แนวทางแก้ไขสำหรับ NVIDIA Web Helper ไม่มีข้อผิดพลาดของดิสก์ใน Windows [MiniTool News]](https://gov-civil-setubal.pt/img/minitool-news-center/56/solutions-nvidia-web-helper-no-disk-error-windows.png)


![[แก้ไขแล้ว] วิธีเปลี่ยนหรือรีเซ็ตรหัสผ่าน Spotify](https://gov-civil-setubal.pt/img/news/56/how-change.png)


![Sea of Thieves ไม่เปิดตัวหรือ? โซลูชั่นสำหรับคุณ! [MiniTool News]](https://gov-civil-setubal.pt/img/minitool-news-center/01/is-sea-thieves-not-launching.jpg)

![จะทำอย่างไรเมื่อเมาส์หยุดการเชื่อมต่อใน Windows 10 [MiniTool News]](https://gov-civil-setubal.pt/img/minitool-news-center/60/what-do-when-mouse-keeps-disconnecting-windows-10.jpg)