9 วิธีในการเปิดการจัดการคอมพิวเตอร์ Windows 10 [MiniTool News]
9 Ways Open Computer Management Windows 10
สรุป :
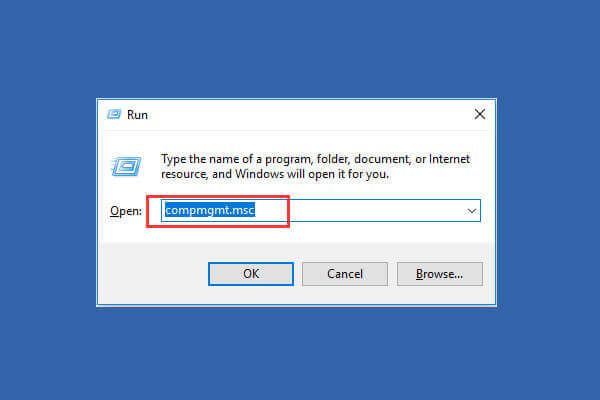
Windows มีชุดเครื่องมือการจัดการคอมพิวเตอร์สำหรับผู้ใช้ในการจัดการงานและประสิทธิภาพของคอมพิวเตอร์ ตรวจสอบ 9 วิธีในโพสต์นี้สำหรับวิธีเปิด Computer Management ใน Windows 10
การจัดการคอมพิวเตอร์คืออะไร
Windows Computer Management เป็นชุดเครื่องมือการดูแลระบบ Windows ที่ Microsoft จัดเตรียมไว้ให้สำหรับผู้ใช้ คุณสามารถใช้เพื่อเข้าถึงชุดเครื่องมือการดูแลระบบเช่น Event Viewer, Task Scheduler, Device Manager, การจัดการดิสก์ , ผู้จัดการฝ่ายบริการ ฯลฯ
หากคุณต้องการเปิด Computer Management ใน Windows 10 เพื่อจัดการตรวจสอบหรือปรับแต่งระบบคอมพิวเตอร์เพื่อประสิทธิภาพความปลอดภัยหรือการปรับปรุงอื่น ๆ ที่ดีขึ้นคุณสามารถตรวจสอบ 9 วิธีด้านล่างเพื่อเปิดการจัดการคอมพิวเตอร์ Windows 10 ได้อย่างง่ายดาย
ที่เกี่ยวข้อง MiniTool ซอฟต์แวร์ฟรีที่คุณอาจชอบ: MiniTool Partition Wizard, การกู้คืนข้อมูล MiniTool Power , MiniTool ShadowMaker, MiniTool Movie Maker และอีกมากมาย
# 1. วิธีเปิดการจัดการคอมพิวเตอร์ใน Windows 10 จากเมนูเริ่ม
วิธีที่เร็วที่สุดในการเปิดการจัดการคอมพิวเตอร์ใน Windows 10 คือการใช้เมนูเริ่ม
- คุณสามารถคลิก เริ่ม ไอคอนที่มุมล่างซ้ายของหน้าจอคอมพิวเตอร์ Window 10
- จากนั้นพิมพ์ msc และเลือกผลลัพธ์อันดับต้น ๆ การจัดการคอมพิวเตอร์ เพื่อเปิดแอปนี้
# 2. เข้าถึงแอพจัดการคอมพิวเตอร์ Windows 10 ผ่านช่องค้นหา
- คุณสามารถคลิกโดยตรงที่ไฟล์ กล่องค้นหา ถัดจาก เริ่ม .
- ประเภท msc และตี ป้อน เพื่อเปิด Computer Management ใน Windows 10
# 3. เปิดการจัดการคอมพิวเตอร์ใน Windows 10 ด้วย Windows + X
- คุณสามารถกด ปุ่ม Windows + X บนแป้นพิมพ์พร้อมกันเพื่อเปิดเมนูการเข้าถึงด่วน
- เลือกการจัดการคอมพิวเตอร์จากรายการเพื่อเปิดแอปนี้
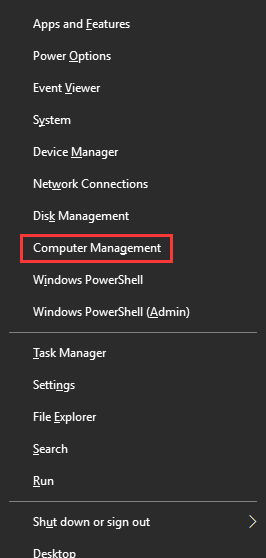
# 4. ใช้แผงควบคุมเพื่อเปิดการจัดการคอมพิวเตอร์ Windows 10
- กด Windows + R บนแป้นพิมพ์และพิมพ์ แผงควบคุม ในหน้าต่าง Run ตี ป้อน ถึง เปิดแผงควบคุม Windows 10 .
- คลิก ระบบและความปลอดภัย -> เครื่องมือการดูแลระบบ
- ดับเบิลคลิก การจัดการคอมพิวเตอร์ เพื่อเปิด
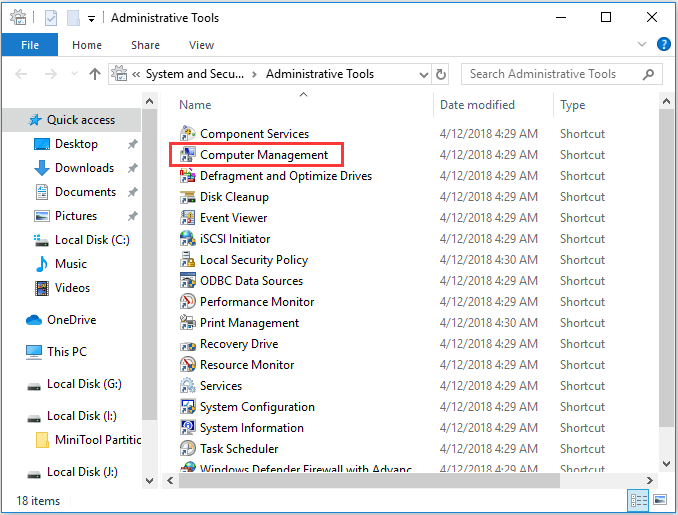
บทแนะนำยอดนิยมที่เกี่ยวข้อง: วิธีซ่อมแซม Windows 10 ด้วย Startup Repair, SFC Scannow ฯลฯ (6 วิธี)
# 5. ค้นหาการจัดการคอมพิวเตอร์จากเมนูเริ่ม
- คุณสามารถคลิก Windows เริ่ม เลื่อนลงในรายการแอพและค้นหา เครื่องมือการดูแลระบบ Windows .
- คลิก เครื่องมือการดูแลระบบ Windows เพื่อขยาย ค้นหาแอปการจัดการคอมพิวเตอร์และเปิดขึ้น
# 6. ใช้ Cortana เพื่อเปิดการจัดการคอมพิวเตอร์ใน Windows 10
คุณสามารถคลิกไอคอนไมโครโฟนที่ทาสก์บาร์เพื่อให้ Cortana ฟังคุณได้ จากนั้นคุณสามารถพูด เปิดการจัดการคอมพิวเตอร์ หรือ เปิดการจัดการคอมพิวเตอร์ ไปที่ Cortana และจะเปิดเครื่องมือการจัดการคอมพิวเตอร์ให้คุณ
# 7. เปิด Computer Management Tool ผ่าน Run Window
- คุณสามารถกด Windows + R พร้อมกันเพื่อเปิด Windows วิ่ง .
- อินพุต msc และตี ป้อน เพื่อเปิด
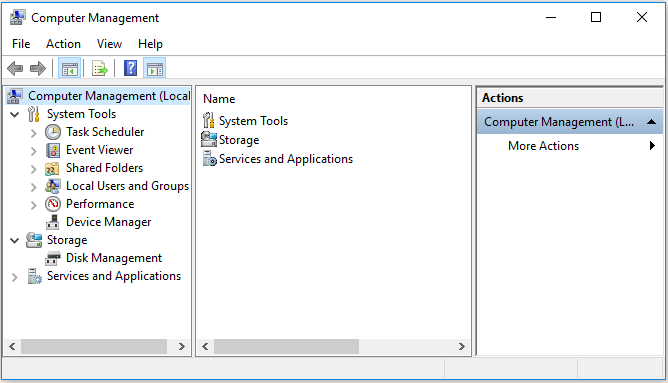
# 8. การใช้คำสั่งการจัดการคอมพิวเตอร์ / CMD
คุณสามารถเปิด Command Prompt และเปิด Computer Management ผ่าน Command Prompt
คุณสามารถกด Windows + R ปุ่มบนแป้นพิมพ์และพิมพ์ cmd และกด Enter เพื่อเปิดหน้าต่างพรอมต์คำสั่งของ Windows
จากนั้นคุณสามารถพิมพ์บรรทัดคำสั่งนี้: compmgmt.msc และตี ป้อน เพื่อเปิดการจัดการคอมพิวเตอร์
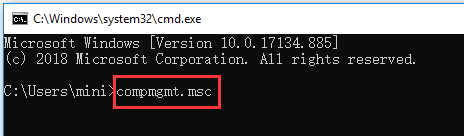
# 9. เข้าสู่การจัดการคอมพิวเตอร์ผ่าน Windows PowerShell
- คุณสามารถคลิกขวา เริ่ม ใน Windows 10 แล้วเลือก Windows PowerShell เพื่อเปิดยูทิลิตี้ Windows PowerShell
- ประเภทถัดไป msc และตี ป้อน เพื่อเปิด Computer Management ใน Windows 10
บรรทัดล่าง
บทช่วยสอนนี้มี 9 วิธีในการช่วยคุณเปิดแอปการจัดการคอมพิวเตอร์ Windows 10 คุณสามารถเลือกวิธีใดก็ได้ในการเข้าถึงเครื่องมือการจัดการคอมพิวเตอร์และเข้าถึงการจัดการดิสก์ตัวจัดการอุปกรณ์ตัวแสดงเหตุการณ์ผู้ใช้ภายในและกลุ่ม ฯลฯ
>> วิธีซ่อมแซมฮาร์ดไดรฟ์และกู้คืนข้อมูลใน Windows 10/8/7 ฟรี
![วิธีทำให้ Apex Legends ทำงานได้เร็วขึ้น? คำแนะนำในการเพิ่มประสิทธิภาพ [MiniTool Tips]](https://gov-civil-setubal.pt/img/disk-partition-tips/34/how-make-apex-legends-run-faster.jpg)
![วิธีแก้ไขอุปกรณ์ไม่ได้ย้ายข้อมูลใน Windows 10 (6 วิธีง่ายๆ) [MiniTool News]](https://gov-civil-setubal.pt/img/minitool-news-center/08/how-fix-device-not-migrated-windows-10.png)
![เดสก์ท็อป VS แล็ปท็อป: อันไหนที่จะได้รับ? ดูข้อดีข้อเสียเพื่อตัดสินใจ! [เคล็ดลับ MiniTool]](https://gov-civil-setubal.pt/img/backup-tips/81/desktop-vs-laptop-which-one-get.jpg)
![การใช้งาน CPU เป็นเรื่องปกติมากแค่ไหน? รับคำตอบจากคำแนะนำ! [MiniTool News]](https://gov-civil-setubal.pt/img/minitool-news-center/32/how-much-cpu-usage-is-normal.png)



![[คู่มือฉบับเต็ม] - วิธีใช้ Net User Command บน Windows 11 10?](https://gov-civil-setubal.pt/img/news/0D/full-guide-how-to-use-net-user-command-on-windows-11-10-1.png)

![[2020] เครื่องมือซ่อมแซมการบูต Windows 10 อันดับต้น ๆ ที่คุณควรรู้ [เคล็ดลับ MiniTool]](https://gov-civil-setubal.pt/img/data-recovery-tips/05/top-windows-10-boot-repair-tools-you-should-know.jpg)
![วิธีแก้ไขข้อผิดพลาดของ CPU เกินอุณหภูมิด้วย 3 วิธีแก้ไขที่เป็นประโยชน์ [MiniTool News]](https://gov-civil-setubal.pt/img/minitool-news-center/34/how-fix-cpu-over-temperature-error-with-3-useful-solutions.png)


![แถบที่อยู่ Chrome หายไป? 5 วิธีในการรับคืน [MiniTool News]](https://gov-civil-setubal.pt/img/minitool-news-center/91/chrome-address-bar-missing.png)
![วิธีตรวจสอบ/ตรวจสอบสถานะแบตเตอรี่ของโทรศัพท์ Android [ข่าว MiniTool]](https://gov-civil-setubal.pt/img/minitool-news-center/51/how-check-monitor-battery-health-android-phone.png)




![ความต้องการของระบบ Minecraft: ขั้นต่ำและแนะนำ [MiniTool Tips]](https://gov-civil-setubal.pt/img/backup-tips/42/minecraft-system-requirements.png)