แก้ไข: ข้อผิดพลาดในการติดตั้ง Windows 11 0xC1900101 – 0x40021
Fix Windows 11 Installation Error 0xc1900101 0x40021
ข้อผิดพลาดในการติดตั้ง Windows 11 ข้อผิดพลาดในการติดตั้ง 0xC1900101 - 0x40021 ป้องกันไม่ให้คุณอัปเกรดอุปกรณ์ของคุณอย่างถูกต้อง ตอนนี้อ่านโพสต์นี้ต่อจาก มินิทูล เพื่อรับวิธีแก้ปัญหาในการติดตั้ง Windows 11 ได้สำเร็จผู้ใช้ Windows จำนวนมากพบข้อผิดพลาด 0xC1900101 เมื่อพยายามอัปเกรดเป็น Windows 11 ข้อผิดพลาดสามารถแสดงได้หลายวิธีทั้งนี้ขึ้นอยู่กับสาเหตุที่แท้จริง:
- 0xC1900101 – 0x2000c
- 0xC1900101 – 0x20004
- 0xC1900101 – 0x20017
- 0xC1900101 – 0x40017
- 0xC1900101 – 0x30018
- 0xC1900101 – 0x40021
วันนี้เราจะมาพูดถึงวิธีแก้ไขรหัสข้อผิดพลาดในการติดตั้ง Windows 11 0xC1900101 – 0x40021
วิธีที่ 1: ทำความสะอาดดิสก์
ฮาร์ดไดรฟ์เต็มอาจทำให้เกิดปัญหา “ข้อผิดพลาดในการติดตั้ง 0xC1900101 – 0x40021” ดังนั้น คุณควรทำความสะอาดฮาร์ดไดรฟ์ ซึ่งสามารถช่วยให้พีซีของคุณได้รับประสิทธิภาพที่ยอดเยี่ยม คุณสามารถทำตามขั้นตอนด้านล่างเพื่อล้างข้อมูลฮาร์ดไดรฟ์ของคุณ:
1. ประเภท การล้างข้อมูลบนดิสก์ ใน ค้นหา กล่องและเลือก การล้างข้อมูลบนดิสก์ จากแมตช์ที่ดีที่สุด
2. ในหน้าต่างป๊อปอัป ไดรฟ์ระบบจะถูกเลือกตามค่าเริ่มต้น คุณต้องคลิก ตกลง ดำเนินการต่อไป.
3. จากนั้น คุณจะเห็นจำนวนพื้นที่ดิสก์ที่คุณจะได้รับทั้งหมดโดยการลบไฟล์ทั้งหมดที่อยู่ในรายการ
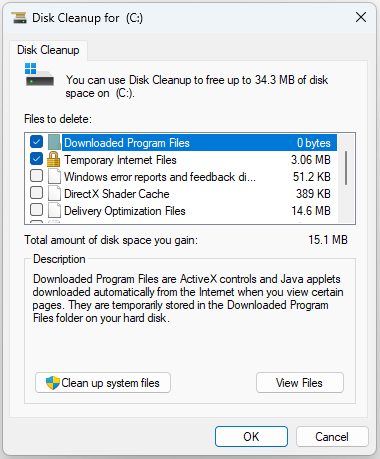
4. ตอนนี้ ตรวจสอบไฟล์ที่คุณต้องการลบแล้วคลิก ตกลง ปุ่ม.
5. ตอนนี้คุณต้องคลิก ลบไฟล์ เพื่อยืนยันว่าคุณต้องการลบไฟล์เหล่านี้อย่างถาวร
วิธีที่ 2: อัปเดตไดรเวอร์กราฟิก
คุณยังสามารถเลือกที่จะอัปเดตไดรเวอร์กราฟิกเพื่อแก้ไขรหัสข้อผิดพลาดในการติดตั้ง Windows 11 0xC1900101 – 0x40021
1. กดปุ่ม หน้าต่าง + ร กุญแจเพื่อเปิด วิ่ง กล่องและประเภท devmgmt.msc . จากนั้นกด เข้า เพื่อไปที่ ตัวจัดการอุปกรณ์ .
2. ดับเบิลคลิก อะแดปเตอร์จอแสดงผล เพื่อขยายมัน จากนั้นคลิกขวาที่ไดรเวอร์การ์ดแสดงผลของคุณแล้วเลือก อัพเดตไดรเวอร์ .
3. จากนั้นคุณควรเลือก ค้นหาซอฟต์แวร์ไดรเวอร์ที่อัพเดตโดยอัตโนมัติ จากนั้นทำตามคำแนะนำเพื่อดำเนินการให้เสร็จสิ้น
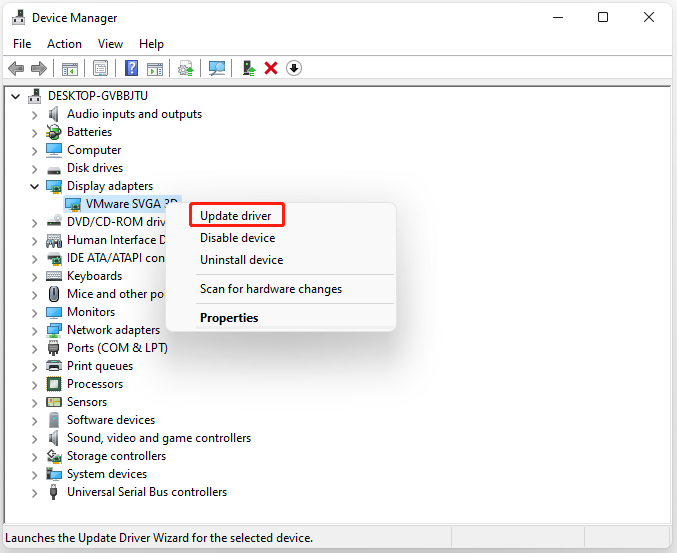
วิธีที่ 3: เรียกใช้ตัวแก้ไขปัญหา Windows Update
คุณสามารถลองเรียกใช้ตัวแก้ไขปัญหา Windows Update เพื่อแก้ไขปัญหาข้อผิดพลาดในการติดตั้ง Windows 11 0xC1900101 – 0x40021 นี่คือบทช่วยสอน
1. กด วินโดวส์ + ไอ เพื่อเปิด การตั้งค่า แอปพลิเคชัน.
2. ไปที่ ระบบ > คลิก แก้ไขปัญหา .
3. คลิก เครื่องมือแก้ปัญหาอื่น ๆ เพื่อขยายตัวแก้ไขปัญหาทั้งหมด จากนั้นคลิก วิ่ง ถัดจาก วินโดวส์อัพเดต ส่วน.
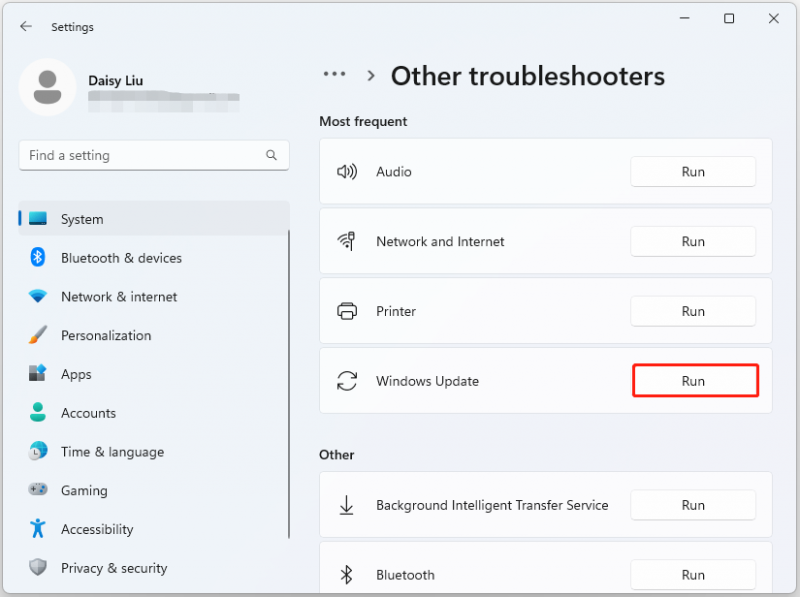
วิธีที่ 4: เรียกใช้ SFC
การมีอยู่ของไฟล์ระบบที่เสียหายหรือเสียหายใน Windows อาจทำให้เกิดข้อผิดพลาดในการติดตั้ง 0xC1900101 – 0x40021 หากต้องการซ่อมแซม คุณควรลองใช้ System File Checker
1. ประเภท คำสั่ง ใน ค้นหา กล่องแล้วคลิกขวาที่ พร้อมรับคำสั่ง แอพแล้วเลือก ทำงานในฐานะผู้ดูแลระบบ .
2. ประเภท sfc /scannow.sfc คำสั่งในพรอมต์คำสั่งที่ยกระดับ กระบวนการนี้อาจใช้เวลามากในการสแกน โปรดรออย่างอดทน
วิธีที่ 5: ซ่อมแซมการติดตั้ง Windows
หากวิธีการข้างต้นไม่ได้ผล คุณสามารถอัปเกรดเป็น Windows 11 22H2 ผ่านไฟล์ ISO และดาวน์โหลดการอัปเดตล่าสุดเพื่อลบข้อผิดพลาดในการติดตั้ง Windows 11 0xC1900101 – 0x40021 นี่คือขั้นตอน:
เคล็ดลับ: เพื่อให้ข้อมูลพีซีปลอดภัย คุณควรสำรองไฟล์และโปรแกรมของคุณไว้ดีกว่าเพื่อหลีกเลี่ยงการสูญหายของข้อมูลและต้องดาวน์โหลดแอปอีกครั้ง ในการทำเช่นนี้คุณสามารถใช้ชิ้นส่วนของ ซอฟต์แวร์สำรองข้อมูลของ Windows . เราขอแนะนำให้ใช้ MiniTool ShadowMakerทดลองใช้ MiniTool ShadowMaker คลิกเพื่อดาวน์โหลด 100% สะอาดและปลอดภัย
1. ไปที่ ดาวน์โหลดวินโดวส์ 11 หน้าหนังสือ.
2. ภายใต้ ดาวน์โหลดดิสก์อิมเมจ Windows 11 (ISO) ส่วนหนึ่งให้คลิกเมนูแบบเลื่อนลงเพื่อเลือก Windows 11 (ISO หลายรุ่น) และคลิก ดาวน์โหลด .
3. จากนั้น คุณต้องเลือกภาษาโดยคลิกเมนูแบบเลื่อนลง หลังจากเลือกแล้วให้คลิก ดาวน์โหลด ปุ่ม.
4. จากนั้นคลิกปุ่ม ดาวน์โหลดแบบ 64 บิต ปุ่มเพื่อเริ่มกระบวนการดาวน์โหลด
5. เมื่อดาวน์โหลดไฟล์แล้ว ให้คลิกขวาแล้วเลือก ภูเขา จากเมนูบริบท
6. เลือกไดรฟ์ที่ติดตั้งแล้วดับเบิลคลิกที่ ไฟล์ติดตั้ง ตัวเลือกเพื่อเริ่มการติดตั้ง
7. จากนั้น คลิกที่ ไม่ใช่ตอนนี้ ปุ่ม. นำทางไปยัง ต่อไป > ยอมรับ . ในระหว่างกระบวนการ ให้เลือกรายการทั้งหมดที่คุณต้องการเก็บไว้
8. สุดท้ายให้คลิกที่ ติดตั้ง และรอให้กระบวนการเสร็จสิ้น
9. จากนั้นให้ไปดาวน์โหลดและติดตั้งการอัพเดตอีกครั้ง
คำสุดท้าย
โดยสรุป โพสต์นี้ได้แนะนำวิธีการที่มีประโยชน์หลายประการในการแก้ไขข้อผิดพลาดในการติดตั้ง Windows 11 0xC1900101 – 0x40021 หากรหัสข้อผิดพลาดเกิดขึ้น ให้ลองวิธีการเหล่านี้



![แก้: Frosty Mod Manager ไม่เปิดตัวเกม (อัปเดตปี 2020) [MiniTool Tips]](https://gov-civil-setubal.pt/img/disk-partition-tips/04/solve-frosty-mod-manager-not-launching-game.jpg)

![แก้ไขข้อผิดพลาดในการอัปเดต Windows 10 0x8024a112? ลองใช้วิธีเหล่านี้! [MiniTool News]](https://gov-civil-setubal.pt/img/minitool-news-center/55/fix-windows-10-update-error-0x8024a112.png)


![วิธีแก้ไขข้อผิดพลาด ERR_SSL_BAD_RECORD_MAC_ALERT [MiniTool News]](https://gov-civil-setubal.pt/img/minitool-news-center/91/how-fix-err_ssl_bad_record_mac_alert-error.png)

![วิธีเริ่ม Chrome ในเซฟโหมดเพื่อเรียกดูแบบส่วนตัว [MiniTool News]](https://gov-civil-setubal.pt/img/minitool-news-center/74/how-start-chrome-safe-mode-browse-private.png)
![4 แนวทางแก้ไข Chrome ทำให้ Windows 10 หยุดทำงาน [MiniTool News]](https://gov-civil-setubal.pt/img/minitool-news-center/61/4-solutions-fix-chrome-keeps-crashing-windows-10.png)


![Discord Go Live ไม่ปรากฏหรือไม่? นี่คือแนวทางแก้ไข! [MiniTool News]](https://gov-civil-setubal.pt/img/minitool-news-center/26/is-discord-go-live-not-appearing.jpg)




