จะแสดงเดสก์ท็อปบนคอมพิวเตอร์ Mac ของคุณได้อย่างไร [แก้ไขแล้ว!]
How Show Desktop Your Mac Computer
บนคอมพิวเตอร์ Windows คุณสามารถคลิกปุ่มแสดงเดสก์ท็อปบนทาสก์บาร์เพื่อย่อขนาดหน้าต่างและโปรแกรมทั้งหมดที่กำลังทำงานอยู่ได้ หากคุณใช้คอมพิวเตอร์ Mac คุณอาจต้องการทราบว่าสามารถไปที่เดสก์ท็อปโดยตรงด้วยการคลิกหรือใช้ทางลัดได้หรือไม่ ในโพสต์นี้ ซอฟต์แวร์ MiniTool จะแสดงวิธีการบางอย่างให้คุณทราบ
ในหน้านี้:- ใช้ทางลัดเพื่อไปที่เดสก์ท็อปบน Mac
- กำหนดมุมด่วนสำหรับแสดงเดสก์ท็อปบน Mac
- ใช้ท่าทางสัมผัสของแทร็กแพดเพื่อทำให้ Mac ของคุณแสดงเดสก์ท็อป
- ซ่อน Windows สำหรับแอปพลิเคชันเดียวบน Mac
เมื่อคุณเปิดหน้าต่างและโปรแกรมจำนวนมากบนคอมพิวเตอร์ Mac ข้อกำหนดที่หลีกเลี่ยงไม่ได้ก็คือคุณต้องการล้างหน้าจอเพื่อดูคุณสมบัติและทางลัดบนเดสก์ท็อป นั่นคือคุณต้องการแสดงเดสก์ท็อปบน Mac
บน Windows ปุ่มแสดงเดสก์ท็อปจะอยู่ที่ด้านขวาของแถบงาน คุณสามารถคลิกเพื่อ แสดงเดสก์ท็อปบนคอมพิวเตอร์ Windows ของคุณ . อย่างไรก็ตาม บนคอมพิวเตอร์ Mac จะไม่เป็นเช่นนี้ คุณต้องใช้ Mac แสดงทางลัดบนเดสก์ท็อปเพื่อทำงาน แน่นอนว่ายังมีวิธีอื่นอีกบ้าง
ตอนนี้ เราจะแสดงวิธีแสดงเดสก์ท็อปบน Mac โดยใช้วิธีการต่างๆ ไม่ว่าคุณจะใช้ iMac, MacBook Pro หรือ MacBook Air วิธีการเหล่านี้ก็สามารถใช้ได้เสมอ
จะไปที่เดสก์ท็อปบน Mac ได้อย่างไร
- ใช้แป้นพิมพ์ลัด
- ใช้มุมร้อน
- ใช้ท่าทางสัมผัสของแทร็คแพด
ใช้ทางลัดเพื่อไปที่เดสก์ท็อปบน Mac
1. หากคุณใช้คอมพิวเตอร์ Mac สมัยใหม่ คุณสามารถใช้ทางลัดนี้เพื่อแสดงเดสก์ท็อปบน Mac:
- กด การควบคุมคำสั่ง-ภารกิจ (โดยปกติจะเป็น F3 โดยมีสี่เหลี่ยมเล็กๆ สามช่องอยู่บนคีย์)
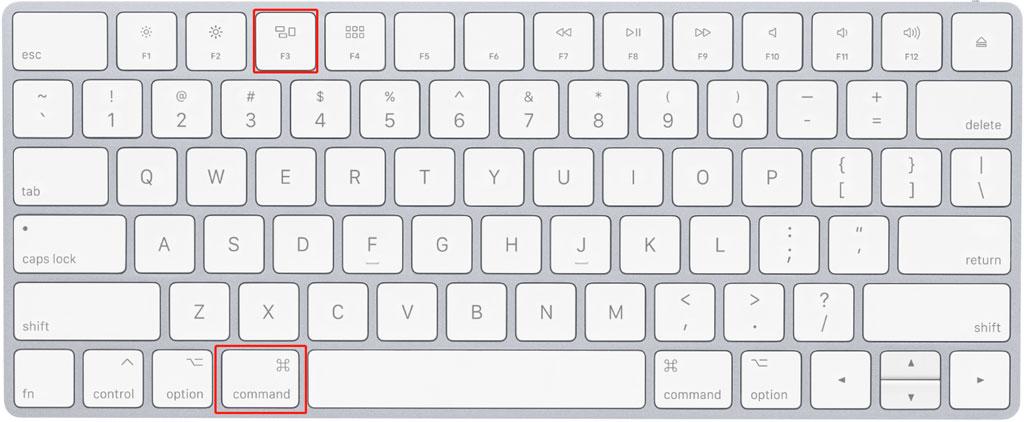
2. หากคุณใช้คอมพิวเตอร์ Mac เครื่องเก่า คุณสามารถกดปุ่ม F11 ปุ่มเพื่อไปที่เดสก์ท็อป ในคอมพิวเตอร์ Mac เครื่องเก่า F11 จะใช้เพื่อทำให้ Mac แสดงเดสก์ท็อป ในขณะที่คอมพิวเตอร์สมัยใหม่ ปุ่มนั้นได้รับการออกแบบมาเพื่อลดระดับเสียงของคอมพิวเตอร์ หากคุณไม่ทราบว่าคุณใช้ Mac เครื่องเก่าอยู่หรือไม่ คุณสามารถลองใช้วิธีนี้ได้หากวิธีการข้างต้นไม่ได้ผล
3. คุณยังสามารถกำหนดคีย์อื่นบน Mac ของคุณเพื่อแสดงเดสก์ท็อปได้:
คุณสามารถคลิก เมนูแอปเปิ้ล แล้วไปที่ การตั้งค่าระบบ > การควบคุมภารกิจ เพื่อเลือกคีย์อื่น แสดงเดสก์ท็อป .
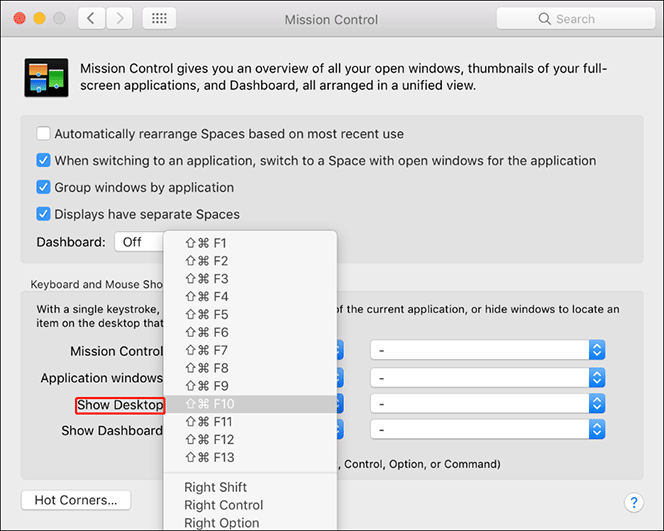
นอกจากนี้คุณยังสามารถตั้งค่าปุ่มเมาส์สำหรับ Mac แสดงเดสก์ท็อปได้อีกด้วย
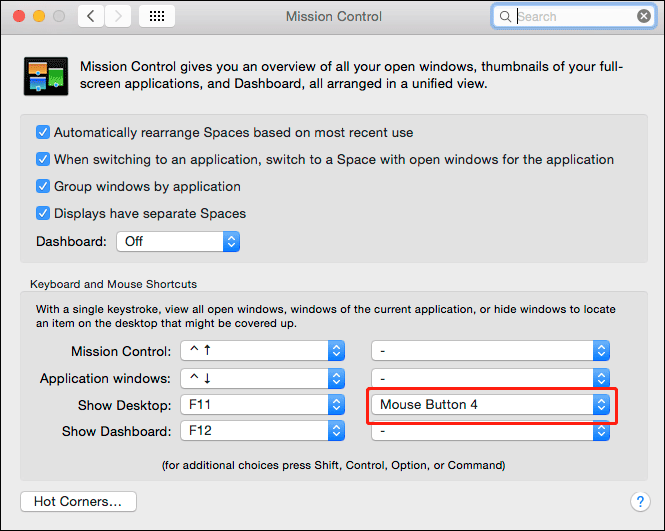
 แป้นพิมพ์ลัด Mac ที่มีประโยชน์ 24 อันดับแรกที่คุณอาจชอบ
แป้นพิมพ์ลัด Mac ที่มีประโยชน์ 24 อันดับแรกที่คุณอาจชอบตรวจสอบแป้นพิมพ์ลัด Mac ที่มีประโยชน์ 24 อันดับแรกเพื่อช่วยให้คุณทำสิ่งต่างๆ ได้อย่างมีประสิทธิภาพมากขึ้นบน MacBook Pro, iMac ฯลฯ
อ่านเพิ่มเติมกำหนดมุมด่วนสำหรับแสดงเดสก์ท็อปบน Mac
แม้ว่าจะไม่มีปุ่มแสดงเดสก์ท็อปบนคอมพิวเตอร์ Mac ของคุณ แต่คุณสามารถกำหนดมุมพิเศษสำหรับแสดงเดสก์ท็อปบน Mac ได้
- คลิก เมนูแอปเปิ้ล .
- ไปที่ การตั้งค่าระบบ > การควบคุมภารกิจ .
- คลิก มุมร้อน ปุ่ม (ที่ด้านล่างซ้ายของอินเทอร์เฟซ)
- จะมีหน้าต่างป๊อปอัปเล็กๆ ปรากฏขึ้นบนหน้าจอ คุณสามารถเลือกมุมสำหรับเดสก์ท็อปได้ ในโพสต์นี้ เราจะกำหนดมุมซ้ายล่างสำหรับเดสก์ท็อป
- คลิก ตกลง เพื่อบันทึกการตั้งค่า
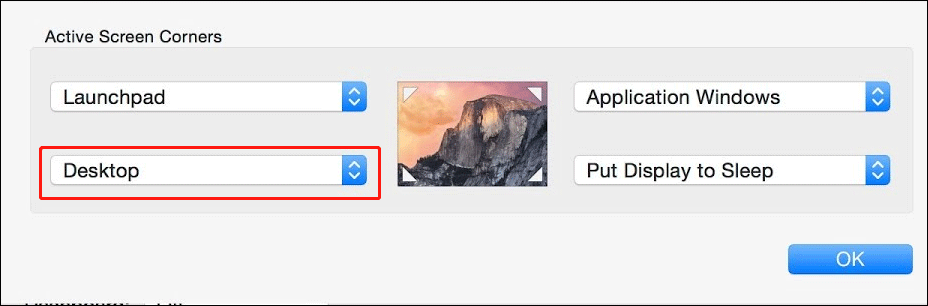
หลังจากการตั้งค่านี้ เมื่อคุณเลื่อนเคอร์เซอร์เมาส์ไปที่มุมซ้ายล่างของหน้าจอ Mac ของคุณจะแสดงเดสก์ท็อปโดยเร็วที่สุด
ใช้ท่าทางสัมผัสของแทร็กแพดเพื่อทำให้ Mac ของคุณแสดงเดสก์ท็อป
หากคุณใช้แล็ปท็อป Mac ที่มีแทร็คแพดหรือ Magic Trackpad คุณสามารถใช้ท่าทางของแทร็คแพดเพื่อดูเดสก์ท็อปได้อย่างรวดเร็ว คุณสามารถทำได้เช่นนี้:
คุณต้องกางนิ้วโป้งและสามนิ้วออกจากกันเพื่อแสดงเดสก์ท็อป
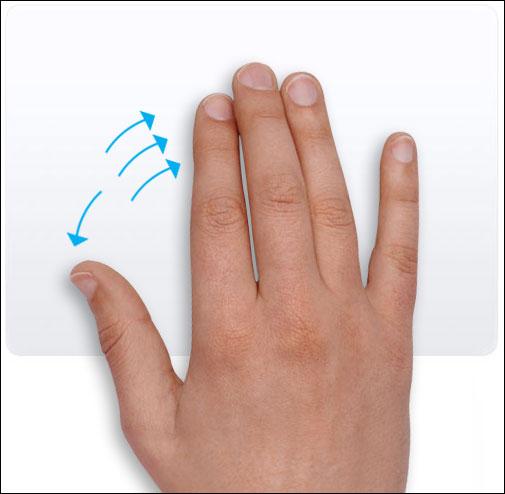
คุณลักษณะนี้เปิดใช้งานตามค่าเริ่มต้นบน MacBook ของคุณ อย่างไรก็ตาม หากไม่ได้ผล คุณสามารถคลิก เมนูแอปเปิ้ล แล้วไปที่ ค่ากำหนดของระบบ > แทร็คแพด > ท่าทางเพิ่มเติม เพื่อตรวจสอบว่า แสดงเดสก์ท็อป เลือกตัวเลือกแล้ว ถ้าไม่ คุณต้องทำเครื่องหมายในช่องก่อนที่จะเปิดใช้งานคุณสมบัตินี้
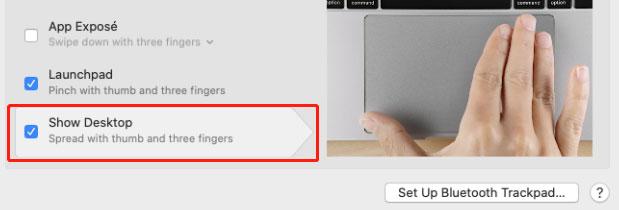
ซ่อน Windows สำหรับแอปพลิเคชันเดียวบน Mac
หากคุณเปิดหลายหน้าต่างสำหรับแอปพลิเคชันเดียวและต้องการปิดหน้าต่างเหล่านี้ แป้นพิมพ์ลัดจะมีประโยชน์:
- เลือกหน้าต่างสำหรับแอปนั้น
- กด คำสั่ง-H และคุณจะพบว่าหน้าต่างทั้งหมดที่เกี่ยวข้องกับแอปนั้นจะถูกปิด
- หากคุณต้องการนำหน้าต่างเหล่านี้กลับมา คุณก็แค่คลิกไอคอนแอพใน Dock
อ่านที่นี่ คุณควรทราบวิธีแสดงเดสก์ท็อปบน Mac โดยใช้แป้นพิมพ์ลัดหรือมุมลัด มันง่ายที่จะทำเช่นนี้ หากคุณประสบปัญหาอื่น ๆ คุณสามารถแจ้งให้เราทราบในความคิดเห็น
![จะสร้าง HP Recovery Disk ใน Windows 10 ได้อย่างไร คู่มืออยู่ที่นี่! [เคล็ดลับ MiniTool]](https://gov-civil-setubal.pt/img/backup-tips/66/how-create-an-hp-recovery-disk-windows-10.png)



![การอัปเกรด Windows 10 ในสถานที่: คำแนะนำทีละขั้นตอน [MiniTool News]](https://gov-civil-setubal.pt/img/minitool-news-center/23/windows-10-place-upgrade.png)


![ต้องการทำ Acer Recovery หรือไม่ ทำความรู้จักกับเคล็ดลับเหล่านี้ [MiniTool Tips]](https://gov-civil-setubal.pt/img/data-recovery-tips/31/want-do-acer-recovery.jpg)
![วิธีแก้ไข ERR_TIMED_OUT บน Chrome ลองใช้วิธีการเหล่านี้ [MiniTool News]](https://gov-civil-setubal.pt/img/minitool-news-center/70/how-fix-err_timed_out-chrome.png)

![แก้ไขแล้ว - Word ไม่สามารถทำการบันทึกให้สมบูรณ์ได้เนื่องจากการอนุญาตไฟล์ [MiniTool News]](https://gov-civil-setubal.pt/img/minitool-news-center/64/solved-word-cannot-complete-save-due-file-permission.png)


![จะปิดการค้นหาด้วยเสียงของ Google บน Android และ iOS ได้อย่างไร [ข่าว MiniTool]](https://gov-civil-setubal.pt/img/minitool-news-center/54/how-turn-off-google-voice-search-android.png)



![Modern Setup Host คืออะไรและจะแก้ไขปัญหาได้อย่างไร [MiniTool News]](https://gov-civil-setubal.pt/img/minitool-news-center/51/what-is-modern-setup-host.jpg)

![[Easy Fixes] Dev Error 1202 ใน Call of Duty Modern Warfare](https://gov-civil-setubal.pt/img/news/64/easy-fixes-dev-error-1202-in-call-of-duty-modern-warfare-1.png)