คุณสามารถย้าย AppData ไปยังไดรฟ์อื่นใน Windows ได้หรือไม่ ตอบแล้ว!
Can You Move Appdata To Another Drive In Windows Answered
ผู้ใช้บางรายกำลังมองหาวิธีย้าย AppData ไปยังไดรฟ์อื่นเพื่อให้มีพื้นที่เก็บข้อมูลมากขึ้นสำหรับการใช้งานอื่นๆ บทความเกี่ยวกับเรื่องนี้ เว็บไซต์มินิทูล จะบอกคุณว่าคุณสามารถทำเช่นนั้นได้หรือไม่ และวิธีอื่นๆ เพื่อเพิ่มพื้นที่เก็บข้อมูลโฟลเดอร์ AppData คืออะไร?
โฟลเดอร์ AppData อยู่ใน C:\Users\<ชื่อผู้ใช้>\AppData และโดยปกติจะทำหน้าที่เป็นโฟลเดอร์ที่ซ่อนอยู่ ใช้เพื่อจัดเก็บการตั้งค่าแบบกำหนดเองและข้อมูลบางอย่างที่แอปพลิเคชันต้องการ เมื่อคุณเปิดโฟลเดอร์ คุณสามารถตรวจสอบได้สามโฟลเดอร์ – ท้องถิ่น , ท้องถิ่นต่ำ , และ โรมมิ่ง .
หากคุณไม่พบโฟลเดอร์ AppData คุณสามารถแสดงรายการที่ซ่อนอยู่ได้โดยทำตามขั้นตอนต่างๆ
1. คลิก ดู ในแถบด้านบนของ ไฟล์เอ็กซ์พลอเรอร์ .
2. ตรวจสอบตัวเลือกถัดจาก รายการที่ซ่อนอยู่ .
ดังนั้น ผู้ใช้บางรายอาจพบว่าโฟลเดอร์ AppData ของตนใช้พื้นที่เก็บข้อมูลมากเกินไป ซึ่งนำไปสู่ปัญหา ไดรฟ์ C เต็ม และเตรียมย้ายโฟลเดอร์ AppData ไปยังไดรฟ์อื่น ใช้ได้หรือเปล่า? โปรดอ่านต่อ
เคล็ดลับ: หากคุณต้องการย้าย AppData จาก C: เนื่องจากพื้นที่เก็บข้อมูลเต็ม เรามีวิธีอื่นในการล้างข้อมูลไดรฟ์ วิธีที่แนะนำมากที่สุดคือการใช้ MiniTool System Booster ซึ่งเป็นโปรแกรมทำความสะอาดพีซี ซึ่งสามารถกำจัดขยะที่เกะกะได้ สำหรับคำแนะนำโดยละเอียด โปรดอ่านคำแนะนำนี้: วิธีทำความสะอาดไดรฟ์ C อย่างปลอดภัยและรวดเร็ว ปกป้องข้อมูลของคุณ .ทดลองใช้บูสเตอร์ระบบ MiniTool คลิกเพื่อดาวน์โหลด 100% สะอาดและปลอดภัย
แน่นอนว่านอกเหนือจากการย้ายตำแหน่งของ AppData แล้ว คุณยังสามารถย้ายเพื่อล้างโฟลเดอร์เพื่อเพิ่มพื้นที่จัดเก็บได้อีกด้วย โพสต์นี้อาจมีประโยชน์: วิธีล้างโฟลเดอร์ AppData บน Windows 11 หรือ Windows 10 .
คุณสามารถย้าย AppData ไปยังไดรฟ์อื่นได้หรือไม่
เนื่องจาก AppData จะถูกใช้เพื่อจัดเก็บข้อมูลโปรแกรมบางส่วนไว้ในไดรฟ์ C: ซึ่งถือเป็นตำแหน่งเริ่มต้นในการจัดเก็บข้อมูล จึงเป็นเรื่องยากที่จะเปลี่ยนตำแหน่งของ AppData เราได้ตรวจสอบวิธีการบางอย่างที่มีให้บนอินเทอร์เน็ตแล้ว แต่ผู้ใช้จำนวนมากแสดงความคิดเห็นโดยบ่นว่าวิธีการดังกล่าวนำปัญหาใหญ่มาสู่พวกเขา
วิธีหนึ่งคือการสร้างผู้ใช้ใหม่ที่ได้รับอนุญาตจากผู้ดูแลระบบ จากนั้นคัดลอกและวางโฟลเดอร์ไปยังไดรฟ์อื่น หลังจากนั้น ให้สร้างจุดเชื่อมต่อไดเร็กทอรีและล็อกกลับผู้ใช้เริ่มต้นของคุณ
ผู้ใช้บางรายลองใช้วิธีนี้และพบว่าประสบความสำเร็จ แต่เราพบว่าผู้ใช้จำนวนมากประสบปัญหามากขึ้น เช่น แอปไม่เปิดขึ้น ระบบล่ม เป็นต้น นั่นเป็นเพราะว่าการลบใดๆ ในโฟลเดอร์นี้อาจทำให้ระบบไม่เสถียรและฟังก์ชันต่างๆ หายไป ดังนั้น จึงไม่แนะนำให้ย้ายตำแหน่งโฟลเดอร์ ถ้าคุณยึดถือสิ่งนั้น การสำรองข้อมูลคือสิ่งที่คุณควรทำ
สำรองข้อมูลก่อน
เนื่องจากโฟลเดอร์ AppData มีบทบาทสำคัญในการรักษาความปลอดภัยข้อมูลสำคัญ คุณควรสร้างไฟล์ การสำรองข้อมูล ในกรณีที่เกิดอุบัติเหตุระหว่างดำเนินการ
MiniTool ShadowMaker เป็นโปรแกรม ซอฟต์แวร์สำรองข้อมูลฟรี เป็นที่รู้จักในด้านคุณสมบัติการสำรองข้อมูลที่ยอดเยี่ยมและบริการขั้นสูง คุณสามารถ ระบบสำรองข้อมูล เพียงคลิกเดียวและมีเป้าหมายการสำรองข้อมูลอื่น ๆ เช่นไฟล์และโฟลเดอร์และพาร์ติชันและดิสก์ นอกจากนี้ยังสามารถเริ่มการสำรองข้อมูลอัตโนมัติหลังจากกำหนดการตั้งค่ากำหนดการแล้ว
ทดลองใช้ MiniTool ShadowMaker คลิกเพื่อดาวน์โหลด 100% สะอาดและปลอดภัย
ขั้นตอนที่ 1: ดาวน์โหลดและติดตั้งโปรแกรมนี้และเปิดโปรแกรมนี้เพื่อคลิก ทดลองใช้งานต่อไป .
ขั้นตอนที่ 2: ใน สำรองข้อมูล เลือกแหล่งสำรองข้อมูลและปลายทางแยกกัน
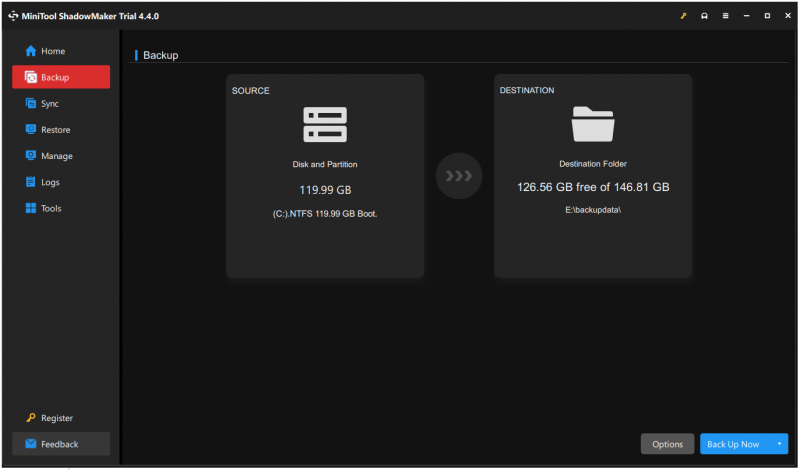
ขั้นตอนที่ 3: คลิก การสำรองข้อมูลในขณะนี้ เพื่อเริ่มงานสำรองข้อมูล
เมื่อคุณสำรองข้อมูลเสร็จแล้ว ตอนนี้คุณสามารถย้าย AppData ไปยังไดรฟ์อื่นได้
1. สร้างผู้ใช้ใหม่ด้วยสิทธิ์ของผู้ดูแลระบบ .
2. ลงชื่อเข้าใช้ในฐานะผู้ใช้ที่สร้างขึ้นใหม่
3. ตัดโฟลเดอร์ AppData แล้ววางในตำแหน่งที่ต้องการ
4. ลบอันเก่าออก
5. เปิด Command Prompt ในฐานะผู้ดูแลระบบ
6. นำทางไปยังโฟลเดอร์ผู้ใช้ของบัญชีที่ถูกย้ายและสร้างทางแยกชื่อ AppData
7. กลับเข้าสู่ระบบผู้ใช้เริ่มต้นของคุณและเริ่มการแก้ไขปัญหาหลายอย่าง
หากต้องการคำแนะนำโดยละเอียดเกี่ยวกับการย้าย AppData ไปยังไดรฟ์อื่น คุณสามารถอ่านบทความนี้ได้: การย้ายโฟลเดอร์ AppData บน Windows 10 .
บรรทัดล่าง:
หลังจากอ่านบทความนี้แล้ว คุณอาจทราบวิธีย้าย AppData ไปยังไดรฟ์อื่นแล้ว หวังว่าบทความนี้จะเป็นประโยชน์สำหรับคุณ
![พยายามแก้ไขข้อผิดพลาดไม่สามารถเริ่มเครือข่ายที่โฮสต์ได้ [MiniTool News]](https://gov-civil-setubal.pt/img/minitool-news-center/19/try-fix-hosted-network-couldn-t-be-started-error.png)


![วิธีแก้ไข Destiny Error Code Tapir ลองใช้วิธีการเหล่านี้ [MiniTool News]](https://gov-civil-setubal.pt/img/minitool-news-center/20/how-fix-destiny-error-code-tapir.jpg)
![12 วิธีในการแก้ไขปัญหาการนำอุปกรณ์ USB Mass Storage ออก Win 10 [MiniTool Tips]](https://gov-civil-setubal.pt/img/data-recovery-tips/61/12-ways-fix-problem-ejecting-usb-mass-storage-device-win-10.jpg)
![Twitch Lagging ใน Win10 หรือไม่ ลองวิธีแก้ไขปัญหา Laggy! [MiniTool News]](https://gov-civil-setubal.pt/img/minitool-news-center/82/is-twitch-lagging-win10.png)


![Borderlands 3 Split Screen: ตอนนี้ผู้เล่น 2 คนเทียบกับผู้เล่น 4 คนในอนาคต [MiniTool News]](https://gov-civil-setubal.pt/img/minitool-news-center/55/borderlands-3-split-screen.jpg)
![Microsoft Word 2019 ดาวน์โหลดฟรีสำหรับ Windows 10 64-Bit/32-Bit [เคล็ดลับ MiniTool]](https://gov-civil-setubal.pt/img/news/3A/microsoft-word-2019-free-download-for-windows-10-64-bit/32-bit-minitool-tips-1.png)
![[คำแนะนำง่ายๆ] Windows การจัดทำดัชนีการใช้หน่วยความจำดิสก์ CPU สูง](https://gov-civil-setubal.pt/img/news/1F/easy-guide-windows-indexing-high-cpu-disk-memory-usage-1.png)

![[แก้ไขแล้ว!] วิธีการลบข้อผิดพลาดในการอัปเดตข้อมูล MTG Arena? [MiniTool News]](https://gov-civil-setubal.pt/img/minitool-news-center/40/how-get-rid-mtg-arena-error-updating-data.jpg)


![รู้เบื้องต้นเกี่ยวกับ WUDFHost.exe และวิธีหยุดมัน [MiniTool Wiki]](https://gov-civil-setubal.pt/img/minitool-wiki-library/25/introduction-wudfhost.png)


![วิธีแก้ไขคำสั่งซีดีไม่ทำงานใน CMD Windows 10 [MiniTool News]](https://gov-civil-setubal.pt/img/minitool-news-center/00/how-fix-cd-command-not-working-cmd-windows-10.jpg)