การทำดัชนี Windows 10 ไม่ทำงาน? วิธีที่เป็นประโยชน์สำหรับคุณ
Kar Tha Dachni Windows 10 Mi Thangan Withi Thi Pen Prayochn Sahrab Khun
บริการจัดทำดัชนีมีประโยชน์สำหรับเราเมื่อเราพยายามค้นหาบางสิ่ง แต่บางคนรายงานว่ามีบางอย่างผิดปกติเกิดขึ้นกับบริการจัดทำดัชนี หากต้องการทราบปัญหานี้บทความนี้เกี่ยวกับ เว็บไซต์ MiniTool จะบอกวิธีแก้ไขปัญหาที่การจัดทำดัชนี Windows 10 ไม่ทำงาน
การจัดทำดัชนีการค้นหาคืออะไร?
ในฐานข้อมูลเชิงสัมพันธ์ ดัชนีคือโครงสร้างหน่วยเก็บข้อมูลจริงเดี่ยวที่เรียงลำดับค่าในหนึ่งคอลัมน์หรือมากกว่าของตารางฐานข้อมูล เป็นชุดของค่าในคอลัมน์อย่างน้อยหนึ่งคอลัมน์ของตารางและรายการของตัวชี้แบบลอจิคัลที่สอดคล้องกันไปยังหน้าข้อมูลในตารางที่ระบุค่าเหล่านั้นทางกายภาพ
เมื่อมีข้อมูลจำนวนมาก วิธีแรกในการค้นหาข้อมูลคือการค้นหาตารางแบบเต็มที่นำระเบียนทั้งหมดออกทีละรายการ เปรียบเทียบกับเงื่อนไขการสืบค้น และส่งกลับระเบียนที่ตรงตามเงื่อนไข ซึ่งใช้ เวลาของระบบจำนวนมากและทำให้เกิดการดำเนินการดิสก์ I/O จำนวนมาก
วิธีที่สองคือการสร้างดัชนีในตาราง จากนั้นค้นหาค่าดัชนีที่ตรงกับเกณฑ์การสืบค้นในดัชนี และสุดท้ายค้นหาบันทึกที่สอดคล้องกันในตารางผ่าน ROWID (เทียบเท่ากับหมายเลขหน้า) ที่บันทึกไว้ในดัชนี
ด้วยความช่วยเหลือของการจัดทำดัชนีการค้นหา คุณจะได้รับผลลัพธ์ที่ถูกต้องและเป็นปัจจุบันมากที่สุดในไม่กี่วินาที มิฉะนั้น กระบวนการค้นหาอาจใช้เวลาเป็นนาที เพื่อให้การดำเนินการเดียวกันเสร็จสมบูรณ์
แต่ในขณะเดียวกัน การจัดทำดัชนีการค้นหาก็มีข้อเสียบางประการที่คุณอาจสนใจ:
1. กระบวนการสร้างดัชนีอาจใช้พื้นที่ว่างหากมีไฟล์จำนวนมากที่มีขนาดเล็ก ขนาดดัชนีจะเพิ่มขึ้นอย่างมากตามสัดส่วนของขนาดของไฟล์
2. เมื่อมีการเพิ่ม ลบ และแก้ไขข้อมูลในตาราง ดัชนีจะต้องได้รับการบำรุงรักษาแบบไดนามิกด้วย ซึ่งจะช่วยลดความเร็วในการบำรุงรักษาข้อมูล
บทความที่เกี่ยวข้อง: [แก้ไขแล้ว] การค้นหา File Explorer ไม่ทำงานใน Windows 10
หมายความว่าอย่างไรหากดัชนีไม่ทำงาน
เนื่องจากการจัดทำดัชนีเกี่ยวข้องกับการค้นหา เมื่อคุณพบปัญหาการจัดทำดัชนีไม่ทำงาน คุณอาจพบว่าการค้นหาของคุณอาจใช้เวลานานกว่า 10 เท่าเมื่อเทียบกับการจัดทำดัชนีหรือไม่สามารถเรียกใช้โดยตรง
เหตุผลเบื้องหลังนี้มีความซับซ้อน ซึ่งอาจเกิดจากปัญหาการค้นหา ข้อผิดพลาดในการกำหนดค่าแอปพลิเคชันเล็กน้อย หรือความเสียหายของไฟล์การติดตั้ง Windows ในคอมพิวเตอร์ของคุณ
ในการกำหนดเป้าหมายปัญหาเหล่านี้ คุณสามารถทำตามวิธีการถัดไป และปัญหาการจัดทำดัชนี Windows ของคุณจะได้รับการแก้ไข
แก้ไข: การทำดัชนี Windows 10 ไม่ทำงาน
แก้ไข 1: สร้างดัชนีใหม่อย่างเข้มแข็ง
ก่อนที่คุณจะเริ่มวิธีอื่นๆ การทำดัชนีอาจทำงานได้ แต่ตัวเลือกอาจใช้งานไม่ได้ ในสถานการณ์นั้น การแก้ไขจะง่ายขึ้นมาก คุณสามารถลองสร้างดัชนีใหม่โดยสมบูรณ์ก่อนโดยทำตามขั้นตอนถัดไป
ขั้นตอนที่ 1: กด หน้าต่าง กุญแจเปิด เริ่ม เมนูและหลังจากคลิกที่ การตั้งค่า , ไปที่ ค้นหา .
ขั้นตอนที่ 2: ใน กำลังค้นหา Windows เลื่อนลงจากแผงด้านขวาแล้วคลิก การตั้งค่าตัวสร้างดัชนีการค้นหาขั้นสูง ภายใต้ การตั้งค่าตัวสร้างดัชนีการค้นหาเพิ่มเติม .

ขั้นตอนที่ 3: ในหน้าต่างป๊อปอัป ให้คลิกที่ ขั้นสูง อยู่ที่ด้านล่างของหน้าต่าง
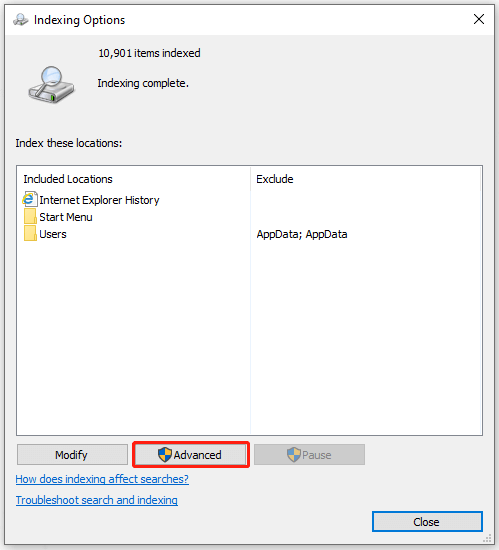
ขั้นตอนที่ 4: ภายใต้ การแก้ไขปัญหา แท็บ คลิกที่ตัวเลือกของ สร้างใหม่ . จากนั้นคลิก ตกลง เพื่อยืนยัน.
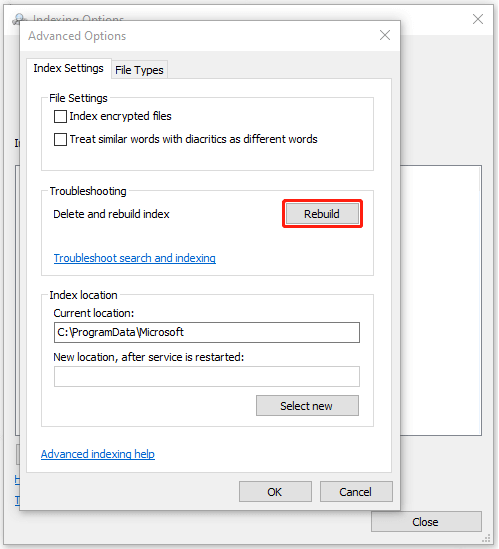
กระบวนการนี้จะใช้เวลาสักครู่ เมื่อเสร็จสิ้น คุณสามารถตรวจสอบว่าปัญหาการจัดทำดัชนีของ Windows ได้รับการแก้ไขแล้วหรือไม่
แก้ไข 2: ตรวจสอบสถานะการค้นหาของ Windows
บริการค้นหาของ Windows ใช้เพื่อจัดการการดำเนินการค้นหา คุณต้องตรวจสอบให้แน่ใจว่าบริการทำงานได้ดีบนคอมพิวเตอร์ของคุณ มิฉะนั้นจะส่งผลต่อการทำงานปกติของการสร้างดัชนี ส่งผลให้บริการจัดทำดัชนีหายไปใน Windows 10
ขั้นตอนที่ 1: เปิดกล่องโต้ตอบเรียกใช้โดยกด Windows + R และพิมพ์ services.msc เพื่อป้อน
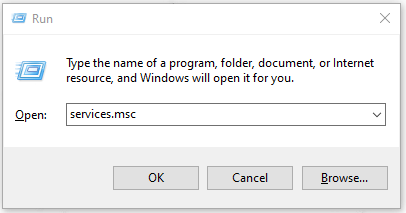
ขั้นตอนที่ 2: จากนั้นเลื่อนลงเพื่อค้นหา Windows Search . คลิกขวาที่มันแล้วเลือก คุณสมบัติ .
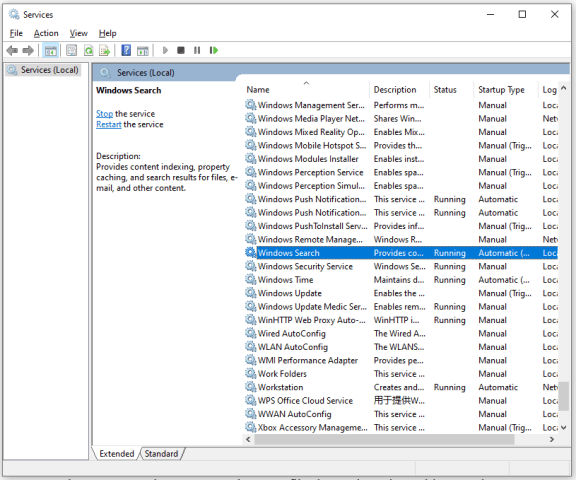
ขั้นตอนที่ 3: ในหน้าต่างป๊อปอัป เลือกประเภทการเริ่มต้นเป็น อัตโนมัติ . หากบริการถูกปิดใช้งาน โปรดคลิก เริ่ม แล้วเลือก นำมาใช้ เพื่อบันทึกการเปลี่ยนแปลงของคุณ
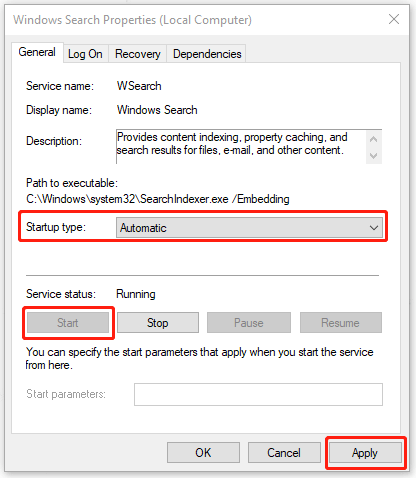
บันทึก : หากสถานะบริการกำลังทำงาน คุณสามารถหยุดการทำงานก่อนแล้วคลิก เริ่ม เพื่อเริ่มต้นใหม่
รีสตาร์ทคอมพิวเตอร์โดยสมบูรณ์และตรวจสอบว่าปัญหาที่ตัวสร้างดัชนีการค้นหาหยุดทำงานได้รับการแก้ไขแล้วหรือไม่
แก้ไข 3: ปิดการใช้งาน Cortana
ตามที่ตรวจสอบโดยผู้ใช้บางคน ปิดการใช้งาน Cortana อาจเป็นการแก้ไขที่มีประโยชน์ Cortana เป็นผู้ช่วยเสมือนที่รวมเข้ากับการค้นหาของ Windows มันคุ้มค่าที่จะปิดการใช้งานการจัดทำดัชนีที่เปิดใช้งาน Cortana
ขั้นตอนที่ 1: เปิด การตั้งค่า ใน เริ่ม และไปที่ แอพ .
ขั้นตอนที่ 2: เลื่อนลงจากแผงด้านขวาและคลิกที่ Cortana แล้วก็ ตัวเลือกขั้นสูง .
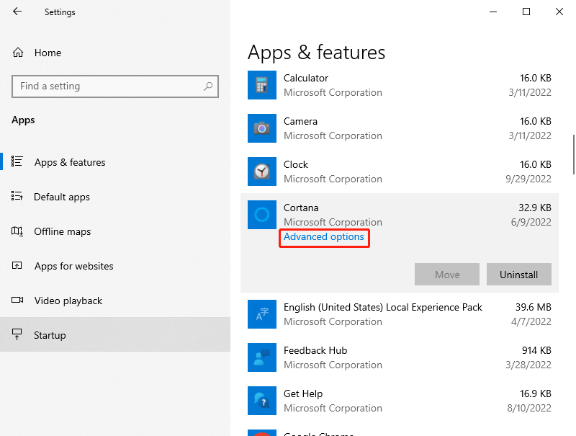
ขั้นตอนที่ 3: เลื่อนลงเพื่อเลือก ยุติ เพื่อยุติแอปนี้และกระบวนการที่เกี่ยวข้องทันที
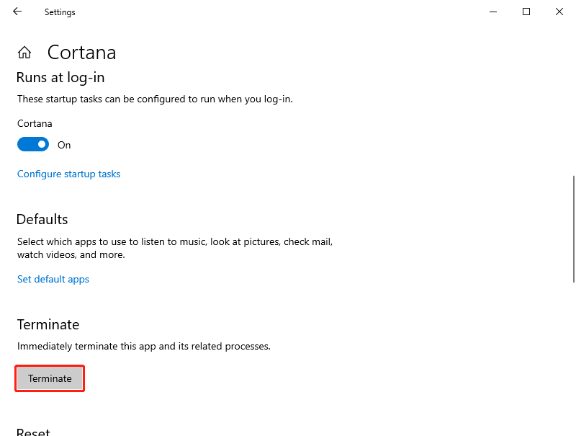
จากนั้นคุณสามารถรีสตาร์ทคอมพิวเตอร์และลองสร้างดัชนีไฟล์ของคุณอีกครั้ง
แก้ไข 4: เปลี่ยนค่ารีจิสทรี
หากตัวทำดัชนีการค้นหาปิดอยู่ คุณสามารถเริ่มต้นโมดูล Windows Search ใหม่ทั้งหมดได้โดยเปลี่ยนค่ารีจิสทรีในคอมพิวเตอร์ของคุณ ที่จะช่วยให้คุณเริ่มต้นสร้างดัชนีไฟล์ของคุณใหม่
สำหรับวิธีนี้ คุณควรตรวจสอบให้แน่ใจว่ารีจิสทรีของคุณมีแผนสำรอง อย่างไรก็ตาม การเปลี่ยนค่ารีจิสตรี้สามารถนำไปสู่ผลลัพธ์ที่รุนแรงได้ และโดยทั่วไปวิธีการนี้จะไม่ถูกใช้อย่างฟุ่มเฟือย
ขั้นตอนที่ 1: เปิดกล่องโต้ตอบเรียกใช้โดยกด Windows และ R คีย์ร่วมกันและป้อนข้อมูล regedit เพื่อป้อน
ขั้นตอนที่ 2: จากนั้นในรีจิสทรี ให้ติดตามตำแหน่งถัดไปเพื่อค้นหาเป้าหมาย
คอมพิวเตอร์\HKEY_LOCAL_MACHINE\SOFTWARE\Microsoft\Windows Search\FileChangeClientConfigs
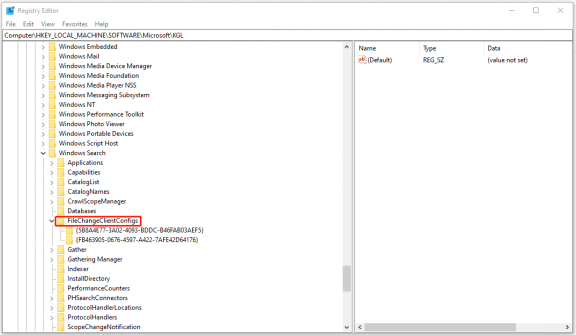
ขั้นตอนที่ 3: คุณสามารถเปลี่ยนชื่อโฟลเดอร์โดยเพิ่มบางอย่างในตอนท้าย เพียงคลิกขวาที่โฟลเดอร์แล้วเลือก เปลี่ยนชื่อ จากรายการ
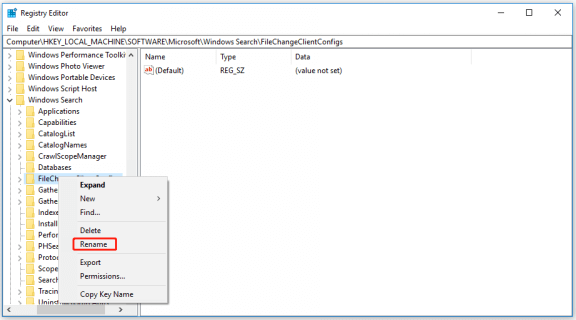
จากนั้นคุณสามารถรีสตาร์ทคอมพิวเตอร์และลองแก้ไข 2 อีกครั้งเพื่อดูว่าปัญหายังคงมีอยู่หรือไม่
แก้ไข 5: ลบ BLF และ. ไฟล์ REGTRANS-MS
หากโมดูลการสร้างดัชนีของคุณเสียหายหรือไม่มีค่ารีจิสทรี การทำดัชนีของ Windows 10 จะไม่ทำงาน คุณสามารถลบไฟล์ระบบบางไฟล์เพื่อให้คอมพิวเตอร์รับรู้ถึงความแตกต่างและสร้างไฟล์ขึ้นใหม่ รีเฟรชโมดูลทั้งหมด และเริ่มสร้างดัชนีอีกครั้ง
ขั้นตอนที่ 1: เปิดของคุณ File Explorer และไปที่ตำแหน่งไฟล์ต่อไปนี้:
C:\windows\system32\config\TxR
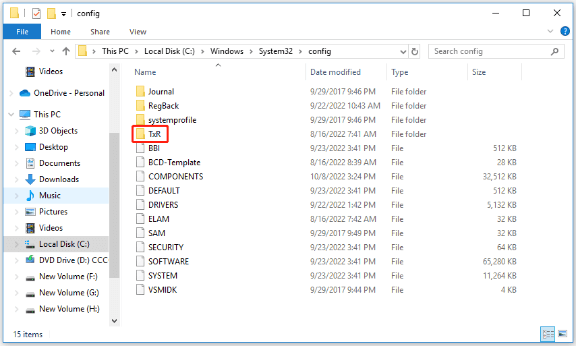
ขั้นตอนที่ 2: จากนั้นไปที่ ดู แท็บและคลิกที่ ตัวเลือก .
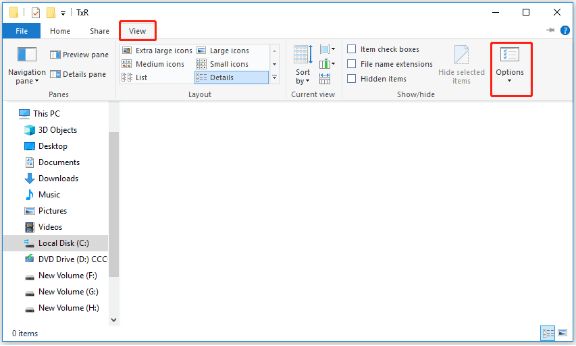
ขั้นตอนที่ 3: ในหน้าต่างป๊อปอัป ให้สลับไปที่ ดู แท็บและเลื่อนลงเพื่อยกเลิกการเลือกตัวเลือกของ ซ่อนไฟล์ระบบปฏิบัติการที่ได้รับการป้องกัน (แนะนำ) . จากนั้นคลิก ใช่ เพื่อยืนยันการเลือกของคุณเมื่อมีคำเตือนปรากฏขึ้น
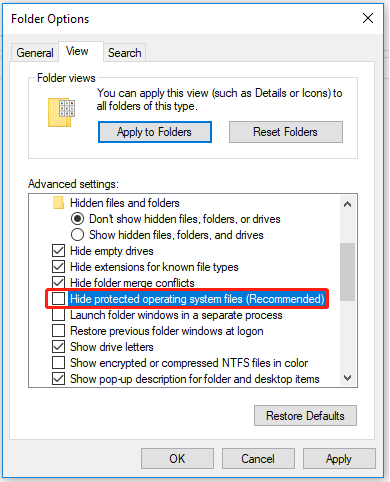
ขั้นตอนที่ 4: คลิกที่ นำมาใช้ เพื่อบันทึกการเปลี่ยนแปลงของคุณแล้ว ตกลง .
ขั้นตอนที่ 5: จากนั้นในโฟลเดอร์ TxR ของคุณ ให้ลบไฟล์ทั้งหมดที่มีนามสกุล REGTRANS-MS และ BLF
ขั้นตอนที่ 6: หลังจากนั้น ให้รีสตาร์ทคอมพิวเตอร์และตรวจสอบว่าการจัดทำดัชนี Windows 10 กำลังทำงานอยู่หรือไม่
แก้ไข 6: เรียกใช้ตัวแก้ไขปัญหาการค้นหาและจัดทำดัชนี
มีเทคนิคการแก้ไขปัญหาต่างๆ ใน Windows 10 และคุณยังสามารถค้นหาการแก้ไขปัญหาที่เกี่ยวข้องสำหรับการค้นหาและจัดทำดัชนี
ขั้นตอนที่ 1: ไปที่ การตั้งค่า ใน เริ่ม และคลิกที่ อัปเดต & ความปลอดภัย .
ขั้นตอนที่ 2: ใน แก้ไขปัญหา จากเมนูด้านซ้าย ให้คลิกที่ เครื่องมือแก้ปัญหาเพิ่มเติม .
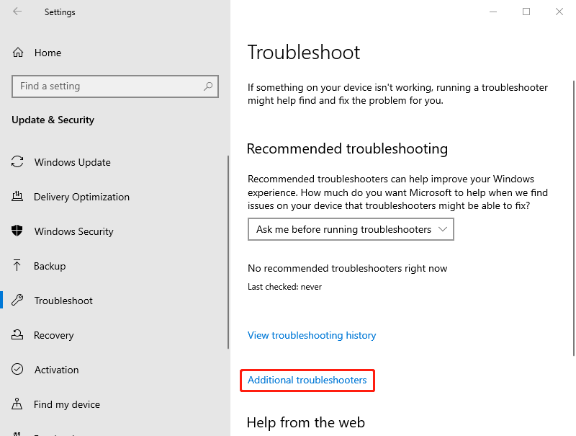
ขั้นตอนที่ 3: เลื่อนลงและเลือก ค้นหาและจัดทำดัชนี แล้วก็ เรียกใช้ตัวแก้ไขปัญหา .
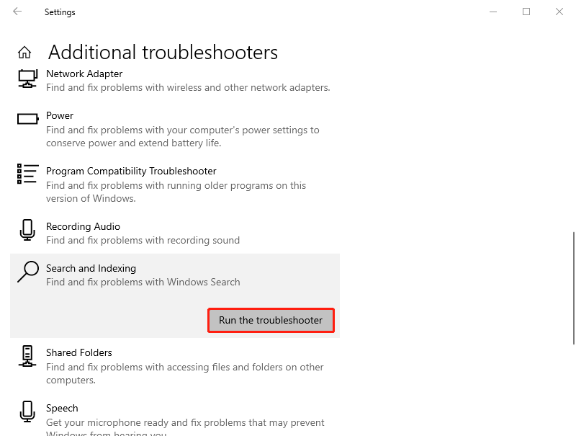
จากนั้นรอสักครู่ ระบบจะเริ่มดำเนินการ และคุณจะเห็นหน้าต่างถามว่าคุณมีปัญหาอะไร เพียงเลือกตัวเลือกที่เกี่ยวข้องกับปัญหาของคุณแล้วคลิก ตกลง . หลังจากกระบวนการตรวจจับเสร็จสิ้น คุณสามารถอธิบายปัญหาของคุณเพิ่มเติมและทำตามคำแนะนำบนหน้าจอ
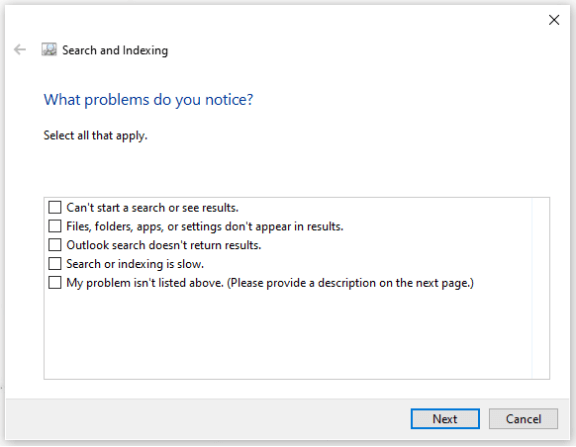
แก้ไข 7: ตรวจสอบการอนุญาตโฟลเดอร์ LocalState
คุณสามารถแก้ไขปัญหาการสร้างดัชนีของ Windows ได้โดยเปิดใช้งานการอนุญาตโฟลเดอร์ LocalState ทำตามขั้นตอนต่อไปนี้เพื่อให้แน่ใจว่ามีการใช้สิทธิ์ของโฟลเดอร์แล้ว
ขั้นตอนที่ 1: เปิด File Explorer และแสดงไฟล์และโฟลเดอร์ที่ซ่อนอยู่โดยทำเครื่องหมายที่ตัวเลือก ของที่ซ่อนอยู่ ภายใต้ ดู แท็บ
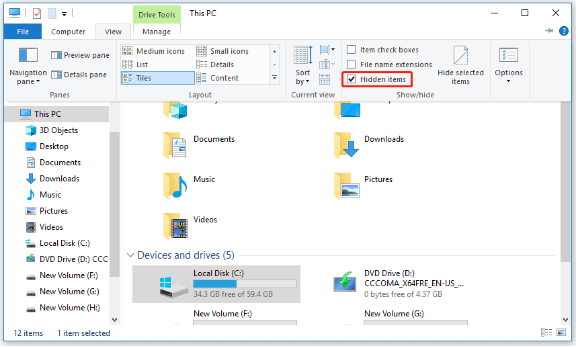
ขั้นตอนที่ 2: นำทางไปยังตำแหน่งต่อไปนี้:
C:\Users\username\AppData\Local\Packages\windows.immersivecontrolpanel_cw5n1h2txyewy\LocalState
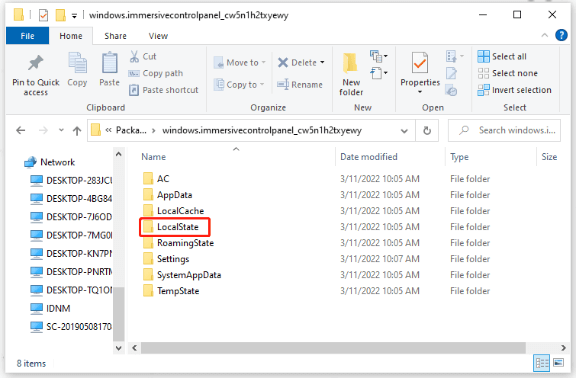
ขั้นตอนที่ 3: คลิกขวาที่โฟลเดอร์ LocalState แล้วเลือก คุณสมบัติ .
ขั้นตอนที่ 4: คลิกที่ ขั้นสูง… เพื่อตรวจสอบ อนุญาตให้ไฟล์ในโฟลเดอร์นี้จัดทำดัชนีเนื้อหาเพิ่มเติมจากคุณสมบัติของไฟล์ .
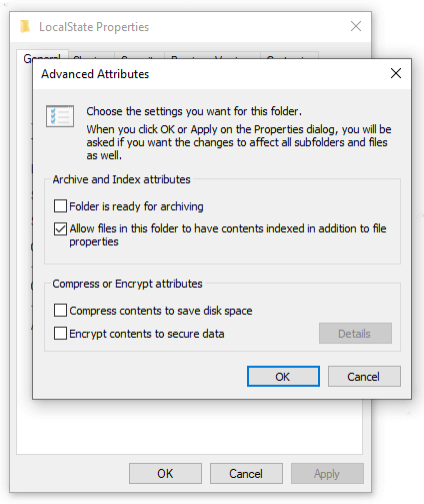
จากนั้นคลิก ตกลง เพื่อบันทึกและลองสร้างดัชนีของคุณอีกครั้ง
แก้ไข 8: สำรองข้อมูลล่วงหน้าและกู้คืนคอมพิวเตอร์ของคุณ
หากวิธีการทั้งหมดข้างต้นได้รับการพิสูจน์ว่าไม่มีประโยชน์ สถานการณ์ที่เลวร้ายที่สุดอาจเกิดขึ้น – คุณมีไฟล์ระบบเสียหายเกินกว่าจะซ่อมแซมได้ ด้วยวิธีนี้ วิธีแก้ไขเพียงอย่างเดียวคือคืนค่าคอมพิวเตอร์ของคุณ
หากคุณเคยสร้างจุดคืนค่าระบบมาก่อน คุณสามารถใช้การคืนค่าระบบใน Windows 10 ที่อนุญาตให้คุณเปลี่ยนแล็ปท็อปหรือคอมพิวเตอร์เดสก์ท็อปไปยังจุดก่อนหน้าเพื่อแก้ไขปัญหาโดยไม่สูญเสียไฟล์
สำหรับรายละเอียดเพิ่มเติมเกี่ยวกับเรื่องนี้ คุณสามารถดูบทความนี้: System Restore Point คืออะไรและจะสร้างได้อย่างไร? ดูนี่ .
นอกจากนั้น ขอแนะนำให้สำรองข้อมูลของคุณเป็นประจำในกรณีที่เกิดอุบัติเหตุ ผู้เชี่ยวชาญด้านการสำรองข้อมูลที่มุ่งมั่น – MiniTool ShadowMaker – สามารถจัดเตรียมฟังก์ชันที่หลากหลายในการสำรอง โคลน และซิงค์ข้อมูล อาจเป็นพันธมิตรที่น่าเชื่อถือที่สุดในการสำรองข้อมูล
เพลิดเพลินไปกับฟังก์ชั่นต่าง ๆ คุณสามารถดาวน์โหลดและติดตั้งโปรแกรม และคุณจะได้รับรุ่นทดลองใช้งานฟรีเป็นเวลา 30 วัน
ขั้นตอนที่ 1: เปิด MiniTool ShadowMaker แล้วคลิก ทดลองใช้ต่อไป เพื่อเข้าสู่โปรแกรม
ขั้นตอนที่ 2: ไปที่ สำรอง แท็บและคลิก แหล่งที่มา ส่วน. จากนั้น คุณจะเห็นสี่ตัวเลือกที่จะเป็นเนื้อหาสำรองของคุณ - ระบบ ดิสก์ พาร์ติชั่น โฟลเดอร์ และไฟล์ ซึ่งระบบได้รับการตั้งค่าเป็นค่าเริ่มต้น คุณสามารถคลิกโดยตรง ตกลง เพื่อบันทึก
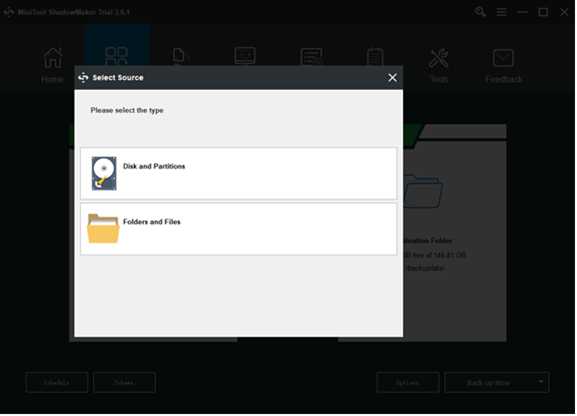
ขั้นตอนที่ 3: ไปที่ ปลายทาง ส่วนและสี่ตัวเลือกมีให้เลือก ได้แก่ โฟลเดอร์บัญชีผู้ดูแลระบบ , ห้องสมุด , คอมพิวเตอร์ , และ แชร์ . เลือกเส้นทางปลายทางแล้วคลิก ตกลง เพื่อบันทึก
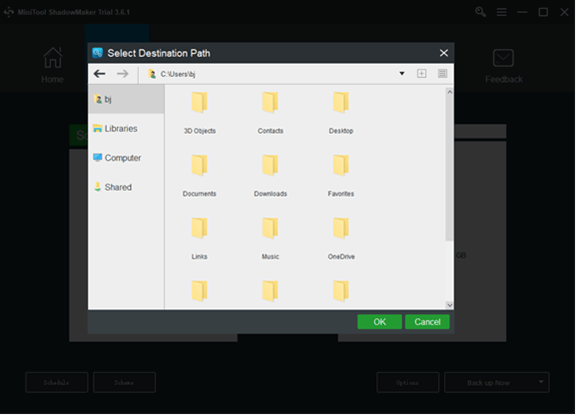
ขั้นตอนที่ 4: คลิก การสำรองข้อมูลในขณะนี้ ตัวเลือกเพื่อเริ่มกระบวนการทันทีหรือ สำรองข้อมูลภายหลัง ตัวเลือกในการชะลอการสำรองข้อมูล งานสำรองข้อมูลล่าช้าอยู่บน จัดการ หน้าหนังสือ.
บรรทัดล่าง:
เนื้อหาข้างต้นได้ให้คำแนะนำทีละขั้นตอนในการแก้ไขปัญหาที่การจัดทำดัชนี Windows 10 ไม่ทำงาน โชคดีที่คุณสามารถกำจัดปัญหานี้ได้โดยเพียงแค่เปลี่ยนการตั้งค่าบางอย่างหรือข้อผิดพลาดบางอย่างไม่สามารถกู้คืนได้ซึ่งทำให้คุณต้องกู้คืนคอมพิวเตอร์ของคุณ อย่างไรก็ตาม การสำรองข้อมูลล่วงหน้าสามารถช่วยเลี่ยงปัญหาที่ไม่จำเป็นได้
หากคุณพบปัญหาใด ๆ เมื่อใช้ MiniTool ShadowMaker คุณสามารถฝากข้อความในโซนความคิดเห็นต่อไปนี้ และเราจะตอบกลับโดยเร็วที่สุด หากคุณต้องการความช่วยเหลือใดๆ เมื่อใช้ซอฟต์แวร์ MiniTool คุณสามารถติดต่อเราผ่านทาง [ป้องกันอีเมล] .
คำถามที่พบบ่อยเกี่ยวกับการทำดัชนี Windows 10 ไม่ทำงาน
เหตุใดการสร้างดัชนีของ Windows จึงหยุดชั่วคราวการจัดทำดัชนีหยุดชั่วคราวโดยนโยบายการประหยัดแบตเตอรี่ในพื้นที่ ตามที่ผู้ใช้บางรายที่ได้รับผลกระทบ ปัญหานี้มักสร้างขึ้นโดยนโยบายกลุ่มในพื้นที่ที่เรียกว่า 'ป้องกันการจัดทำดัชนีเมื่อใช้พลังงานแบตเตอรี่ หากเปิดใช้นโยบายนี้ ฟังก์ชันการจัดทำดัชนีจะถูกปิดใช้งานโดยอัตโนมัติในขณะที่คุณอยู่ในโหมดประหยัดแบตเตอรี่
ทำไมการจัดทำดัชนีของคุณใช้เวลานานมากหากคุณมีคอมพิวเตอร์ที่ใช้พลังงานต่ำและมีฮาร์ดไดรฟ์รุ่นเก่าที่ช้ากว่า การสร้างดัชนีอาจสร้างภาระให้กับทรัพยากรระบบ ส่งผลให้ประสิทธิภาพการทำงานรอบด้านช้าลงเช่นกัน หากคุณใช้เวลาส่วนใหญ่ในการทำงานออนไลน์กับข้อมูลที่จัดเก็บไว้ในอินเทอร์เน็ต ภาระในการจัดทำดัชนีน่าจะน้อยมาก
การปิดใช้งานการจัดทำดัชนีดีหรือไม่การปิดใช้งานการจัดทำดัชนีจะเพิ่มเวลาที่ใช้สำหรับ Windows และแอปอื่นๆ เพื่อแสดงผลการค้นหา ดังนั้น หากคุณมี CPU ที่รวดเร็วและฮาร์ดไดรฟ์มาตรฐาน คุณสามารถสร้างดัชนีต่อไปได้ เนื่องจากฮาร์ดไดรฟ์อ่านช้า Windows จึงใช้เวลาในการค้นหาไฟล์โดยไม่มีข้อมูลที่จัดทำดัชนีนานขึ้น
การทำดัชนีเหมือนกับการค้นหาหรือไม่ดัชนีเป็นที่จัดเก็บหน้าที่ค้นพบของคุณ หลังจากที่โปรแกรมรวบรวมข้อมูลพบหน้า เครื่องมือค้นหาจะแสดงผลเหมือนกับที่เบราว์เซอร์ทำ ในกระบวนการดังกล่าว เครื่องมือค้นหาจะวิเคราะห์เนื้อหาของหน้านั้น ข้อมูลทั้งหมดนั้นถูกเก็บไว้ในดัชนี
![คงที่: เริ่มต้นใหม่เพื่อซ่อมแซมข้อผิดพลาดของไดรฟ์ใน Windows 10 [MiniTool Tips]](https://gov-civil-setubal.pt/img/data-recovery-tips/04/fixed-restart-repair-drive-errors-windows-10.png)





![ความต้องการของระบบ Minecraft: ขั้นต่ำและแนะนำ [MiniTool Tips]](https://gov-civil-setubal.pt/img/backup-tips/42/minecraft-system-requirements.png)
![Windows ไม่สามารถซ่อมแซมไดรฟ์ - การแก้ไขด่วน [เคล็ดลับ MiniTool]](https://gov-civil-setubal.pt/img/data-recovery-tips/72/windows-was-unable-repair-drive-quick-fix.png)

![แก้ไขแล้ว - แอปนี้ไม่สามารถเปิดใช้งานได้เมื่อปิดใช้งาน UAC [MiniTool News]](https://gov-civil-setubal.pt/img/minitool-news-center/73/solved-this-app-can-t-be-activated-when-uac-is-disabled.png)
![แก้ปัญหาอุปกรณ์ของคุณขาดการแก้ไขด้านความปลอดภัยและคุณภาพที่สำคัญ [MiniTool Tips]](https://gov-civil-setubal.pt/img/backup-tips/59/solve-your-device-is-missing-important-security.jpg)



![แก้ไข - ดิสก์ที่คุณใส่ไม่สามารถอ่านได้โดยคอมพิวเตอร์เครื่องนี้ [MiniTool Tips]](https://gov-civil-setubal.pt/img/data-recovery-tips/56/fixed-disk-you-inserted-was-not-readable-this-computer.jpg)
![7-Zip กับ WinRAR กับ WinZip: การเปรียบเทียบและความแตกต่าง [MiniTool News]](https://gov-civil-setubal.pt/img/minitool-news-center/46/7-zip-vs-winrar-vs-winzip.png)


